Questa semplice funzionalità di Microsoft Word ti consente di visualizzare e modificare due diverse aree dello stesso documento.
Sto usando Microsoft 365 su un sistema Windows 10 a 64 bit, ma puoi usare una versione precedente. Ti consiglio di sospendere l’aggiornamento a Windows 11 fino a quando tutti i nodi non saranno risolti. Per tua comodità, puoi scaricare i file dimostrativi .docx e .doc . Tuttavia, il documento dimostrativo è composto da testo sottoposto a rendering dalla funzione RAND() di Word, che puoi facilmente creare tu stesso.
Come dividere un documento di Word
Supponiamo che tu stia lavorando su un documento lungo e desideri spostare una frase da un’area all’altra del documento e quei punti sono a decine di pagine di distanza. Potresti scorrere molto avanti e indietro, oppure potresti dividere il documento come segue:
- Fare clic sulla scheda Visualizza di Word.
- Nel gruppo Finestra, fare clic su Dividi.
Questo è tutto! Come puoi vedere nella Figura A , Word visualizza due set dello stesso documento.
Figura A
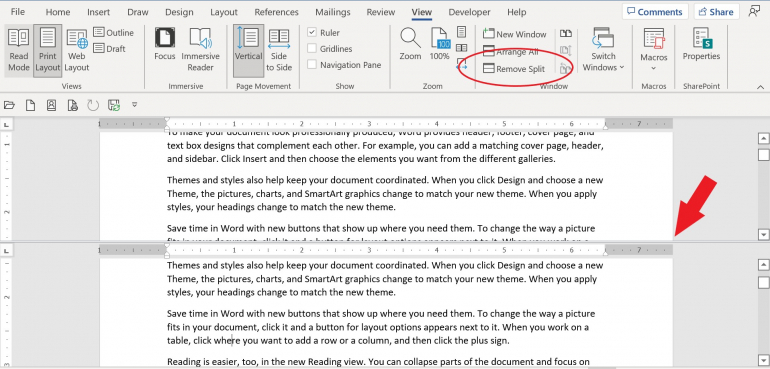
Inoltre, l’opzione Dividi ora mostra Rimuovi divisione; è un’opzione di commutazione. Usa un riquadro per lavorare e il secondo riquadro per spostarti. Ad esempio, nel riquadro inferiore, premi Pagina giù una volta (fai finta di premerlo più volte per ottenere l’effetto completo). Copia la seguente frase “Il video fornisce un modo efficace per aiutarti a dimostrare il tuo punto”. Ora, fai clic all’interno del riquadro superiore e incollalo, non importa dove, come mostrato nella Figura B.
Figura B
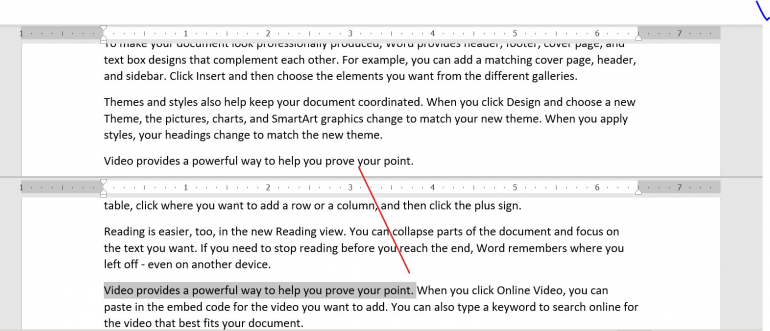
Vedi com’è stato facile?
La barra di divisione, identificata in Figura A , consente di aumentare la dimensione di una finestra diminuendo quella dell’altra. Ciò è utile quando è necessario rivedere un po’ più di testo in una vista rispetto all’altra. Per rimuovere rapidamente la barra di divisione, fare doppio clic su di essa. In questo modo lo schermo torna a una finestra di Word. Questa è una delle poche azioni che non puoi annullare premendo Ctrl + Z. Puoi anche fare clic su Rimuovi divisione nel gruppo Finestra o trascinare la linea di divisione fuori dallo schermo per rimuoverla. Ora che conosci le basi, diamo un’occhiata ad alcuni comportamenti avanzati.
Come utilizzare i comportamenti avanzati di Split in Word
La divisione di un documento di Word potrebbe essere tutto ciò che devi fare, ma la funzione supporta alcune funzionalità più avanzate. Se ne avrai mai bisogno dipenderà da come usi Word. Ora, diamo un’occhiata ai comportamenti avanzati.
È possibile utilizzare viste diverse nei riquadri. La figura C mostra lo stesso documento di Word in Layout Web nel riquadro superiore. Visualizza il riquadro di navigazione per ulteriore aiuto.
Figura C
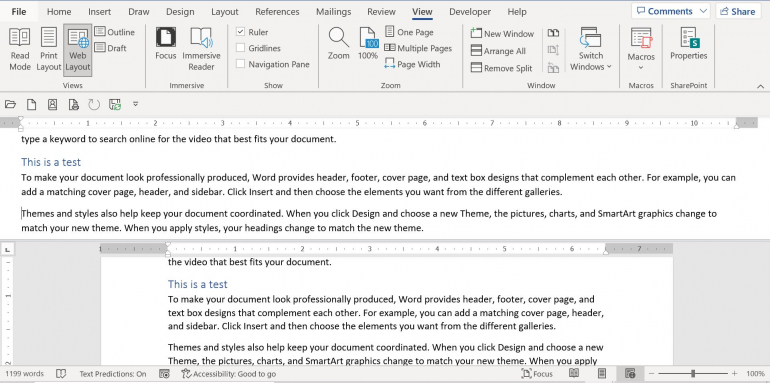
Come puoi vedere nella Figura D , ho aggiunto un’intestazione fittizia e l’ho disegnata utilizzando l’Intestazione 2, oltre a modificare la visualizzazione del riquadro superiore in Contorno.
Figura D
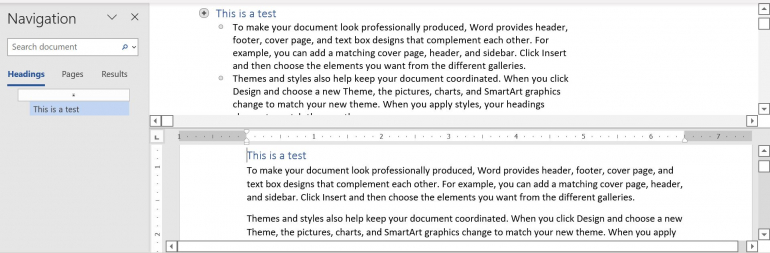
Il riquadro di navigazione mostra i collegamenti ipertestuali alle intestazioni. Puoi utilizzare il riquadro di navigazione per spostarti in uno dei riquadri, il che è utile quando devi spostare più pagine. Tuttavia, non è possibile utilizzare questi collegamenti per spostarsi da un riquadro all’altro.
Sulla stessa linea, puoi anche lavorare con due diverse impostazioni di zoom. Inoltre, puoi visualizzare più pagine in un riquadro e un singolo riquadro in un altro.
Le modifiche apportate in un riquadro vengono apportate nell’altro: ricorda che stai lavorando con due viste dello stesso file di Word. Tuttavia, Word non salverà l’impostazione divisa, quindi la prossima volta che aprirai il documento, dovrai dividerlo nuovamente.
Finora abbiamo lavorato con una divisione orizzontale. Ti starai chiedendo se puoi lavorare con una divisione verticale in un documento di Word.
Come dividere verticalmente un documento di Word
Word non offre un’opzione di divisione verticale, il che è un peccato. Tuttavia, puoi simularne uno usando l’opzione Nuova finestra di Word nel gruppo Finestra. Per fare ciò, aprirai due istanze dello stesso documento come segue:
- Apri il documento come faresti normalmente.
- Fare clic sulla scheda Visualizza e fare clic su Nuova finestra nel gruppo Finestra. In questo modo verrà visualizzato lo stesso documento in due istanze di Word. Se passi il mouse sull’icona di Word nella barra delle applicazioni, vedrai due file. Questo è diverso dalla vista divisa perché ora stai lavorando in due file diversi. Ma le conseguenze sono più o meno le stesse.
- Tornare al menu Visualizza e fare clic sull’opzione Affiancato mostrata in Figura E. Quando richiesto, seleziona le istanze che desideri visualizzare affiancate e fai clic su OK.
Figura E
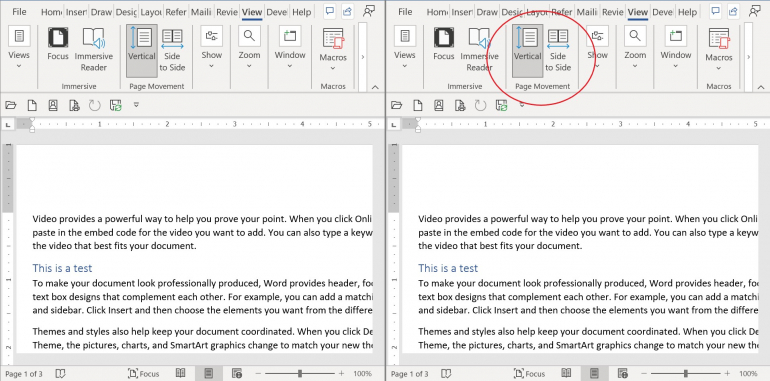
L’opzione Da lato a lato riduce le dimensioni delle pagine, ma fa scorrere le pagine, in modo simile a un libro. Ciò è utile quando si desidera confrontare le caratteristiche del documento da una pagina all’altra. Una cifra non è utile in questo caso, quindi ti incoraggio a provarla tu stesso. È molto bello.
In questo momento, il movimento in una finestra di Word è abbinato nell’altra perché si stanno sincronizzando. Per disattivarlo, fai clic su Scorrimento sincrono nel gruppo Finestra e puoi spostarti in entrambe le finestre senza spostare l’altra.
La funzione Dividi di Word è utile in molte situazioni, quindi provalo. La prossima volta che ti ritrovi a muoverti molto e a sospirare perché sei frustrato, ricorda la funzione Dividi di Word.

