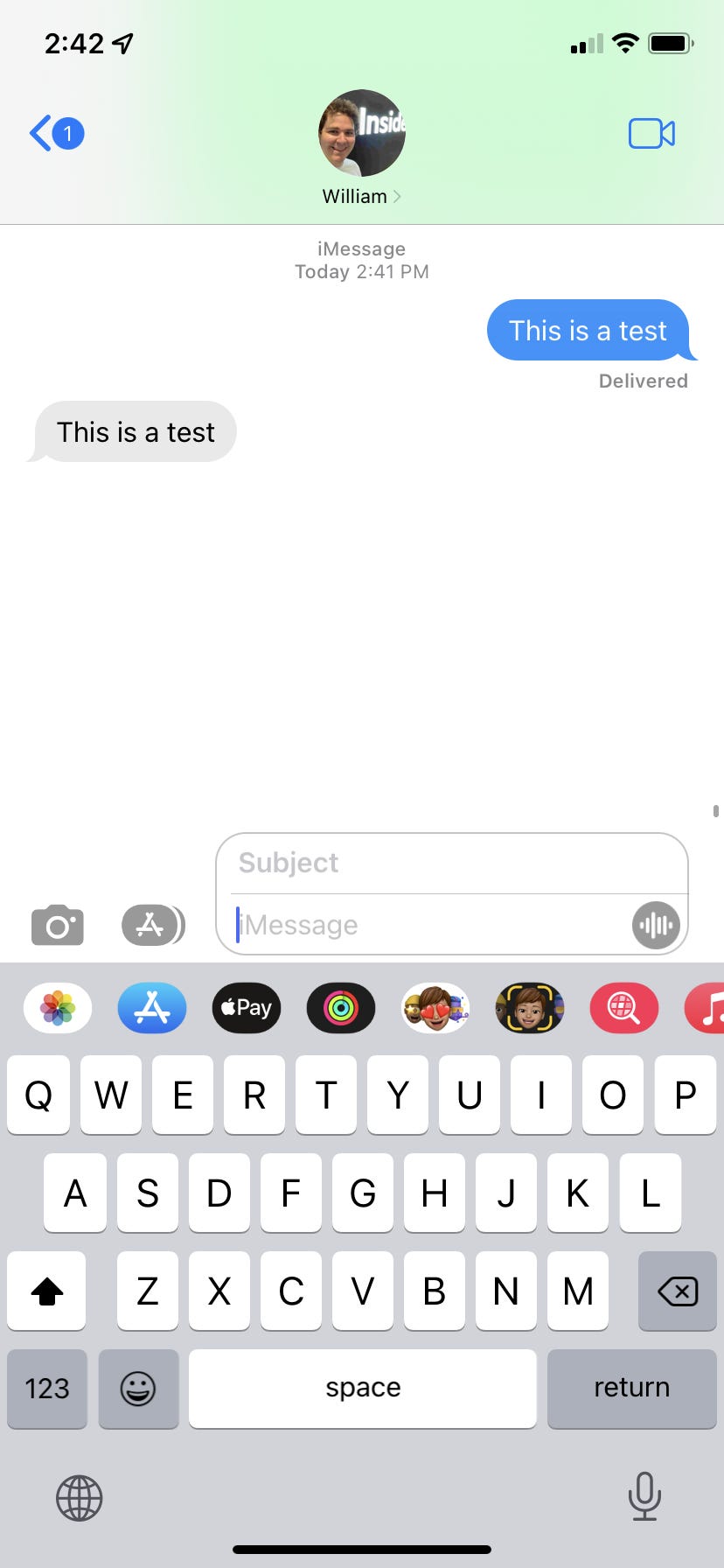Sembra sciocco per alcuni, ma l’invidia della “bolla blu” è reale. Ci sono moltissimi utenti che si sbarazzano dei loro telefoni Android proprio perché non possono usare iMessage. Non è che ci sia qualcosa di sbagliato negli SMS: alle persone piacciono proprio le bolle blu di iMessage.
Ma ciò che questi utenti potrebbero non sapere è che puoi inviare e ricevere testi iMessage dal tuo Android. Richiede un po’ di configurazione e avrai bisogno dell’accesso a un computer Mac, ma funziona bene.
Ecco come ottenere iMessage sul tuo Android, in modo che le persone possano inviarti messaggi senza imbatterti in bolle verdi.
Come usare iMessage su Android
Per fare ciò, avrai bisogno di un telefono Android e un computer Mac.
Configurazione del Mac
Innanzitutto, avrai bisogno di un account ID Apple. Tutti gli iMessage devono passare attraverso un ID Apple collegato al tuo numero di telefono.
1. Crea un ID Apple sul sito Web ufficiale e collegalo al tuo numero di telefono. Se hai già un ID Apple non collegato al tuo numero, vai al sito Web dell’ID Apple e accedi, quindi fai clic su Sicurezza account e aggiungi il tuo numero.
2. Accedi al tuo ID Apple nell’app Preferenze di Sistema del tuo Mac facendo clic su Accedi nell’angolo in alto a destra.
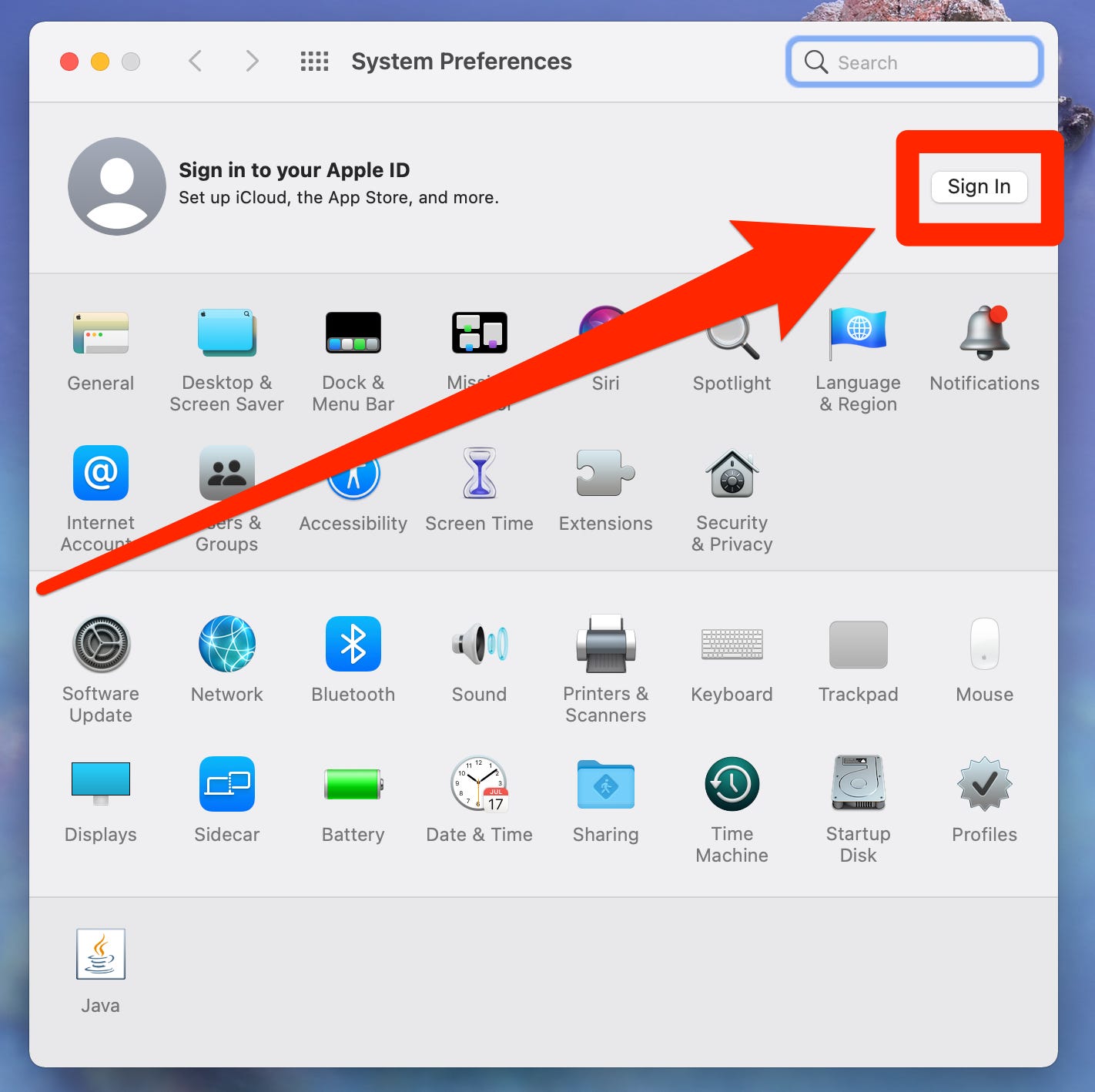
3. Una volta effettuato l’accesso, vai al menu ID Apple e fai clic su Nome, telefono, e-mail nella barra laterale sinistra.
4. Sotto l’ intestazione Raggiungibile a , fare clic sul segno più .
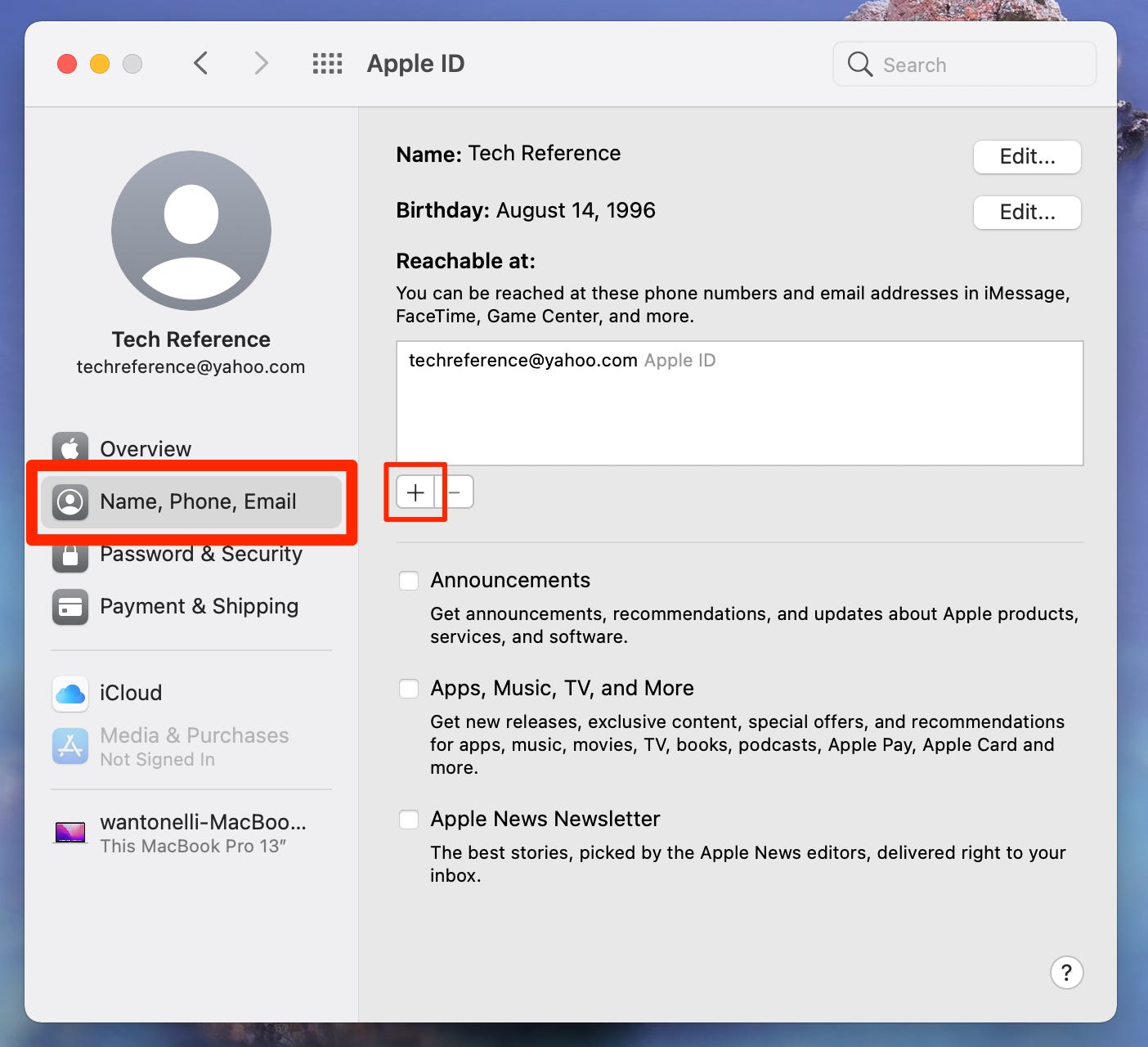
5. Seleziona l’ opzione Numero di telefono e digita il tuo numero, quindi inserisci il codice che ti è stato inviato.
6. Quindi, apri l’app Messaggi e accedi anche lì al tuo ID Apple.
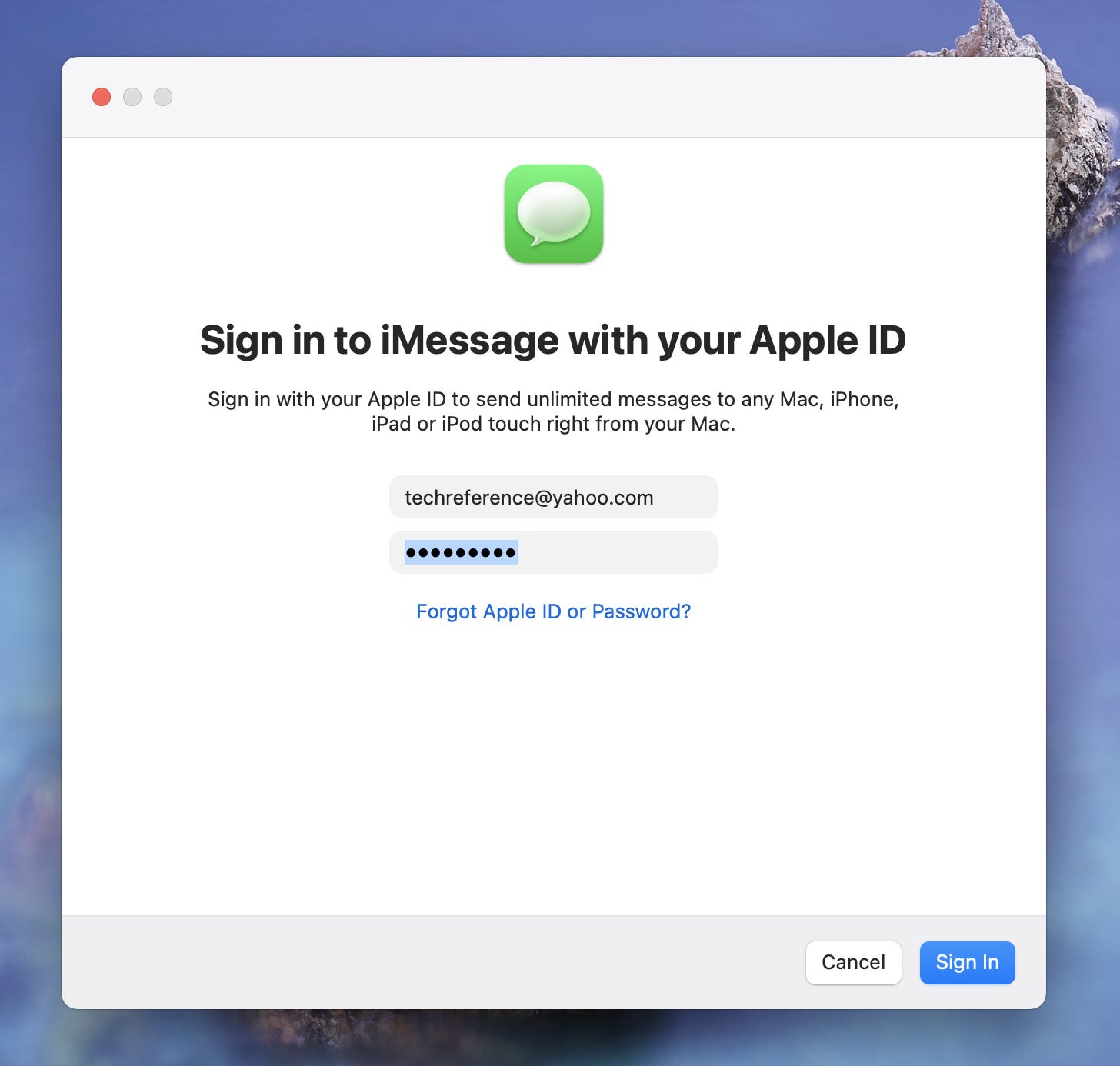
Ora hai configurato il tuo ID Apple sul Mac. Ora imposterai AirMessage.
Configurazione di AirMessage
Successivamente, configurerai AirMessage, l’app che ti consente di inviare gli iMessage.
1. Sul tuo Mac, vai al sito Web AirMessage e scarica AirMessage Server per macOS, quindi decomprimi il file e sposta l’app nella cartella Applicazioni .
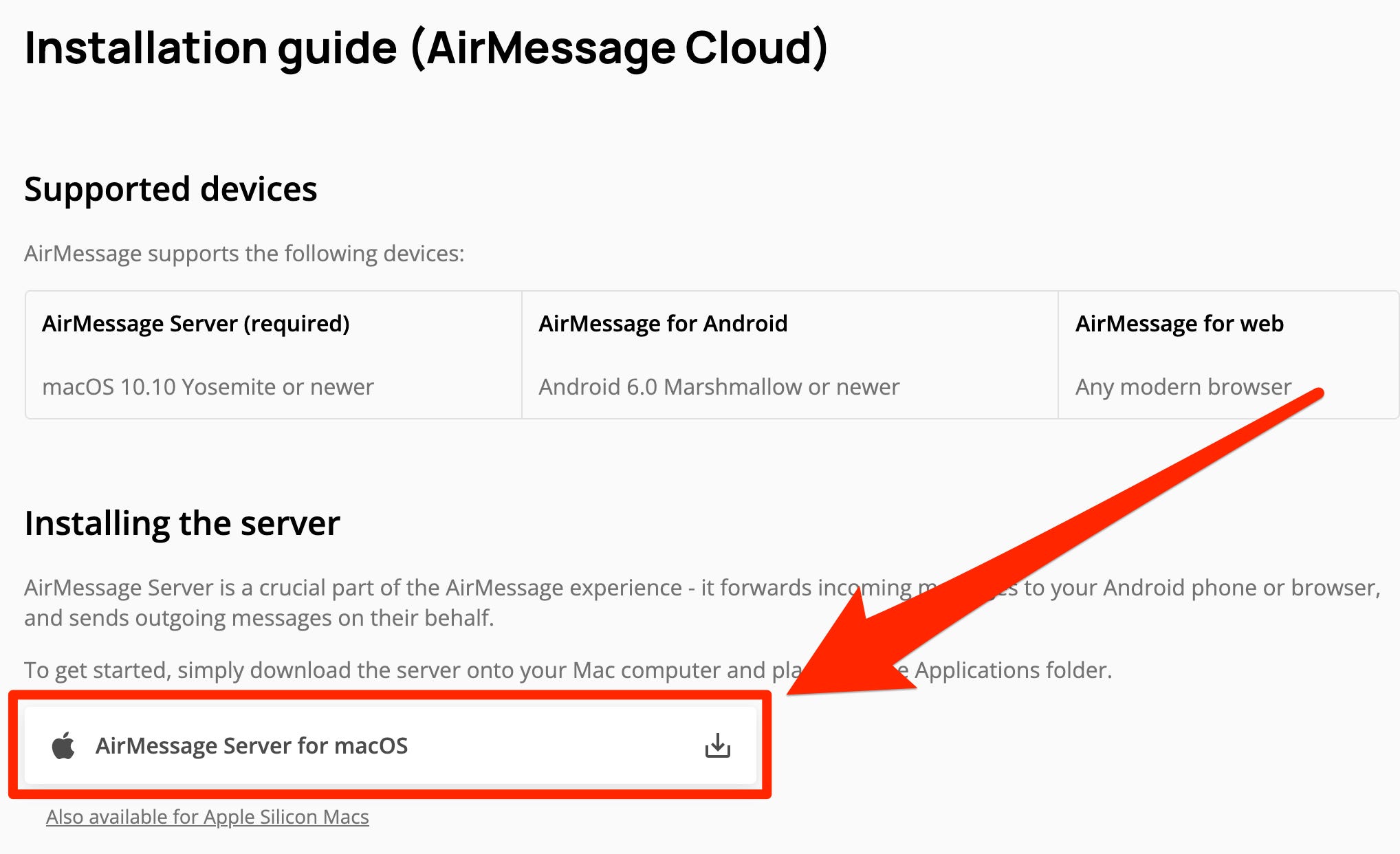
2. Apri AirMessage sul tuo Mac e crea o collega un account. Dovrai anche concedere all’app l’accesso al disco.
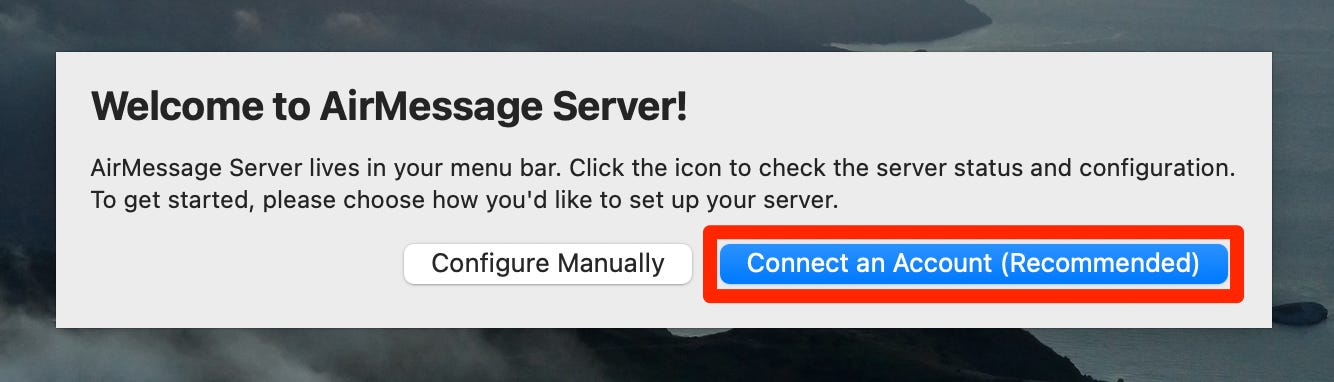
3. Dovrai anche impedire al tuo Mac di addormentarsi: se è addormentato o il coperchio è chiuso, non sarai in grado di indirizzare i tuoi messaggi. Apri Preferenze di Sistema, quindi fai clic su Risparmio energetico o Batteria per modificare queste impostazioni.
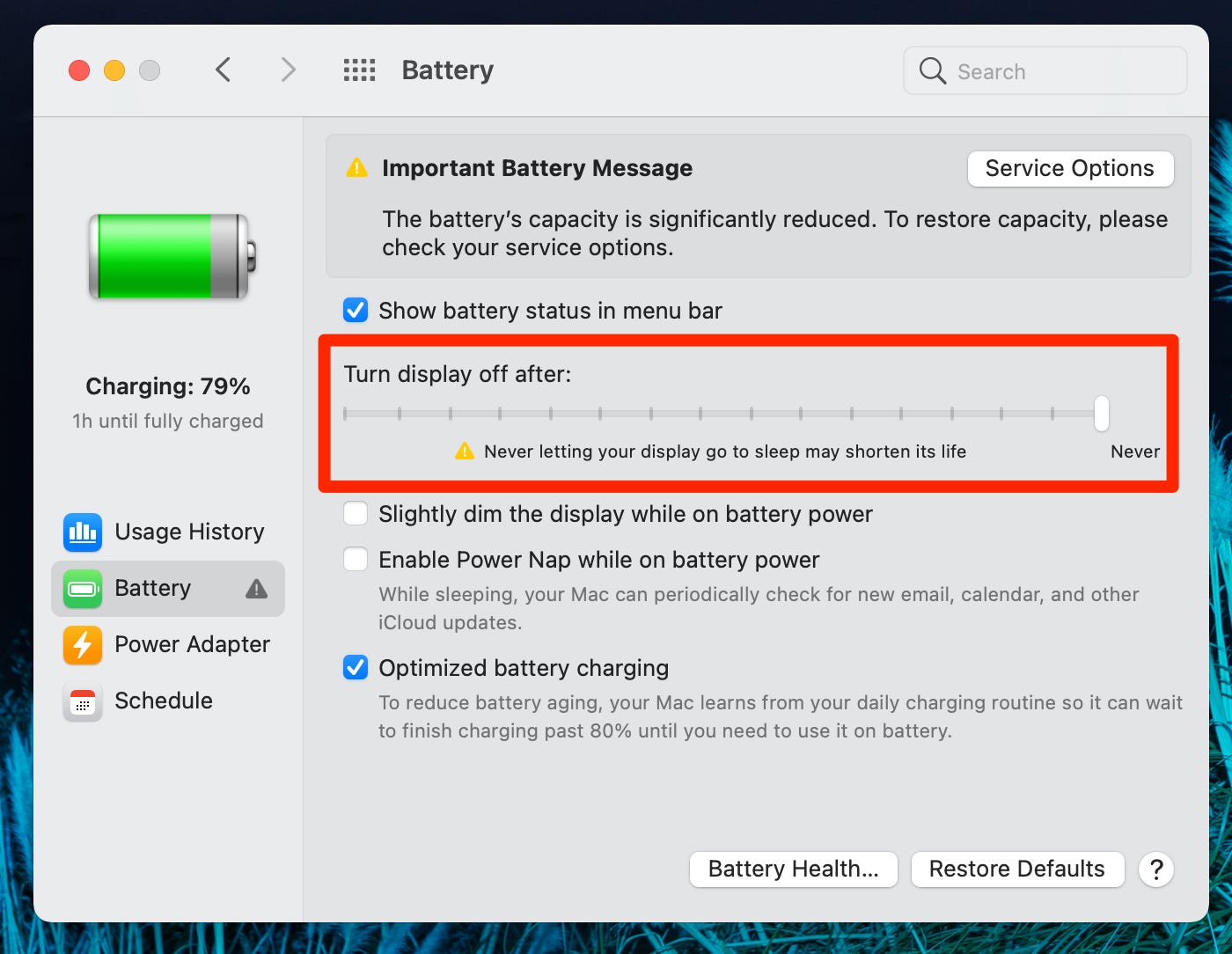
4. Successivamente, installa AirMessage sul tuo Android e aprilo.
5. Accedi al tuo account nell’app Android e collegherà automaticamente i tuoi dispositivi.
6. Tocca l’icona di chat blu nell’angolo in basso a destra dell’app e digita un numero a cui desideri inviare un iMessage. Apparirà un pop-up sul tuo Mac che dice che AirMessage vuole usare l’app Messaggi: consentilo.
Ora puoi inviare e ricevere iMessage direttamente dal tuo Android, purché sia esso e il tuo Mac siano accesi e connessi a Internet.