Spostarsi in una cartella di lavoro di Microsoft Excel non è difficile se hai solo pochi fogli. Questo perché Excel mostra le schede dei fogli nella parte inferiore dello schermo. Basta fare clic su una scheda per attivare quel foglio. Più fogli aggiungi, maggiore è la possibilità che Excel spinga fuori dalla vista alcune schede del foglio.
Quando ciò accade, non hai bisogno di meno fogli, hai bisogno di più modi per accedere ai fogli. In questo tutorial, ti mostrerò diversi modi per passare rapidamente da un foglio all’altro in una cartella di lavoro di Excel.
Sto usando Microsoft 365 su un sistema Windows 10 a 64 bit, ma puoi usare versioni precedenti di Excel ed Excel per il Web.
Come utilizzare le scorciatoie per spostarsi in Excel
Il numero predefinito di fogli in una cartella di lavoro di Excel è tre, ma non c’è limite al numero di fogli che può avere una cartella di lavoro. La memoria del tuo sistema potrebbe limitare il numero di fogli, ma Excel no. Senza alcun limite, spostarsi in una cartella di lavoro occupata può diventare rapidamente noioso. Fortunatamente, Excel offre scorciatoie.
Spostarsi tra i primi fogli è facile. Basta fare clic su una scheda nella parte inferiore dello schermo ( Figura A ). C’è un grosso problema intrinseco con questo metodo: non puoi fare clic su schede che non puoi vedere. Il passaggio a un altro foglio non è più un clic rapido, ma non è comunque difficile.
Figura A

A sinistra, puoi fare clic sulle frecce avanti e indietro (cerchiate nella Figura A). Per ogni clic, Excel sposta le schede di un foglio a sinistra oa destra, esponendo le schede che altrimenti non potresti vedere. Se la tua cartella di lavoro ha dozzine di fogli, questo metodo non è particolarmente utile perché potrebbero essere necessari diversi clic per raggiungere il foglio desiderato.
L’uso dell’elenco dei fogli è un metodo più rapido. A tale scopo, fare clic con il pulsante destro del mouse sull’area della freccia avanti e indietro per visualizzare un elenco di fogli ( Figura B ). Fare clic su un foglio per attivarlo immediatamente. Se la finestra di dialogo non può visualizzare l’elenco completo, Excel aggiungerà una barra di scorrimento a destra. Anche se devi scorrere dozzine di fogli, è comunque veloce.
Figura B
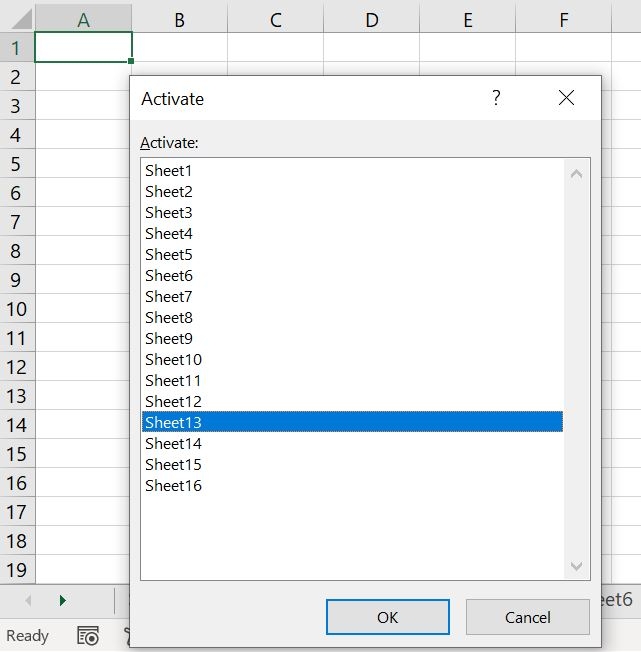
L’elenco dei fogli potrebbe diventare il tuo migliore amico se devi spostare numerosi fogli nella stessa cartella di lavoro di Excel. Ci sono anche scorciatoie che potresti trovare utili:
- Passa al primo foglio: tieni premuto Ctrl e fai clic sulla freccia sinistra.
- Passa all’ultimo foglio: tieni premuto Ctrl e fai clic sulla freccia destra.
- Sposta un foglio a destra: Ctrl + PgDn. Continua a tenere premuto Ctrl e premi PgDn per continuare a spostarti a destra.
- Sposta un foglio a sinistra: Ctrl + PgSu. Continua a tenere premuto Ctrl e Pres PgUp per continuare a spostarti a sinistra.
- Passa a un foglio specifico: premi F5 per aprire la finestra di dialogo Vai a. L’impostazione Riferimento visualizzerà il foglio e la cella attivi. Sovrascrivilo ( Figura C ) e fai clic su Vai. Il punto esclamativo richiesto è un separatore tra il foglio e il riferimento di cella. L’unico vantaggio di questo metodo è che attiva anche una cella specifica.
Figura C
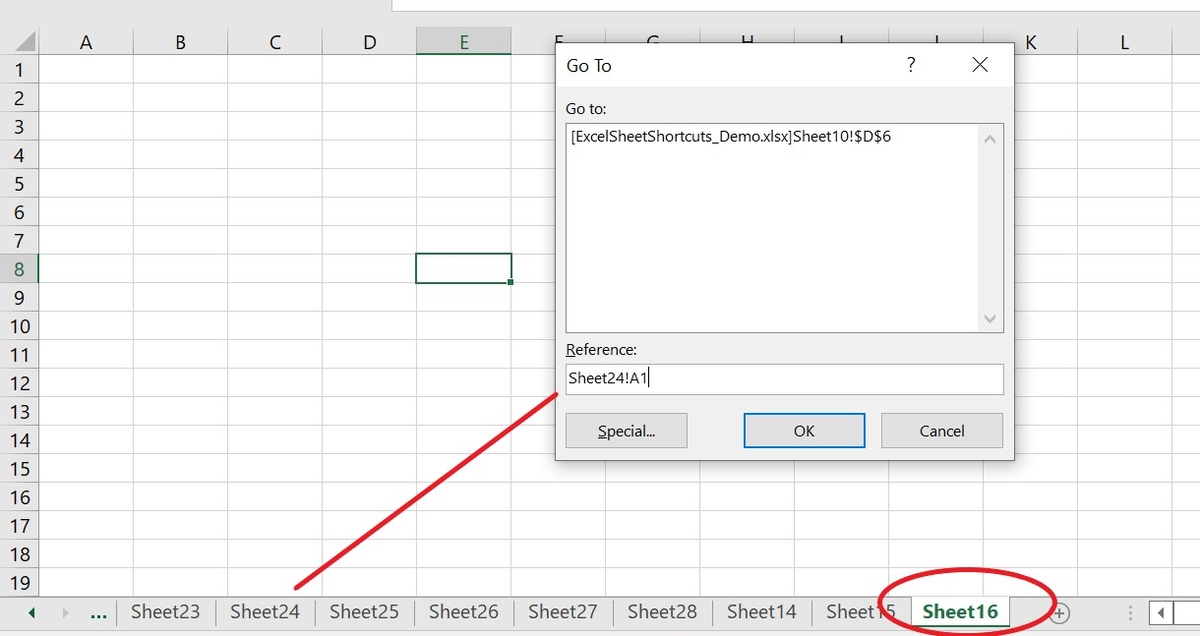
Come utilizzare i collegamenti ipertestuali per spostarsi in Excel
I collegamenti ipertestuali sono un tipo di collegamento che richiede solo un rapido clic. Se trovi un po’ noioso spostarti usando le schede e le scorciatoie da tastiera, potresti provare i collegamenti ipertestuali. Un collegamento ipertestuale è un contenuto formattato in modo speciale che risponde a un clic aprendo un file, una pagina Web o spostando il cursore in un’altra posizione nello stesso file.
Per dimostrare, aggiungi collegamenti ipertestuali a un foglio uno alla volta. Innanzitutto, fai clic sulla scheda Inserisci e fai clic sul menu a discesa Collegamento nel gruppo Collegamenti. Dal menu a discesa, scegli Inserisci collegamenti in fondo all’elenco.
Nella finestra di dialogo risultante, fai clic su Inserisci in questo documento nella barra dei collegamenti (all’estrema sinistra). Nell’elenco Oppure seleziona una posizione in questo documento, fai clic sul foglio a cui desideri collegare ( Figura D ).
Figura D
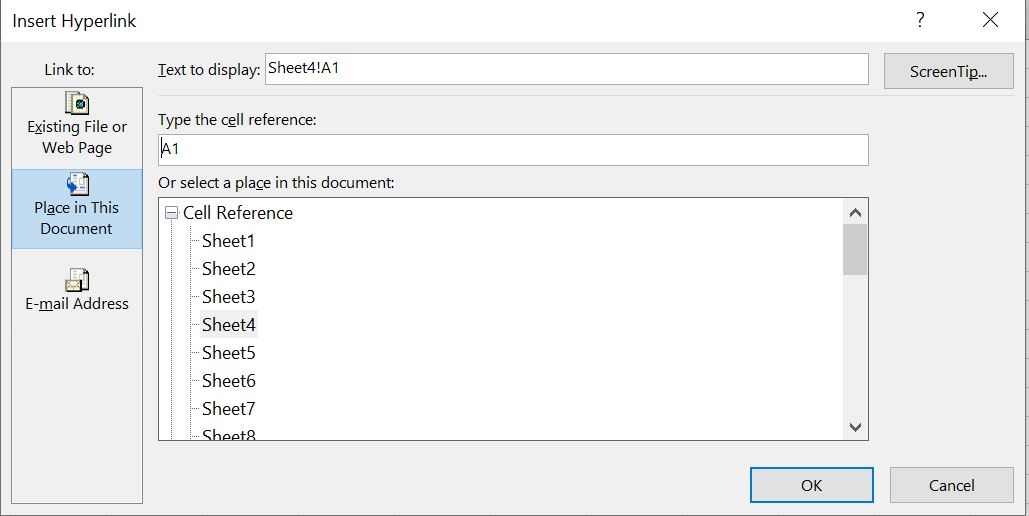
Fare clic su OK per tornare al collegamento ipertestuale mostrato nella Figura E. Basta fare clic sul collegamento ipertestuale per attivare immediatamente Sheet4.
Figura E
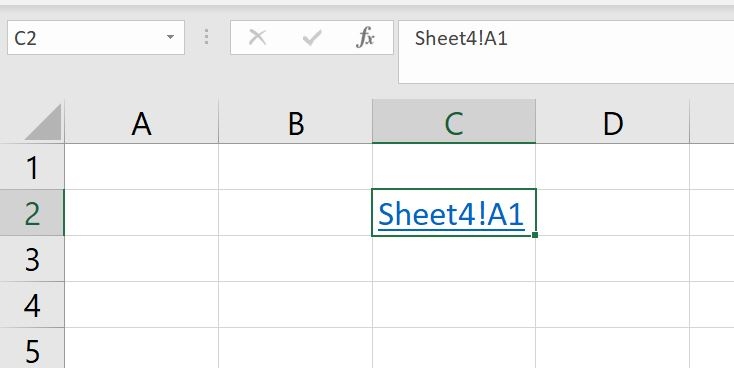
Rimani sintonizzato
È probabile che tu voglia un elenco completo di collegamenti ipertestuali del foglio. In un articolo futuro, ti mostrerò come creare un rapido elenco di nomi di fogli con collegamenti ipertestuali utilizzando Microsoft Power Query.

