Come la maggior parte delle cose in Windows, ci sono dozzine di modi per fare qualcosa, quindi oggi ti mostriamo diverse tecniche per trovare il tuo indirizzo IP pubblico o privato dal prompt dei comandi.
Perché vorresti ottenere il tuo indirizzo IP dalla riga di comando quando puoi cercarlo facilmente nella GUI in Windows 10 o Windows 11 ? Se sei un tipo di geek della vecchia scuola, usare la riga di comando per fare le cose viene naturale, quindi potresti trovare più facile digitare un comando rapido invece di fare clic su un intero gruppo di impostazioni. La vera ragione, però, è che probabilmente lo automatizzerai in uno script e devi solo capire il comando giusto per il lavoro.
Quale IP vuoi? IP locale (privato) vs IP esterno (pubblico).
Prima di mostrarti come trovare il tuo indirizzo IP, dobbiamo parlare della differenza tra indirizzi IP pubblici e privati .
Ogni rete a cui sei connesso avrà un indirizzo IP associato: se il tuo computer è connesso tramite Wi-Fi oltre che Ethernet, entrambi gli adattatori avranno i propri indirizzi IP e la tua tabella di routing TCP/IP locale è responsabile di capire quale finisce per essere utilizzato per quali richieste. La maggior parte delle volte, però, sei solo connesso al tuo router Wi-Fi , quindi il tuo computer locale che si connette alla tua rete locale ha un unico indirizzo IP.
Il tuo router Internet, tuttavia, è sempre connesso a due reti separate: la rete locale (privata) di casa tua e la rete esterna (pubblica) del tuo ISP. Il router traduce la richiesta dal tuo computer utilizzando NAT (Network Address Translation) per consentire a tutto nella tua rete di condividere un singolo indirizzo IP pubblico .
Quando il tuo PC Windows, iPhone o Raspberry Pi si connette a Internet da casa tua, il server a cui si connettono li vedrà come lo stesso indirizzo IP: l’IP esterno (pubblico) sul tuo router.
Ottieni l’indirizzo IP locale (privato) da CMD (prompt dei comandi)
Per trovare il tuo indirizzo IP locale o privato dal prompt dei comandi in qualsiasi versione di Windows, apri semplicemente il menu Start, cerca il prompt dei comandi, aprilo e digita il seguente comando:
ipconfig
Windows produrrà molti dettagli, ma la riga che stai cercando è quella che dice “Indirizzo IPv4” che visualizzerà il tuo indirizzo IP locale/privato per l’adattatore connesso alla tua rete Wi-Fi o Ethernet.
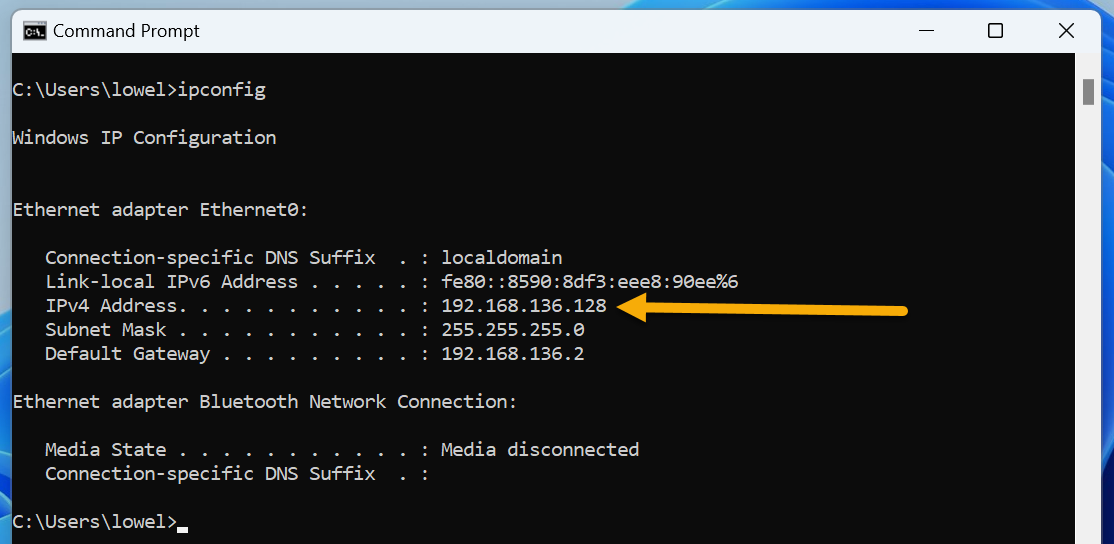
Alcune persone avranno più di un adattatore nell’elenco e se hai installato il software della macchina virtuale o WSL potresti vedere molte cose extra, quindi dovrai controllare l’adattatore connesso alla rete che stai sto cercando di trovare l’indirizzo per.
Tieni presente che questo è il tuo indirizzo IP privato, non l’indirizzo pubblico da cui i siti Web vedranno provenire il tuo traffico. Per il tuo indirizzo IP pubblico, continua a leggere.
Ottieni indirizzo IP pubblico (esterno) da CMD (prompt dei comandi)
Per trovare il tuo indirizzo IP pubblico/esterno dal prompt dei comandi, hai molte opzioni diverse, ma forse la più semplice è semplicemente digitare il seguente comando (supponendo che tu abbia già aperto il prompt dei comandi dal menu Start)
curl ifconfig.me
Questo comando produrrà istantaneamente il tuo attuale indirizzo IP pubblico proprio lì sulla riga di comando. Funziona utilizzando il comando curl per scaricare il contenuto di ifconfig.me, che è un sito web molto semplice che qualcuno ha impostato per non produrre nient’altro che il tuo indirizzo IP pubblico. Se colleghi quel nome di dominio al tuo browser, vedrai la stessa cosa.
Vale la pena notare che Windows 10 e 11 hanno il comando curl integrato, ma se stai utilizzando una versione precedente di Windows probabilmente dovrai scaricare una copia di curl per Windows . Curl dovrebbe funzionare all’interno del normale prompt CMD di Windows, ma puoi anche usarlo all’interno della shell Bash all’interno di Windows 10 o 11.
Esistono anche numerosi metodi alternativi per estrarre il tuo indirizzo IP pubblico dal prompt dei comandi e li includeremo per completezza, e nel caso in cui il primo smetta di funzionare! Eccone alcuni:
curl myexternalip.com/raw
arricciatura ipecho.net/plain
curl ifcfg.me
curl icanhazip.com
Quest’ultimo include stranamente un’interruzione di riga extra, che potrebbe non funzionare molto bene se lo stai usando in uno script .
Forse il mio metodo preferito utilizza OpenDNS e il fidato comando nslookup presente su ogni versione di Windows da sempre:
nslookup myip.opendns.com. resolver1.opendns.com
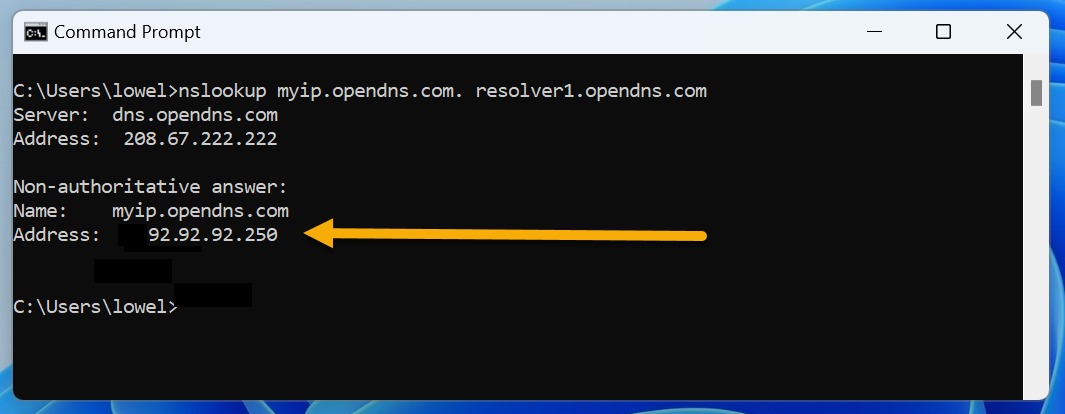
Ora che ti sei divertito un sacco a leggere su come fare tutto questo dal prompt dei comandi, dovrei probabilmente sottolineare che puoi anche semplicemente digitare “qual è il mio ip” in Google e te lo dirà. Ma non è così divertente in questo modo.
Ottieni l’indirizzo IP pubblico da Powershell
Se sei pronto per divertirti davvero, ecco come trovare il tuo indirizzo IP pubblico da un prompt di PowerShell più potente (o script , se è per questo). Basta digitare questo nel tuo terminale PowerShell:
(Invoke-WebRequest -UseBasicParsing -URI ifconfig.me ).Content
Restituirà istantaneamente il tuo indirizzo IP proprio come tutti gli altri esempi sopra. Puoi anche suddividerlo in più righe se lo utilizzerai in uno script:
$myip = Invoke-WebRequest -UseBasicParsing -URI ifconfig.me $myip.Content
Questo creerà la $myipvariabile e vi inserirà il contenuto della richiesta, quindi puoi usare $myip.Contentper sputare il valore o usarlo altrove in uno script se necessario. Puoi sostituire il sito ifconfig.me con uno qualsiasi degli altri esempi che ti abbiamo mostrato in precedenza, nel caso in cui quel sito non funzioni in futuro.
Ottieni l’indirizzo IP pubblico da Bash Shell
Se stai utilizzando la shell Bash da Windows , probabilmente sarai felice di sapere che ottenere il tuo indirizzo IP pubblico è semplice come dal prompt dei comandi. Basta digitare il seguente comando:
curl ifconfig.me
Dovrebbe funzionare esattamente allo stesso modo del comando nel normale prompt CMD, ma puoi fare molto di più con la shell Bash rispetto al prompt dei comandi.
Pronto a trovare ulteriori informazioni sull’indirizzo IP? Puoi trovare il tuo indirizzo IP utilizzando la GUI in Windows 10 o Windows 11 o cercare l’IP del tuo iPhone , Roku , stampante , router Wi-Fi o qualsiasi altro dispositivo . Una volta che sei un esperto, puoi passare a vedere cosa è in ascolto sulle porte TCP/IP e impostare route IP statiche .

