Puoi trovare il nome del tuo PC Windows 10 facendo clic con il pulsante destro del mouse sul menu Start, scegliendo “Sistema” e controllando il valore accanto a “Nome dispositivo”. Puoi anche visualizzarlo con la scorciatoia da tastiera Windows + Pausa, la casella di ricerca, Esplora file e Prompt dei comandi.
Vuoi trovare il tuo computer su una rete dove ci sono più macchine? Un modo per farlo è trovare il nome del tuo PC e quindi abbinare il nome sulla rete. Ecco come visualizzare il nome del tuo computer utilizzando metodi grafici e da riga di comando in Windows 10.
Per utilizzare il menu “Power User” per trovare il nome del tuo computer, nell’angolo in basso a sinistra dello schermo, fai clic con il pulsante destro del mouse sull’icona del menu Start. In alternativa, premi Windows+X.
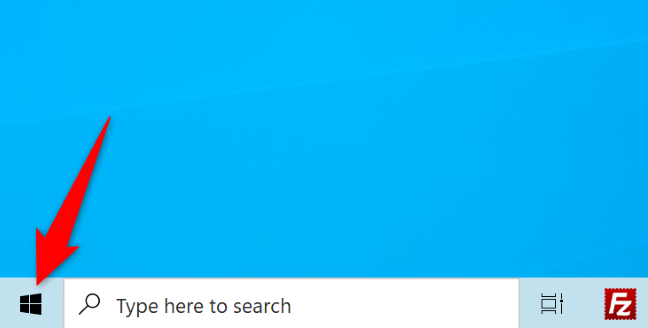
Nel menu Power User che si apre, seleziona “Sistema”.
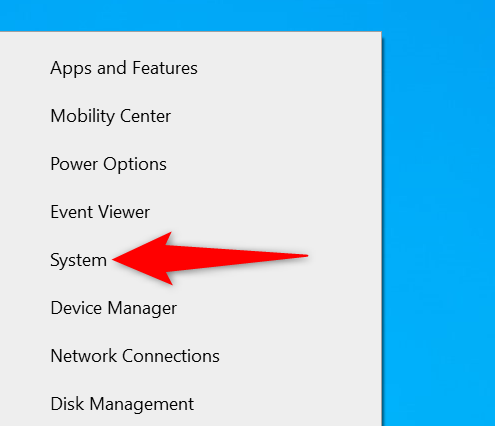
Nella schermata “Informazioni” che si apre, accanto a “Nome dispositivo”, vedrai il nome del tuo computer.
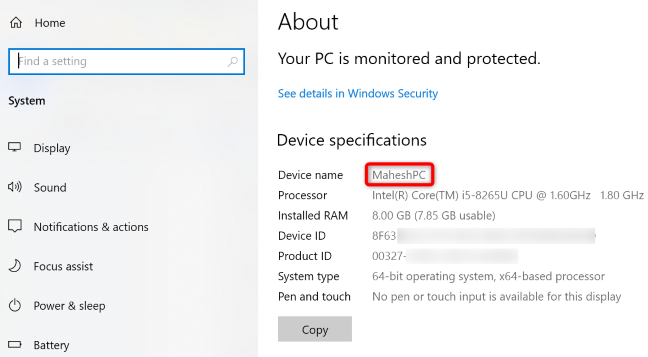
CORRELATO: Come trovare il numero di serie del tuo PC Windows
Utilizzo di una scorciatoia da tastiera
Per rivelare il nome del tuo computer utilizzando una scorciatoia da tastiera , premi Windows+Pausa.

Hannah Stryker / How-To Geek
Nella pagina “Informazioni”, accanto a “Nome dispositivo”, è elencato il nome del tuo PC.
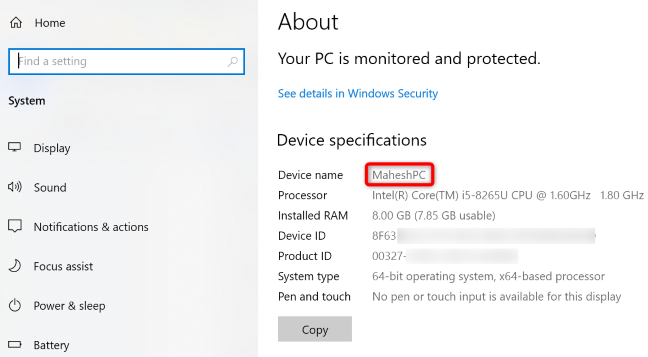
Utilizzo della casella di ricerca
La casella di ricerca di Windows ti aiuta a trovare il nome del tuo computer oltre a trovare altre risorse. Per usarlo, nell’angolo in basso a sinistra dello schermo, fai clic sulla casella di ricerca e digita quanto segue:
nome PC
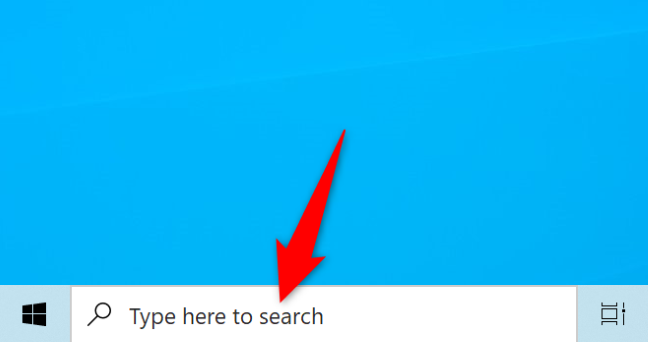
Nei risultati della ricerca, seleziona “Visualizza il nome del tuo PC”.
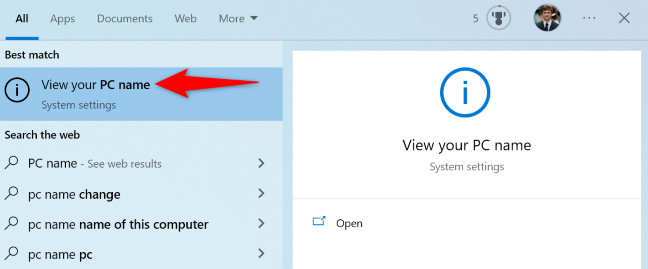
Accanto a “Nome dispositivo”, è elencato il nome del tuo computer.
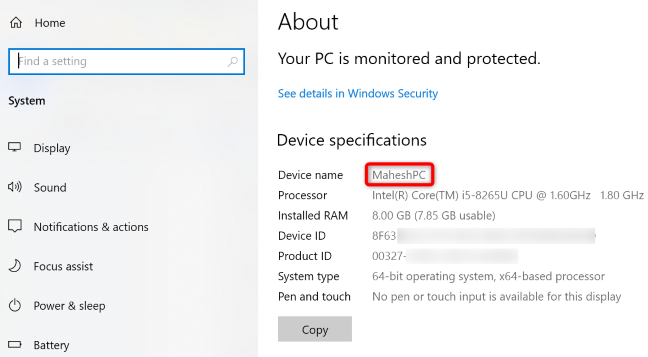
Utilizzo di Esplora file
Puoi anche utilizzare Esplora file di Windows per trovare il nome del tuo computer.
Mentre sei in una finestra di Esplora file (premi Windows + E per aprirlo se non lo è già), nella barra laterale sinistra, fai clic con il pulsante destro del mouse su “Questo PC” e scegli “Proprietà”.
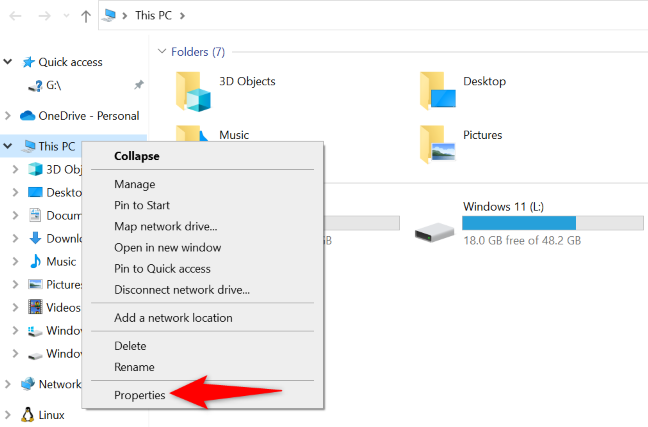
Si aprirà una pagina “Informazioni”. Qui, accanto a “Nome dispositivo”, viene visualizzato il nome del tuo PC.
Utilizzando l’app Impostazioni
L’app Impostazioni di Windows elenca il nome del tuo PC e altre informazioni sul tuo computer.
Per utilizzare questo metodo, apri l’app Impostazioni premendo Windows+i. In Impostazioni, seleziona “Sistema”.
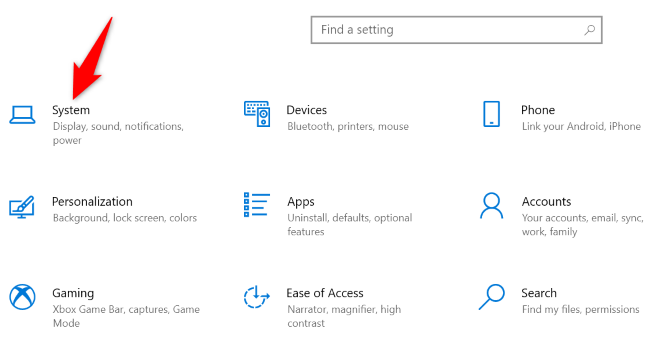
Nella barra laterale sinistra, in basso, fai clic su “Informazioni”.
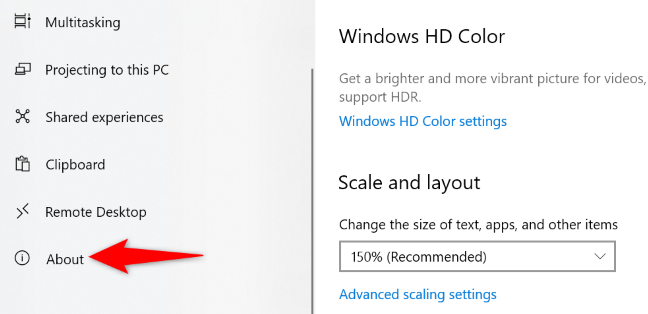
Nella pagina “Informazioni”, accanto a “Nome dispositivo”, viene stampato il nome del PC.
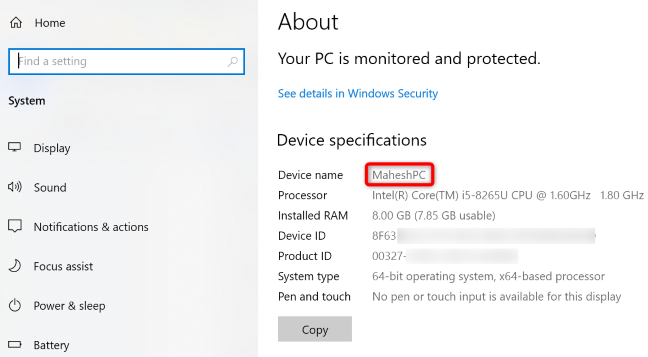
Utilizzo del prompt dei comandi
Se ti piace scrivere ed eseguire comandi, c’è un metodo a riga di comando che puoi usare per visualizzare il nome della tua macchina .
Per usarlo, prima apri una finestra del prompt dei comandi . Puoi farlo accedendo al menu “Start”, cercando “Prompt dei comandi” e selezionando lo strumento nei risultati della ricerca.
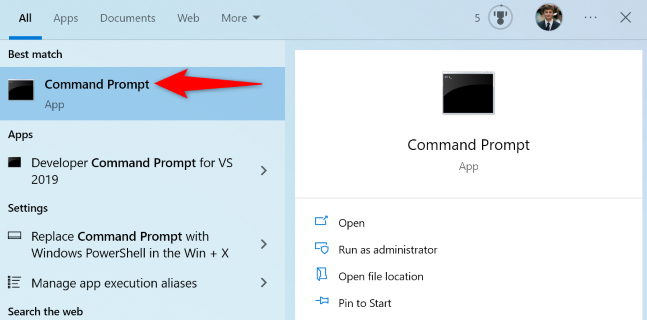
Nel prompt dei comandi, digita il hostnamecomando e premi Invio:
Nome host
Questo comando recupera solo un valore, che è il nome del tuo PC.
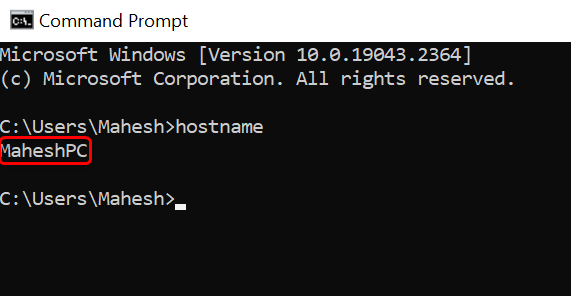
Un altro comando che puoi usare per visualizzare il nome del tuo computer insieme ai dettagli della tua scheda di rete è ipconfig /all. Digita questo comando nel prompt dei comandi e premi Invio e vedrai il nome della tua macchina accanto a “Nome host”.
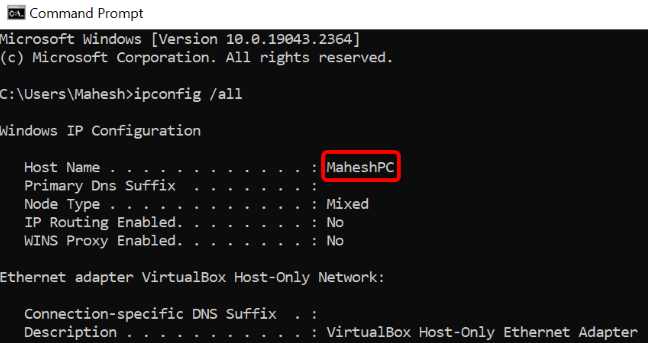
E questi sono i modi per sapere quale nome passa il tuo PC sulla tua rete. Molto utile!

