Se crei, scarichi o importi regolarmente file, i duplicati sono inevitabili. La copia di documenti o cartelle da una posizione a un’altra o più backup significa che lo stesso file si troverà in più di una posizione.
Trovarli ed eliminarli è un modo semplice per liberare spazio ed è possibile utilizzare software di terze parti. Farlo manualmente richiederà probabilmente anni, ma vale la pena assicurarsi che i duplicati apparenti siano effettivamente lo stesso file.
Alcune fotocamere usano lo stesso nome file anche quando la foto è diversa, quindi vale la pena controllarne le dimensioni e la data per vedere se sono identiche. Il popolare software CCleaner si basa solo sul nome, quindi non è consigliato in questa situazione.
Esistono soluzioni a pagamento, ma l’app che stiamo usando qui è completamente gratuita e fa tutto ciò di cui hai bisogno.
Come trovare ed eliminare file duplicati da Windows
Anche se si tratta di file che desideri eliminare, vale la pena eseguire prima il backup dei dati importanti.
Da lì, il metodo è lo stesso sia su Windows 10 che su Windows 11 , poiché si basa su software di terze parti disponibile per tutte le versioni recenti di Windows.
Installa Auslogics Duplicate File Finder
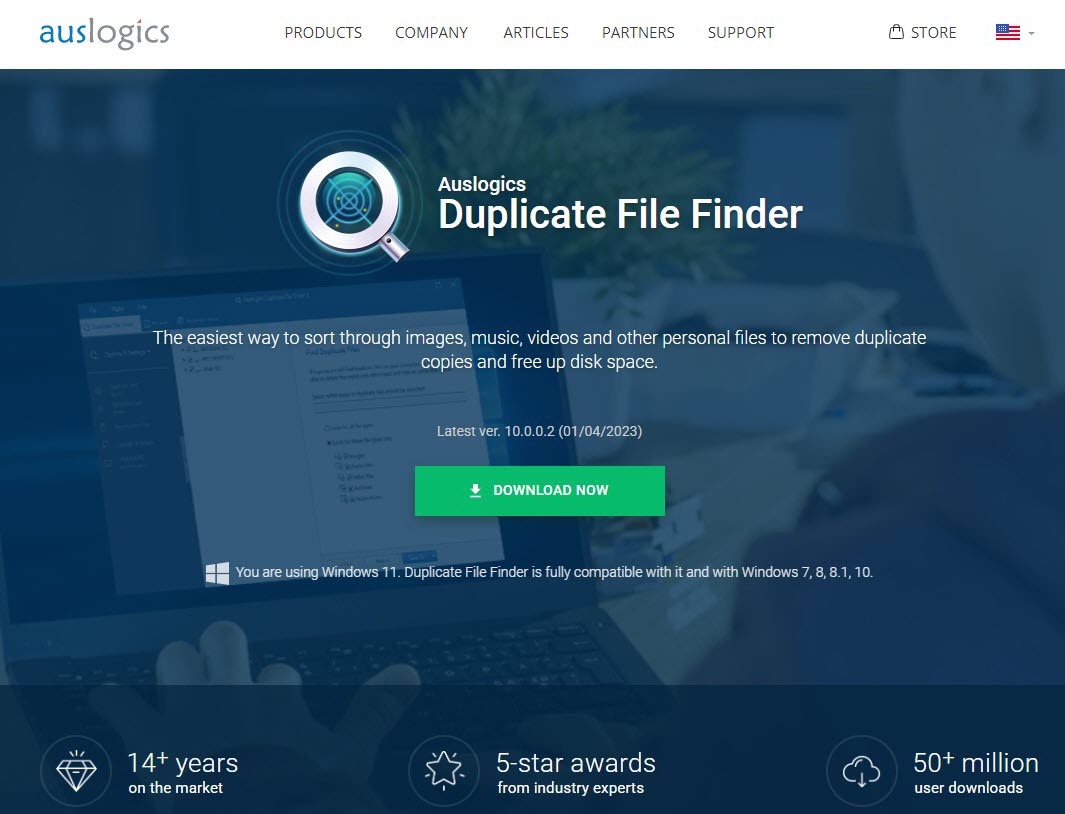
Vai al sito Web di Auslogics e fai clic su “Scarica ora”: dovrebbe riconoscere automaticamente il sistema operativo che stai utilizzando e scaricare la versione corretta.
Al termine, fai doppio clic sul file scaricato, seguito da “Accetta e installa” e “Avanti”. L’installazione dovrebbe richiedere solo pochi secondi.
Trova file duplicati
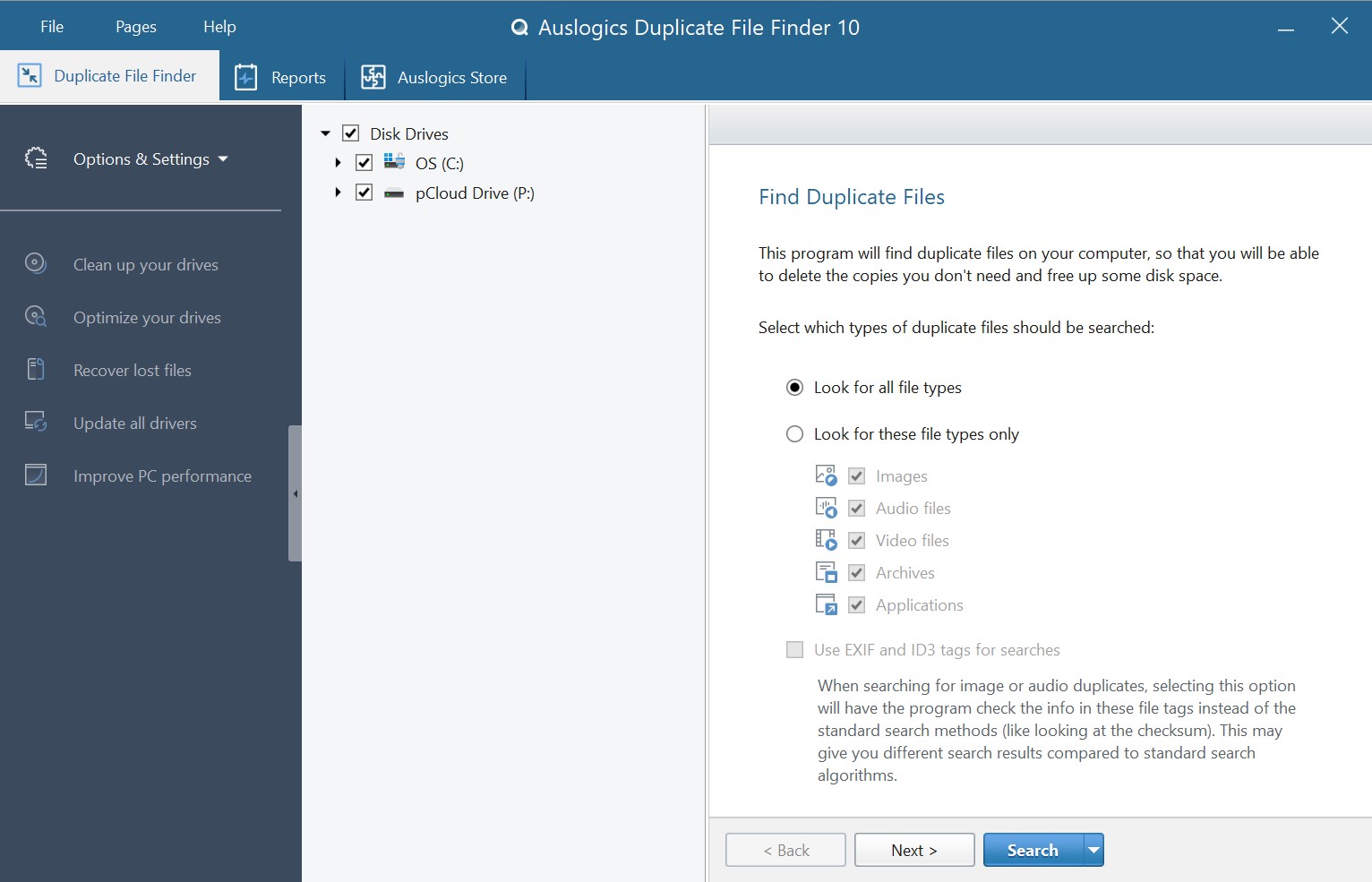
Avvia l’app se non è già aperta e dovrebbe apparire come sopra. Scegli in quali unità disco desideri cercare i duplicati, quindi “Cerca tutti i tipi di file” o solo alcuni specifici.
Fai clic su “Cerca” per iniziare il processo: dovrebbe richiedere solo un minuto o due.
Seleziona i duplicati scelti

Una volta terminata la ricerca, ti verrà presentato un elenco di tutti i duplicati che sono stati trovati (se ce ne sono).
Facendo clic su “Seleziona” verranno scelti tutti i duplicati per impostazione predefinita, ma il menu a discesa accanto ha opzioni per un solo duplicato di ciascun file, la prima/ultima versione di un duplicato o solo i duplicati dei file .zip. Naturalmente, se preferisci, puoi rivederli manualmente.
Elimina i duplicati scelti
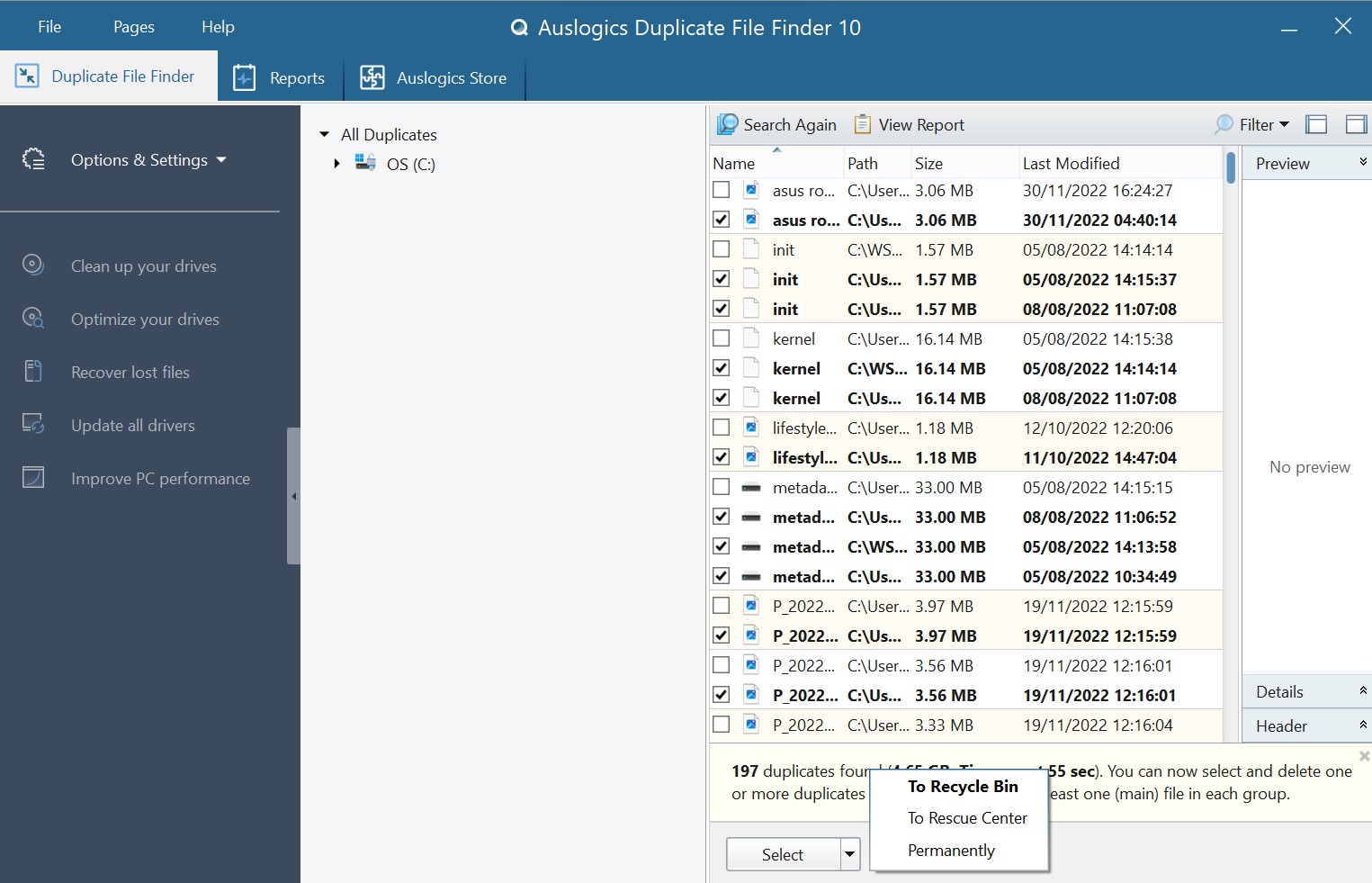
Dopo aver selezionato tutti i duplicati, è il momento di eliminarli.
Facendo clic su “Elimina file selezionati” li invierai al Cestino del tuo computer (dove verranno eliminati definitivamente dopo 30 giorni), ma il menu a discesa accanto ti consente di scegliere “Rescue Center” (di cui è stato eseguito il backup nel cloud in modo da può recuperarli se necessario) o la cancellazione definitiva immediata.
Confermare la cancellazione

Ora vedrai un pop-up che ti avverte che i file verranno spostati ed eliminati. Fai clic su “OK” per continuare: l’eliminazione dovrebbe richiedere solo pochi secondi.
Questo è tutto! I tuoi file duplicati verranno ora rimossi.
Se non desideri utilizzare l’app Auslogics, Parallels Toolbox è un’utile alternativa. Trovare e rimuovere file duplicati è solo una delle tante funzionalità che offre, ma dovrai pagare $ 24,99 / £ 20,99 all’anno per un abbonamento.
Una volta installato, basta aprire l’app e fare clic su File > Trova duplicati. Il video ufficiale qui sotto è girato su un Mac, ma il processo è simile su Windows:

