Le presentazioni di Microsoft PowerPoint sono fantastiche, ma non sono facilmente accessibili come i video. Fortunatamente, puoi convertire le tue presentazioni in video con un’opzione integrata. Ti mostreremo come.
Perché convertire un PowerPoint in video?
Ci sono molte ragioni per trasformare una presentazione in un video. Forse vuoi inviare a qualcuno una presentazione ma non ha PowerPoint installato. O forse vuoi caricare la tua presentazione su un sito che accetta solo video.
PowerPoint ha un’opzione integrata per convertire le presentazioni in video. Quando esegui questa conversione, tutte le animazioni, le transizioni e gli elementi multimediali originali vengono mantenuti. Il video risultante include anche tutti i tempi registrati , le narrazioni , i tratti di inchiostro e i gesti del puntatore laser (sebbene tu possa scegliere di non includerli se lo desideri).
Converti una presentazione PowerPoint in un video
Per trasformare una presentazione PowerPoint in un video, innanzitutto apri la presentazione con l’app PowerPoint sul tuo computer Windows o Mac.
Nell’angolo in alto a sinistra di PowerPoint, fai clic sull’opzione “File”.
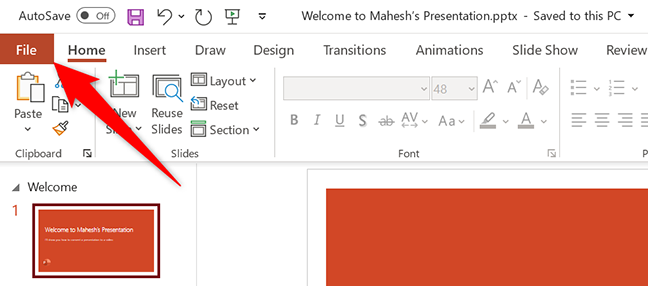
Dalla barra laterale che si apre dopo aver fatto clic sull’opzione “File”, seleziona “Esporta”.
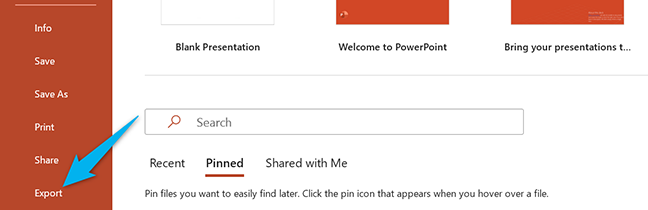
Nel menu “Esporta”, fai clic su “Crea un video”.
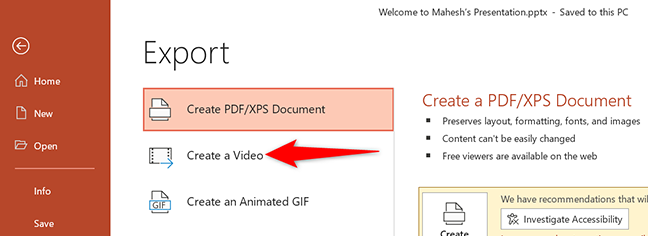
A destra del menu “Esporta”, ora vedrai una sezione “Crea un video”. In questa sezione, definirai le opzioni per il tuo file video.
Innanzitutto, scegli la qualità del tuo video facendo clic sull’opzione “Full HD”.
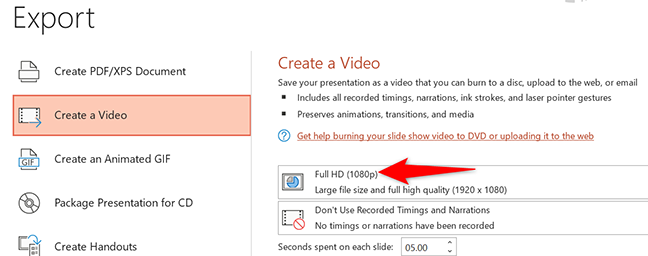
Vedrai più opzioni di qualità video. Seleziona quello che ritieni funzioni meglio per te. Sappi che maggiore è la qualità selezionata, maggiore sarà la dimensione del file del tuo video.
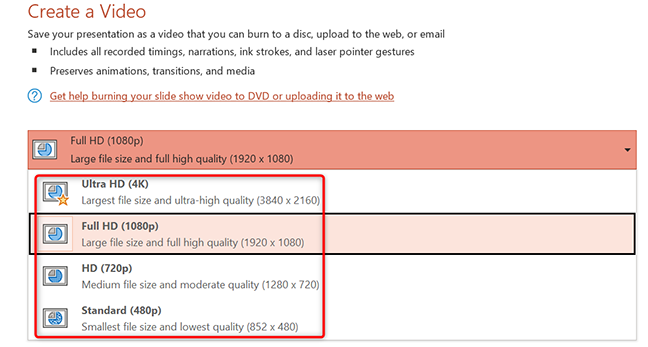
Per includere i tempi e le narrazioni registrate nel tuo video, quindi sotto il menu della qualità del video, fai clic sull’opzione “Non utilizzare tempi e narrazioni registrate”.
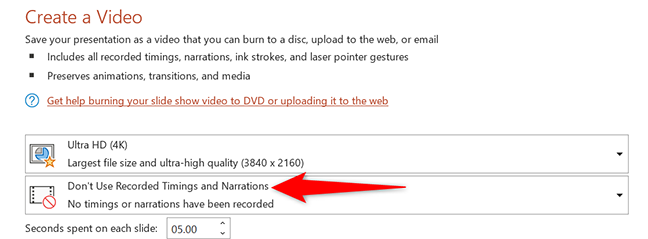
Seleziona l’opzione “Usa tempi e narrazioni registrati”. Se questa opzione è disattivata, è perché nella presentazione non sono presenti tempi o narrazioni registrate.
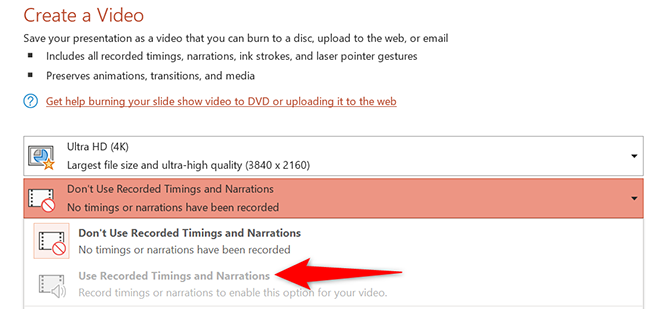
Ora specificherai per quanto tempo ogni diapositiva apparirà nel video. Fai clic sulla casella “Secondi trascorsi su ogni diapositiva” e inserisci la durata in secondi. Per impostazione predefinita, questa durata è impostata su 5 secondi.
Infine, nella parte inferiore della sezione “Crea un video”, fai clic su “Crea video” per iniziare a creare il tuo video.
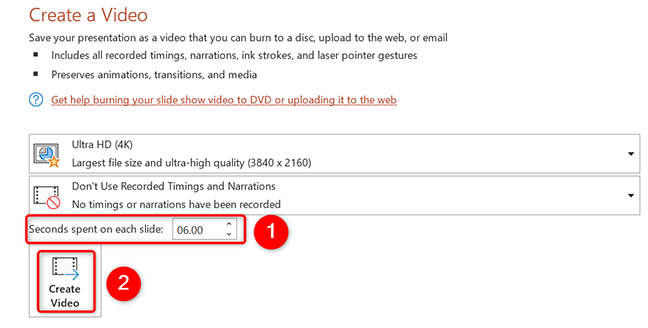
Si aprirà la finestra di “salvataggio” standard del computer. Qui, seleziona la cartella in cui salvare il tuo video, digita un nome per il tuo video e fai clic su “Salva”.
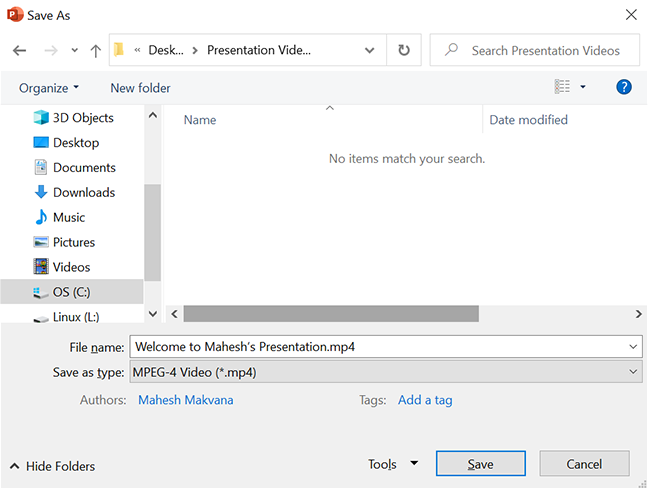
PowerPoint ti riporterà all’interfaccia principale. Nella parte inferiore di questa interfaccia, vedrai l’avanzamento della conversione.
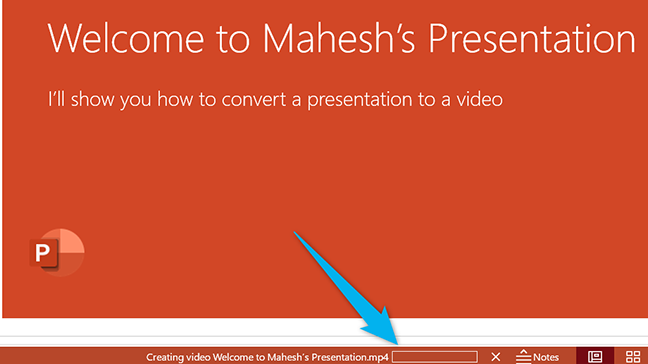
Quando il tuo video è stato realizzato, lo troverai nella cartella specificata sul tuo computer.
Ed è così che rendi le tue presentazioni disponibili a un pubblico più ampio convertendole in un formato video.

