A seconda di chi chiedi, Live Photos , foto che si muovono un po’ quando le attivi, sono una funzionalità straordinaria o una perdita di tempo. Non occupano tanto spazio quanto i video, ma non sono utili quanto le GIF. Allora a cosa servono?
Un vantaggio: sia su iPhone che su Android, puoi utilizzare Live Photos come sfondo di blocco e schermata iniziale. Ciò significa che puoi avere un’immagine in movimento come sfondo, fantastico per trasformare l’aspetto dei tuoi dispositivi preferiti.
Ecco come trasformare un video in una Live Photo sia su iPhone che su Android.
Come trasformare un video in una Live Photo su un iPhone
1. Scarica l’app intoLive dall’App Store . È gratuito, ma esiste una versione Pro che sblocca più funzionalità e strumenti di modifica.
2. Avvia intoLive e consentigli di accedere alla tua libreria di foto.
3. Ti verranno mostrati tutti i file nel rullino fotografico, organizzati per tipo (video, burst, ecc.). Scegli il video che vuoi trasformare in una Live Photo.
4. Si aprirà la pagina di editing video. Se il tuo video è più lungo del tempo massimo, usa il cursore nella parte inferiore dello schermo per scegliere quale parte di esso vuoi trasformare in una Live Photo. Puoi anche utilizzare le icone sotto quel dispositivo di scorrimento per aggiungere filtri, modificare la velocità del video e altro; tieni presente che alcune opzioni saranno bloccate dietro il paywall intoLive Pro.
5. Quando hai ottenuto l’aspetto del video desiderato, tocca Crea in alto a destra e seleziona quante volte desideri che la Live Photo si ripeta: Nessuna ripetizione è l’impostazione predefinita e di solito funzionerà bene.
6. intoLive realizzerà la tua Live Photo. Al termine, tocca Salva foto dal vivo .
Puoi trovare la tua nuova Live Photo nell’app Foto. Sentiti libero di impostarlo come sfondo della schermata iniziale o di blocco: si “attiverà” quando tocchi e tieni premuto il dito sullo schermo.
Come trasformare un video in una Live Photo su Android
Come notato in precedenza, sui dispositivi Android, le Live Photos vengono generalmente chiamate “Sfondi animati”. Questo perché puoi usarli solo come sfondi: non possono essere visualizzati nell’app Foto o condivisi tramite SMS.
Detto questo, trasformare un video in una Live Photo su un Android è facile come su un iPhone.
1. Scarica TurnLive – App per sfondi animati dal Google Play Store. È gratuito, ma ha anche funzionalità premium che puoi pagare nell’app.
2. Avvia TurnLive e accetta i termini e i servizi, quindi tocca l’icona Live Photo (sembra tre cerchi concentrici) in basso al centro dello schermo.
3. Nella pagina che si apre, tocca l’ opzione Video su sfondo animato. Dovrai consentire all’app di accedere alla tua fotocamera e alle tue foto.
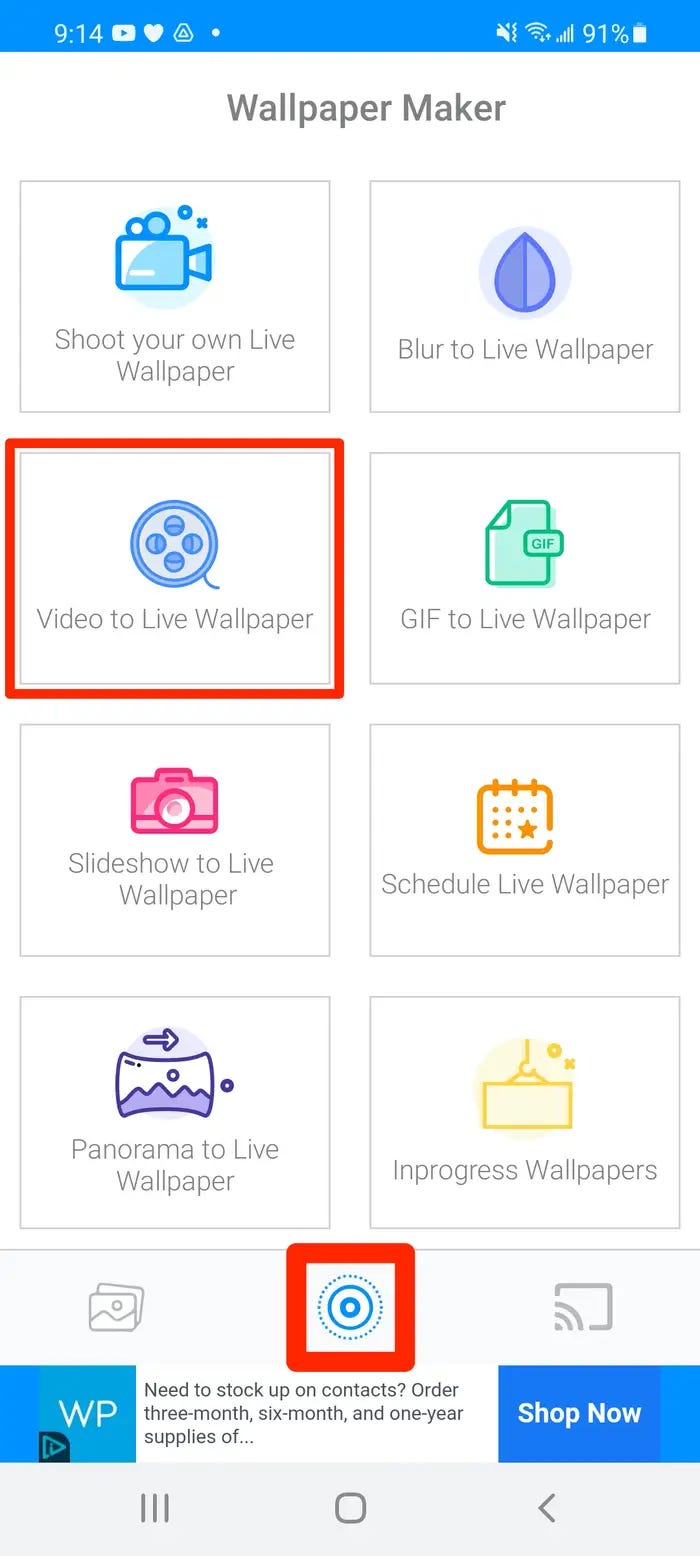
4. Ti verranno mostrati tutti i video salvati sul tuo dispositivo. Tocca quella che vuoi trasformare in una Live Photo, quindi tocca Fine in alto a destra. Puoi scegliere qualsiasi video, ma la tua Live Photo può durare solo cinque secondi al massimo.
5. Il video verrà caricato, quindi ti verrà chiesto quale fotogramma del video desideri utilizzare come “copertina”. Scegline uno e tocca Avanti .
6. Usa il dispositivo di scorrimento al centro della pagina per scegliere quale parte del video desideri trasformare in una Live Photo.
7. Puoi anche utilizzare i filtri sotto quel dispositivo di scorrimento per dare alla Live Photo un aspetto diverso o toccare l’icona del fulmine per accelerarla o rallentarla.
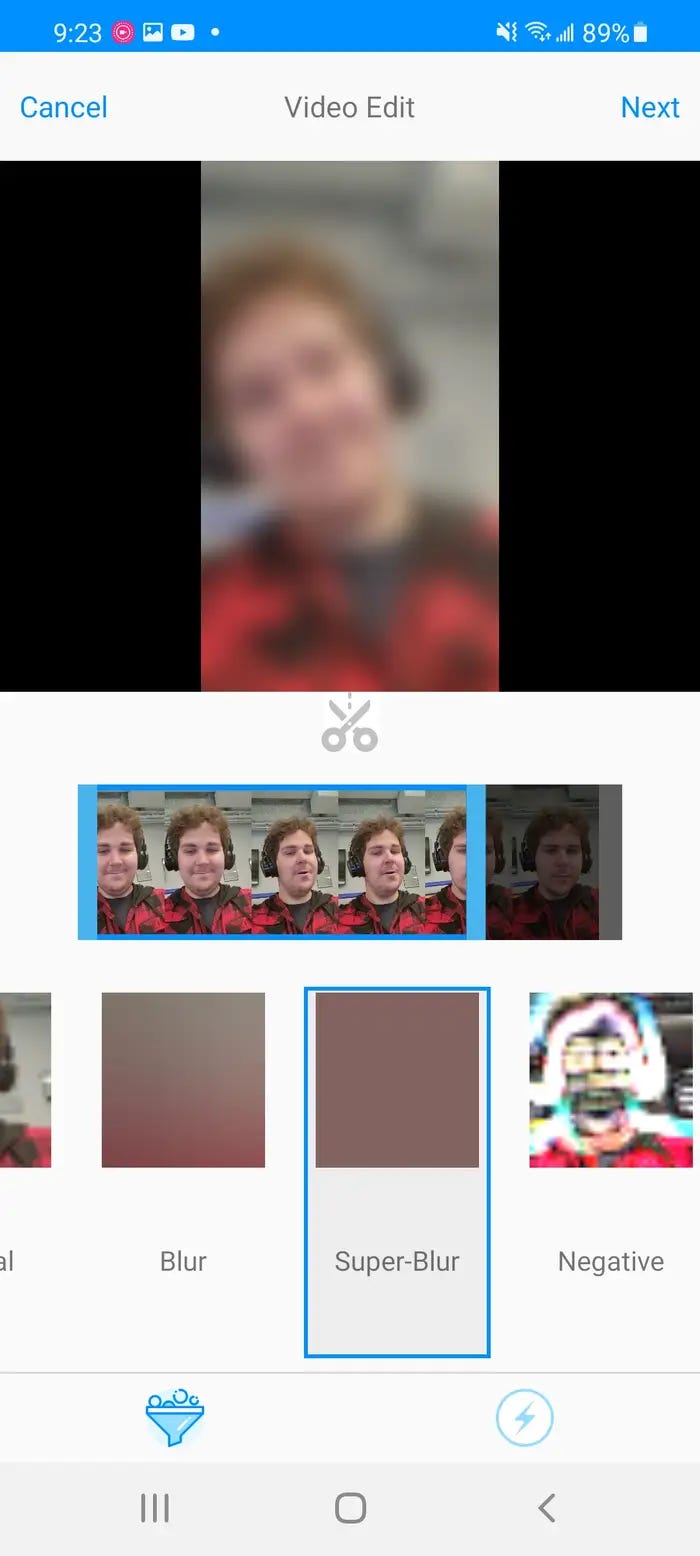
8. Quando sei pronto, tocca Avanti in alto a destra e seleziona quante volte desideri che si ripeta. Qualsiasi opzione qui funziona.
9. Verrai riportato alla pagina principale dell’app e la tua nuova Live Photo verrà elaborata. Al termine, puoi trovarlo sotto l’ intestazione I miei sfondi .
10. Tocca la tua nuova Live Photo, quindi tocca l’icona di download. Ti verrà chiesto se desideri cancellare lo sfondo corrente: tocca Cancella , quindi autorizza l’app a modificare le impostazioni di sistema, quindi torna indietro e tocca l’icona di download e di nuovo Cancella .
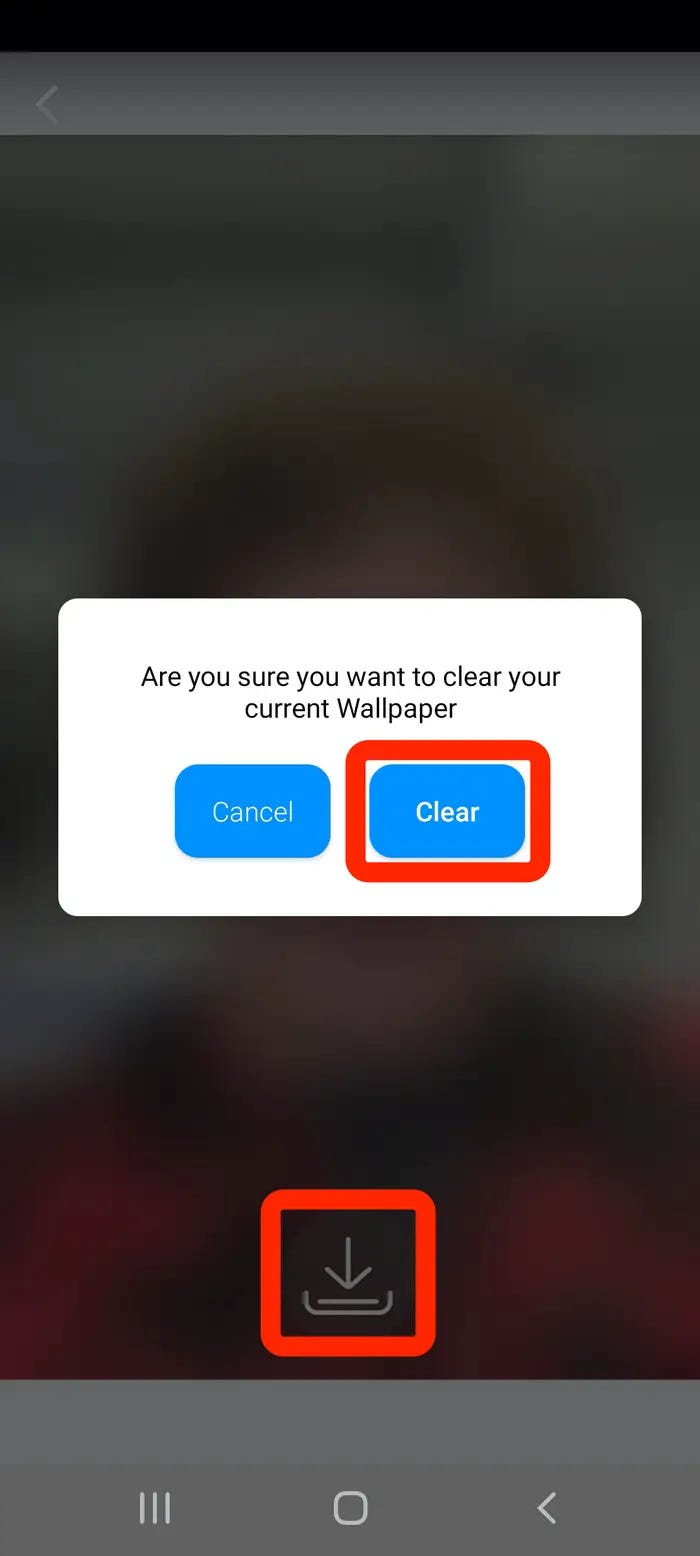
11. Apparirà una schermata nera con l’etichetta “DayTime LWP”. Tocca Imposta sfondo , quindi scegli se lo desideri solo sulla schermata iniziale o sia sulla schermata iniziale che su quella di blocco.
Esci dall’app e troverai la tua nuova Live Photo come sfondo.

