Sebbene molti fogli di lavoro siano ora condivisi digitalmente , potrebbe verificarsi una situazione in cui è necessaria una copia fisica. In Fogli Google puoi stampare un singolo foglio o un’intera cartella di lavoro e regolarne l’aspetto in pochi passaggi.
Stampa il foglio di lavoro corrente in Fogli Google
Visita Fogli Google, accedi se necessario e apri la cartella di lavoro. Se vuoi stampare un foglio particolare, seleziona quello per renderlo attivo. Quindi, vai su File> Stampa nel menu.
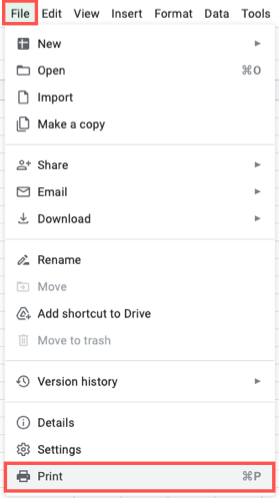
Dovresti vedere il foglio selezionato e sul lato destro in Stampa, vedrai il foglio corrente. È quindi possibile regolare le impostazioni di stampa che spiegheremo in dettaglio di seguito.
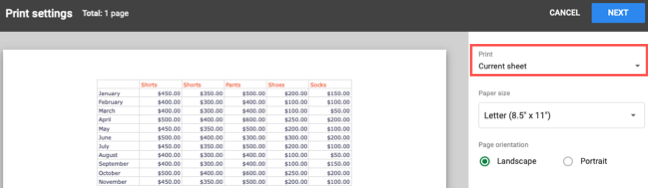
Stampa la cartella di lavoro o più fogli
Se desideri stampare un’intera cartella di lavoro o più fogli al suo interno, puoi avere qualsiasi foglio attivo quando fai clic su File > Stampa.
Sul lato destro della schermata successiva sotto Stampa, seleziona “Cartella di lavoro”. Vedrai quindi apparire una casella a discesa sotto per Selezione. Per impostazione predefinita, è impostato su Tutti i fogli. Quindi, se vuoi stampare l’intera cartella di lavoro, puoi lasciare questa impostazione e passare alle regolazioni.
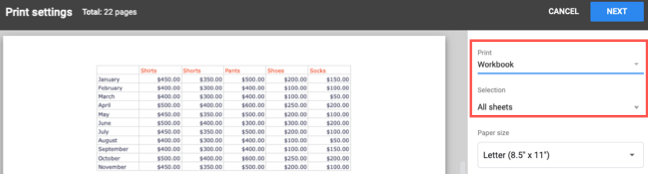
Se desideri stampare solo determinati fogli, fai clic sulla casella a discesa Selezione. Seleziona le caselle accanto ai nomi dei fogli che desideri stampare e fai clic su “Applica”.
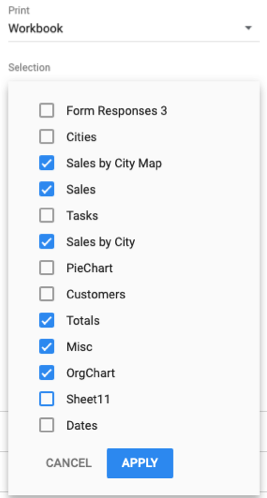
Regola le impostazioni di stampa in Fogli Google
Una volta scelti i fogli da stampare, hai a disposizione una varietà di impostazioni che puoi regolare come il formato e l’orientamento della carta, i margini, la formattazione e altro.
Formato carta : utilizzare l’elenco a discesa per selezionare il formato della carta su cui si sta stampando. Puoi anche selezionare “Formato personalizzato” e inserire l’altezza e la larghezza.
Orientamento pagina : selezionare Orizzontale o Verticale .
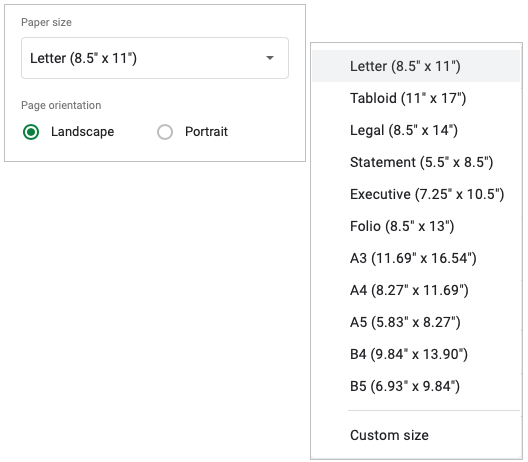
Ridimensiona : se è necessario ridimensionare il foglio per adattarlo a un modo particolare, utilizzare l’elenco a discesa per selezionare un’opzione Ridimensiona. Normale è al 100 percento, ma puoi anche scegliere di adattare il foglio alla larghezza, all’altezza o alla pagina. Scegli “Numero personalizzato” per ridimensionarlo a una certa percentuale.
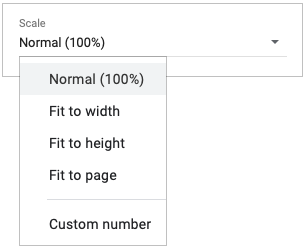
Margini : puoi utilizzare i margini Normale, Stretto o Ampio per adattare anche il tuo foglio alla pagina. Seleziona “Numeri personalizzati” per regolare manualmente i margini trascinando le linee sul foglio.
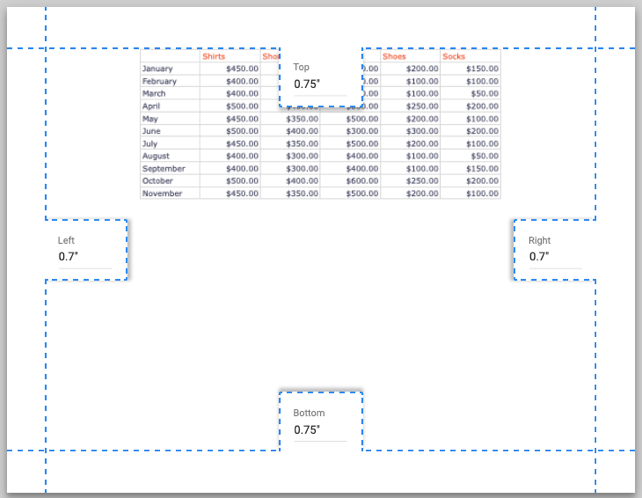
Imposta interruzioni di pagina personalizzate : questo collegamento è disponibile quando si stampa un singolo foglio. Puoi fare clic su questa opzione e nella schermata seguente trascinare le linee tratteggiate per creare le interruzioni di pagina.
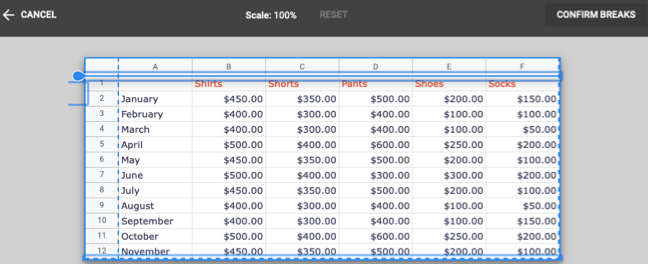
Formattazione : hai diverse opzioni in Formattazione che puoi regolare. Puoi mostrare o nascondere le linee della griglia e le note, selezionare l’ordine delle pagine se hai più di una pagina e scegliere l’allineamento orizzontale e verticale.
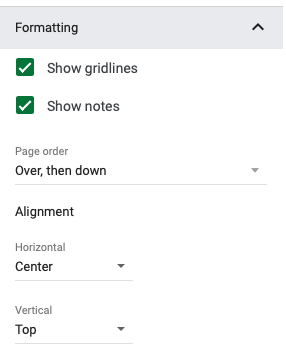
Intestazioni e piè di pagina : una pratica impostazione di stampa ti consente di aggiungere dettagli al tuo pezzo stampato nell’intestazione o nel piè di pagina. Espandi questa sezione e seleziona le caselle per gli elementi che desideri includere come i numeri di pagina, il nome del foglio o la data e l’ora correnti.
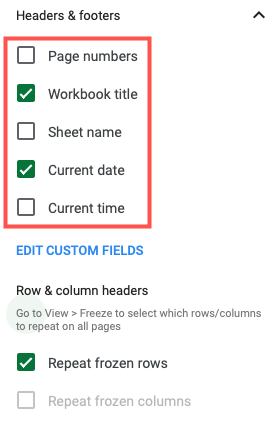
Puoi anche modificare i campi disponibili per dettagli specifici o formattazione, se lo desideri. Fai clic su “Modifica campi personalizzati”, quindi utilizza le aree nell’intestazione o nel piè di pagina nella schermata successiva per scegliere ciò che desideri visualizzare.
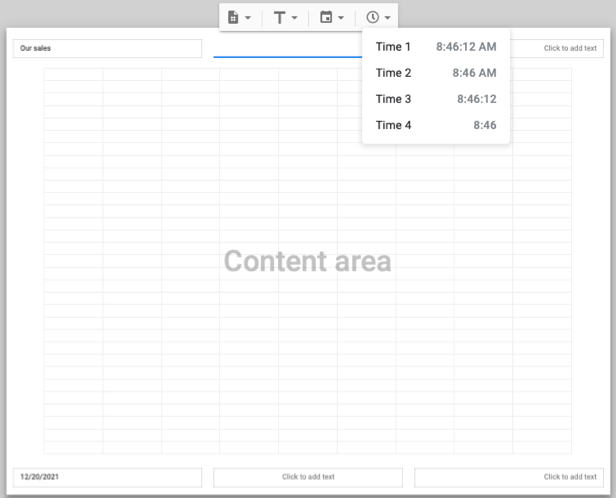
Un’altra opzione nella sezione Intestazioni e piè di pagina consiste nel ripetere righe o colonne bloccate. Ciò ti consente di visualizzarli su tutte le pagine stampate. Seleziona la casella accanto a Ripeti righe bloccate, Ripeti colonne bloccate o entrambi. Se un’opzione è disattivata, significa che non hai righe o colonne bloccate nel tuo foglio .
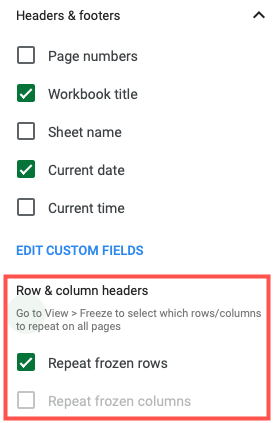
Scarica il file da Fogli Google
Dopo aver apportato le modifiche e essere pronti per la stampa, fare clic su “Avanti” in alto a destra.
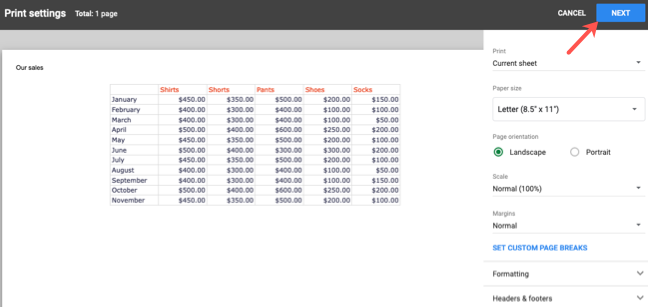
Riceverai quindi il tuo foglio come file PDF . A seconda del browser che utilizzi e delle tue impostazioni, il PDF potrebbe essere scaricato automaticamente oppure ti potrebbe essere richiesto di aprire o salvare il file.
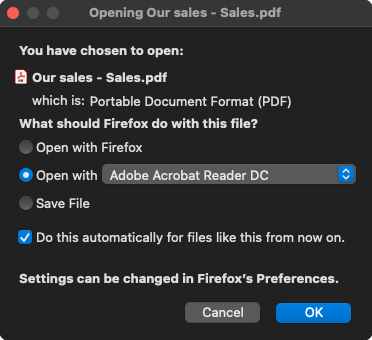
Una volta che hai il PDF, stampalo semplicemente come faresti normalmente sul tuo computer.

