Ora interagisci con i colleghi attraverso un rettangolo piatto: te ne procuriamo uno più grande e migliore
Il passaggio al lavoro a distanza ha spinto milioni di persone a lottare per migliorare il proprio ufficio a casa. Ci sono molti modi per farlo, ma l’aggiornamento più importante è il più ovvio: il monitor.
Un monitor è fondamentale. Lo userai ora dopo ora, giorno dopo giorno, anno dopo anno. I monitor hanno persino l’audacia di resistere all’obsolescenza, quindi il monitor che acquisti oggi potrebbe essere quello che utilizzerai ancora tra un decennio. (Il mio editore ed io abbiamo entrambi monitor Dell U2412 vecchi di dieci anni che funzionano ancora bene.)
È una decisione importante, ma non difficile, poiché ci sono dozzine di ottimi monitor tra cui scegliere. Questa guida ti aiuterà a scegliere il meglio per il tuo ufficio a casa.
Il punto debole
Ho recensito monitor e display per laptop per oltre un decennio. Mentre monitor diversi si adattano a proprietari diversi, credo che il monitor ideale per l’ home office abbia uno schermo da 27 pollici e una risoluzione 4K. Utilizza un pannello IPS, raggiunge una luminosità di almeno 250 nit e può visualizzare il 99% della gamma di colori sRGB. Sul retro troverai una porta USB-C in grado di fornire energia sufficiente per caricare un laptop, insieme a HDMI e DisplayPort, oltre a un supporto ergonomico che può essere regolato in altezza e si collega a un supporto VESA.
 Immagine: LG
Immagine: LGTrovare un monitor che soddisfi la maggior parte di queste caselle non sarà troppo difficile. La linea UltraFine di LG , i monitor hub USB-C di Dell , PD2720U e PD2725U di BenQ e U28 di HP possono controllarli tutti. Solo il prezzo potrebbe essere più alto di quanto speri; impigliare uno qualsiasi dei precedenti costerà almeno $ 450.
Ma come ho detto, monitor diversi si adattano a proprietari diversi. Questi monitor sono ideali per il lavoro, ma sono costosi. Mancano anche di funzionalità che desidererai ardentemente quando è il momento di uscire e sparare un giro di Valorant . Questa guida ti aiuterà a navigare tra i numerosi avvertimenti del mondo dei monitor e a trovarne uno adatto a te.
Dimensioni: 27 pollici è il migliore per la maggior parte
La caratteristica più importante di un monitor è la sua più basilare: le dimensioni.
La maggior parte dei monitor di larghezza standard è disponibile in tre dimensioni: 24 pollici, 27 pollici e 32 pollici. Più grande non è necessariamente migliore. Un display di grandi dimensioni può sembrare più impressionante, ma lo trovo scomodo se posizionato vicino ai miei occhi. Ci sono anche considerazioni pratiche come la densità dei pixel percepita. Un monitor grande sembrerà più sfocato di un monitor più piccolo con la stessa risoluzione a meno che non lo spostiate più lontano, il che non è sempre un’opzione.
Ecco perché un monitor da 27 pollici è la mia raccomandazione. È abbastanza grande da sembrare impressionante su una tipica scrivania da ufficio a casa, ma non è eccessivo. Nella mia esperienza, i monitor da 32 pollici dovrebbero essere riservati a scrivanie insolitamente grandi e profonde, o configurazioni angolari in cui è possibile posizionare il display a circa quattro piedi di distanza dal tuo viso. Ciò è particolarmente vero per i monitor da 32 pollici con una risoluzione inferiore a 4K, che mi sembrano sgranati a una distanza di tre piedi.
 Immagine: HP
Immagine: HPPer gli stessi motivi, i monitor da 24 pollici funzionano meglio se si dispone di una scrivania piccola e sottile (ad esempio, profonda circa 24 pollici o meno) o se si avvicina il monitor al viso. Un monitor da 24 pollici può sembrare piccolo, ma sembrerà ragionevolmente grande perché è così vicino. Sono anche un ottimo modo per risparmiare denaro. Puoi acquistare un monitor completo decente come l’HP 24mh per meno di $ 200. Non ti stupirà, ma funziona in un pizzico.
Puoi essere creativo con le dimensioni se monti un monitor compatibile VESA su un braccio, in quanto ciò ti consentirà di spostarlo in base alle tue preferenze (compresa la corretta altezza ergonomica). Se lo stai solo facendo per spostare un monitor di grandi dimensioni più lontano, però, ripensaci. Perché spendere di più per un monitor più grande e un braccio per monitor per posizionarlo più lontano, invece di acquistare un display più piccolo per iniziare?
Se stai cercando di allungare più schermo attraverso il tuo campo visivo per il multitasking, potresti invece prendere in considerazione un monitor ultrawide. Lì, penso che la scelta sia chiara: scegli un 34 pollici.
I modelli più piccoli mancano di spazio verticale. Un ultrawide da 29 pollici ha meno spazio di visualizzazione verticale rispetto a un widescreen da 24 pollici . I modelli più grandi hanno generalmente il problema opposto. Molti sono troppo grandi per una tipica scrivania da ufficio, non solo per le dimensioni dello schermo, ma anche per i grandi supporti utilizzati per stabilizzarli (alcuni sono larghi diversi piedi). Potrebbe essere necessario riorganizzare la scrivania attorno a un monitor da 38 pollici o 43 pollici o aggiungere un braccio per monitor di livello superiore per farlo funzionare.
Che dire dei super-ultrawide, come la serie Samsung Odyssey G9 da 49 pollici ? Questi monitor possono offrire una vista imponente e sono una buona alternativa a una configurazione a doppio o triplo monitor ma, come i grandi ultrawide, dovrai costruire la tua configurazione attorno ad essa.
 Foto di Sean Hollister / The Verge
Foto di Sean Hollister / The VergeRisoluzione: 4K è ottimo, 1440p è pratico
La risoluzione è fondamentale. Una risoluzione più alta significa più pixel e più pixel significa un’immagine più nitida e nitida. Più pixel aggiunge anche flessibilità. Puoi utilizzare le funzionalità di ridimensionamento in Windows e MacOS per aumentare le dimensioni del contenuto per la leggibilità, o abbassarlo per mostrare più contenuti contemporaneamente.
La risoluzione 4K (3.840 x 2.160) ha un aspetto fantastico ed è ampiamente disponibile su display da 27 pollici e 32 pollici. Non è nemmeno così costoso. I monitor economici 4K da 27 pollici come Dell S2721QS possono offrirti 4K per $ 350 o meno.
 Immagine: Dell
Immagine: DellDetto questo, accontentarsi di 1440p (2.560 x 1.440) può far risparmiare denaro. È un po’ deludente su un display da 32 pollici, a meno che non lo si sposti lontano, ma è praticabile. Un display da 27 pollici 1440p può sembrare ragionevolmente nitido ed è una buona scelta se personalmente non ti interessa avere l’immagine più nitida possibile.
Tuttavia, dovresti probabilmente evitare 1080p (1.920 x 1.080) in un monitor da 27 pollici o 32 pollici. Sembrerà granuloso e pixelato. I caratteri piccoli e gli elementi dell’interfaccia (come i pulsanti) possono diventare difficili da vedere.
I monitor da ventiquattro pollici sono una storia diversa; 4K è raro e 1440p è spesso l’opzione premium. In effetti, la maggior parte dei monitor di queste dimensioni sono 1080p. Non è l’ideale ma è accettabile, poiché la riduzione delle dimensioni aumenta la densità dei pixel. Un monitor da 24 pollici 1080p è notevolmente più nitido di un monitor da 27 pollici 1080p.
Vuoi un ultrawide da 34 pollici? Cerca una risoluzione di 3.440 x 1.440. Ciò porta a una densità di pixel quasi identica a quella di un monitor 1440p da 27 pollici (circa 109 pixel per pollice). Una manciata di ultrawide super-budget utilizza una risoluzione di 2.560 x 1.080 che, come 1080p su un monitor di grandi dimensioni, non è piacevole. La linea 5K Ultrawide di LG è l’unica opzione se desideri una densità di pixel equivalente a 4K in un ultrawide da 34 pollici, ma in genere pagherai $ 1.500 o più. Il ben recensito 38 pollici di LG con una risoluzione di 3.840 x 1.600 costa ancora di più a $ 1.600 e, sebbene possa offrire più schermo, ha una densità di pixel uguale a un ultrawide di 3.440 x 1.440.
Anche i super-ultrawide non offrono molta scelta. So che tutti i super-ultrawide da 49 pollici utilizzano la stessa risoluzione di 5.120 x 1.440 che, ancora una volta, equivale all’incirca alla densità di pixel di un display da 27 pollici a 1440p.
Connettività: USB-C è eccellente ma costoso
La maggior parte dei monitor ha HDMI e DisplayPort. Non c’è una buona ragione per preferire l’uno all’altro per il lavoro a distanza. La stragrande maggioranza dei monitor venduti oggi offre entrambi, quindi la porta che usi probabilmente dipenderà da ciò che è disponibile sul tuo PC.
 Immagine: LG
Immagine: LGE l’HDMI 2.1? Non è necessario per il lavoro a distanza e i monitor per la produttività con HDMI 2.1 non sono ancora disponibili. Tieni presente che HDMI 2.1 potrebbe diventare disordinato nel 2022 a causa della certificazione lassista dello standard . È fondamentale solo se desideri collegare una console di gioco PlayStation 5 o Xbox Series X.
Se hai denaro extra da spendere, la mossa del cervello della galassia è ignorare completamente HDMI e DisplayPort e passare a USB-C e/o Thunderbolt. USB-C e Thunderbolt sono ottimi perché consentono una soluzione a cavo singolo per i laptop moderni che supportano lo standard. Puoi collegare il laptop e caricarlo dal monitor mentre invii video al monitor contemporaneamente. I migliori monitor USB-C fungono anche da hub con più porte extra come USB-A, USB-C ed Ethernet.
 Immagine: Dell
Immagine: DellAssicurati solo di controllare la stampa fine. Cerca USB-C con modalità alternativa DisplayPort e Power Delivery o Thunderbolt con Power Delivery (lo standard ha DisplayPort integrato). Questo tipo di porte USB-C non sono esattamente insolite sui laptop: anche il modesto ThinkPad E545 che ho acquistato qualche anno fa le include.
Ma dovrai anche assicurarti che il monitor che acquisti fornisca abbastanza elettricità. L’erogazione di potenza attualmente raggiunge il massimo di 100 watt, quindi anche i monitor più potenti non possono alimentare completamente laptop come un Razer Blade di fascia alta o un MacBook Pro 16 di fascia alta, ma un monitor che eroga 60 watt o addirittura 45 watt potrebbe essere sufficiente se hai un laptop sottile e leggero come un Dell XPS 13 o un MacBook Air. Più alto è, meglio è, ma se il monitor USB-C non fornisce la stessa potenza del power brick del tuo laptop, la batteria potrebbe caricarsi solo quando è inattiva o addirittura spenta.
Anche i monitor USB-C sono costosi. I vantaggi spesso aggiungono diverse centinaia di dollari al prezzo rispetto a un monitor altrimenti simile privo di USB-C. Ne vale la pena, però: nel 2019, ho acquistato un Viewsonic VG2455-2K per una dolce connessione con un cavo a laptop compatibili con USB-C e l’ho trovato ideale per collegare rapidamente il mio laptop a uno schermo più grande.
Ergonomia: L’altezza ce l’ha
Qualsiasi monitor degno della tua attenzione avrà un supporto che almeno si regola in altezza, di solito lungo un intervallo da 100 a 150 millimetri. Certo, puoi impilarlo sui libri o acquistare un supporto di plastica, ma questo aggiunge fastidio e disordine.
Molti monitor si regolano anche per l’inclinazione e la rotazione e alcuni ruotano di 90 gradi nell’orientamento verticale. Ciò può essere particolarmente utile quando un monitor viene utilizzato come secondo display. Ad esempio, puoi ruotare un monitor in modo che sia rivolto direttamente a te mentre svolgi un lavoro dettagliato, come la modifica di una foto, e spostarlo via quando mostra solo Slack o Discord. L’inclinazione è simile ma sull’asse verticale ed è particolarmente utile se si dispone di una scrivania in piedi, poiché potrebbe essere necessario inclinare il monitor verso l’alto mentre la scrivania è in piedi.

Ma se il tuo monitor non ha un raggio di movimento sufficiente o desideri liberare spazio sulla scrivania, puoi invece aggiungere un braccio per monitor compatibile VESA per sollevarlo da terra. Cerca i monitor con uno schema di spaziatura VESA di 100 mm x 100 mm. Questa è una caratteristica estremamente comune che si trova in tutti i monitor tranne quelli più convenienti e devi solo preoccuparti dello schema di spaziatura di 100 mm. Ne esistono altri, ma sono rilevanti per altri tipi di display (come i televisori).
Un braccio per monitor è raramente una necessità, ma è ottimo per configurazioni multi-monitor che posizionano display secondari attorno e sopra il monitor principale o per posizionare un monitor particolarmente grande e ingombrante. Sfortunatamente, i bracci del monitor possono anche essere un po’ costosi. Un braccio per monitor di base di Amazon può costare da $ 30 a $ 50, ma in passato sono stato bruciato dalla loro qualità. Un buon braccio come quelli di Jarvis o Ergotron partirà da circa $ 130.
Monitor più grandi e pesanti avranno bisogno di un braccio più robusto e più costoso: il modello consigliato da Ergotron per il Samsung Odyssey Neo G9 da 49 pollici costa attualmente $ 379 (e, nel momento in cui l’ho scritto, era esaurito!)
Precisione del colore e gamma
La precisione del colore è fondamentale per la qualità dell’immagine. Un monitor impreciso apparirà innaturale, piatto e opaco, con strani sbalzi di qualità a seconda di ciò che stai visualizzando e i colori precisi che sono imprecisi (è comune che i monitor siano meno precisi in blu o ciano rispetto ad altri colori, ad esempio ). Un monitor con colori terribili ti deluderà ogni volta che ti siedi per usarlo.
Le buone notizie? La precisione è il più grande progresso nei monitor nell’ultimo decennio. Quando ho iniziato a testare i monitor ben oltre un decennio fa, erano comuni display notevolmente imprecisi. Oggi, la maggior parte dei monitor di fascia media ha una precisione ragionevole fin da subito.
 Immagine: Datacolor
Immagine: DatacolorTuttavia, c’è una differenza tra i monitor di fascia media e quelli premium. Coloro che desiderano una grande precisione del colore dovrebbero cercare un monitor “calibrato in fabbrica”, che in genere include un rapporto di calibrazione nella confezione. Ciò non garantisce che la precisione del colore sia perfetta, ma almeno mostra che l’azienda ha sottoposto il monitor a un ulteriore livello di garanzia della qualità. Controlla anche i revisori per vedere se il monitor è all’altezza delle sue affermazioni.
Anche la gamma di colori, che descrive lo spettro di colori che un monitor può visualizzare, è abbastanza buona sulla maggior parte dei monitor. La maggior parte dei contenuti su un computer ha come target una gamma di colori chiamata sRGB. I monitor moderni mostrano almeno il 95 percento di questa gamma e molti lo visualizzano tutto. Esistono anche altre gamme. DCI-P3 è il più pubblicizzato, anche se potresti vedere anche Rec.709 o Adobe RGB. Queste gamme sono importanti se il tuo lavoro le richiede, anche se in questo caso, immagino che tu lo sappia. Come per la precisione del colore, gli acquirenti preoccupati per la gamma dovrebbero leggere le recensioni per verificare che un monitor sia all’altezza delle sue affermazioni.
Luminosità e HDR: 250 nits o busto
È probabile che il tuo ufficio a casa abbia una qualche forma di controllo della luce, che si tratti di ombre o semplicemente di una stanza che è naturalmente un po’ buia. La luminosità ideale varia in base all’illuminazione del tuo ufficio a casa, ma la luminosità di un monitor raramente deve superare i 200 nits. In effetti, la maggior parte degli strumenti di calibrazione del monitor ha un sensore di luminanza integrato utilizzato per consigliare una luminosità basata sulla luce ambientale. Non l’ho mai visto consigliare più di 200 nits.
Non è una grande richiesta, ma i monitor del budget non possono sempre gestirlo, quindi fai attenzione se stai acquistando con un budget limitato. I produttori tendono anche a scegliere lo scenario migliore quando citano la luminosità, quindi la luminosità indicata potrebbe non essere sempre disponibile. Acquista un monitor che prometta una luminosità massima di almeno 250 nits (aka cd/m2).
Perché vorresti un monitor più luminoso? Bene, se stai visualizzando contenuti SDR, non c’è un motivo particolare (a parte l’utilizzo di un monitor in una stanza molto, molto luminosa che, sebbene rara, accade). La visualizzazione di contenuti SDR a una luminosità elevata (diciamo, 300 nit o più) potrebbe sembrare piacevole a prima vista, ma può causare problemi di qualità dell’immagine come livelli di oscurità deludenti e contrasto generale ridotto.
High Dynamic Range, alias HDR, è una storia diversa. Questo standard supporta una gamma di luminosità molto più elevata rispetto a SDR. HDR10, lo standard più comune, consente tecnicamente una luminosità di picco fino a 10.000 nits. La luminosità è importante per l’HDR perché il contenuto include dati di luminanza aggiuntivi che solo i display compatibili con HDR possono mostrare.
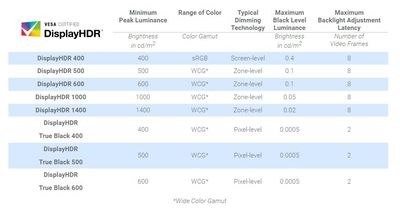
Tuttavia, l’HDR è un po’ un campo minato sul PC e può essere controproducente per il lavoro. L’attivazione dell’HDR in Windows spesso bloccherà una serie di controlli del monitor di cui potresti aver bisogno, comprese le impostazioni di luminosità, gamma di colori e temperatura del colore. L’immagine risultante può apparire incredibilmente luminosa e avrai meno margine di manovra per adattarla alle tue preferenze.
Inoltre, la maggior parte dei contenuti visualizzati in Windows o MacOS non è progettata per l’HDR. Puoi ancora visualizzarlo, ma il risultato sarà meno accurato rispetto a se avessi bloccato con SDR.
L’intrattenimento e il gioco sono i punti in cui l’HDR si riscatta. La maggior parte delle piattaforme di streaming ora offre un metodo per visualizzare i contenuti HDR su un PC e molti nuovi giochi 3D includono il supporto HDR. Windows 11 ha anche una funzione di HDR automatico che può aggiungere HDR ai giochi che non lo supportano ufficialmente. Ciò rende l’HDR una bella aggiunta a un monitor che utilizzerai per lavorare e giocare, anche se consiglierei di lasciare l’HDR disattivato fino allo scadere.
Tipo di pannello: l’IPS governa l’ufficio
Quasi tutti i monitor venduti oggi utilizzano un pannello LCD basato su una delle tre tecnologie: Twisted Nematic (TN), In-Plane Switching (IPS) e allineamento verticale (VA).
I monitor meno costosi utilizzano spesso un pannello TN. Evitali. I monitor del pannello TN visualizzeranno un’immagine, ma questo è tutto. Sembrano dolorosamente opachi accanto all’IPS e hanno angoli di visione sorprendentemente cattivi.
La maggior parte dei monitor utilizza IPS. I monitor basati su IPS hanno colori molto precisi e possono supportare un’ampia gamma di colori a un prezzo ragionevole. L’IPS ha difficoltà con le scene scure, tuttavia, perché non riesce a ottenere una tonalità di nero convincente. Questo è il temuto “bagliore IPS” di cui potresti aver sentito parlare, che può sembrare poco attraente quando guardi film o giochi. Tuttavia, i giocatori apprezzano ancora i monitor IPS perché alcuni pannelli IPS hanno tempi di risposta bassi e frequenze di aggiornamento molto elevate.
E i pannelli VA? Questo tipo di pannello ha il miglior rapporto di contrasto e prestazioni per le scene scure dei tre, il che rende VA un’ottima scelta per l’intrattenimento e i giochi. Ciò è particolarmente vero per i moderni pannelli VA di alta qualità, che hanno per lo più risolto i problemi di precisione del colore e sbavature di movimento di alcuni monitor VA del passato.
La scelta tra IPS e VA non ha una risposta chiara, poiché entrambi hanno i loro vantaggi. Quando si tratta di lavoro, però, potresti scoprire che la scelta è fatta per te. La stragrande maggioranza dei monitor per la produttività utilizza un pannello IPS. VA è un’opzione, ma ti consigliamo di orientare la tua ricerca verso i monitor di gioco se desideri il contrasto elevato che un pannello VA di qualità può fornire.
Frequenza di aggiornamento: più alta è meglio, ma c’è un compromesso
AMD e Nvidia hanno convinto con successo i giocatori che un monitor a 360Hz è l’ideale. Ma cosa succede se la tua giornata include più Excel di Counter-Strike ? Potresti ancora vedere alcuni vantaggi da una frequenza di aggiornamento superiore ai tradizionali 60Hz.
Il gioco è spesso il motivo per acquistare un monitor con una frequenza di aggiornamento migliorata. Frequenze di aggiornamento più elevate portano a movimenti più fluidi e fluidi e riducono il ritardo di input. Detto questo, i vantaggi della frequenza di aggiornamento non si limitano ai giochi. Frequenze più elevate rendono il movimento più fluido anche sul desktop, motivo per cui i nuovissimi MacBook Pro 14 e 16 di Apple e molti laptop Windows ora offrono una frequenza di aggiornamento di 120 Hz o più.
Sento che è bello avere, ma in fondo all’elenco delle funzionalità che devi considerare. Inoltre, probabilmente non dovresti pagare un extra per un monitor a 75 Hz: non è molto guadagno oltre i 60 Hz.
I display di gioco ad alto aggiornamento non sono particolarmente costosi, con modelli da 24 pollici e 144 Hz venduti a soli $ 200. Ma in genere scambierai qualcosa per la frequenza di aggiornamento: quel monitor da $ 200 potrebbe utilizzare un pannello TN incerto (piuttosto che IPS o VA) o presentare una bassa risoluzione. È possibile ottenere un display 4K per una somma ragionevole o uno con una frequenza di aggiornamento elevata, ma scegliere 4K a 144 Hz significa guardare monitor che costano quanto i grandi televisori.
Inoltre, USB-C con Power Delivery si trova raramente nei monitor da gioco e non ho visto un monitor da gioco USB-C che funge anche da hub USB-C. Potrebbe essere un problema se la configurazione del tuo lavoro prevede molte periferiche cablate.
Mini LED e OLED
Quasi tutti i monitor venduti oggi utilizzano un pannello LCD con retroilluminazione a LED, una configurazione collaudata che esiste da decenni.
Mini LED aggiunge una svolta. I fondamenti rimangono simili, ma la retroilluminazione è divisa in centinaia di zone che possono accendersi e spegnersi indipendentemente. Ciò consente una maggiore luminosità ma anche un contrasto convincente nelle scene in ombra. Il mini LED è eccezionale anche per i film e i giochi HDR, dove la sua luminosità ai vertici della categoria offre un vantaggio.
OLED? Capovolge il tavolo, utilizzando una serie di elementi organici che creano la propria luce. Ciò fornisce un controllo dell’illuminazione a livello di pixel per un contrasto davvero impareggiabile che devi vedere per credere. L’OLED è anche suscettibile al burn-in, sebbene ci siano modi per evitare che influisca prematuramente su un display.
Nessuno di questi è necessario per lavorare da casa e probabilmente dovrai spenderne migliaia per impadronirti di un monitor con una delle due tecnologie. In alternativa, potresti acquistare un televisore con tecnologia Mini LED o OLED, ma i televisori hanno comunque i loro lati negativi come monitor .
Se invece pretendi il meglio da un monitor, ti consiglio Mini LED. Le preoccupazioni di burn-in di OLED sono legittime sul PC che, rispetto a un televisore, visualizzerà immagini statiche più frequentemente. Il mini LED non può eguagliare il contrasto dell’OLED, ma è comunque un importante aggiornamento rispetto a uno schermo LCD retroilluminato. C’è anche la categoria emergente degli schermi OLED a punti quantici (QD-OLED), ma i produttori non hanno ancora annunciato i prezzi per quelli.
E i monitor con webcam integrate?
Non acquistare un monitor con una webcam integrata.
Le webcam sono piccole, facili da spostare e possono essere utilizzate con più dispositivi. Collegare una webcam a un monitor rimuove questi vantaggi. Significa anche che non puoi aggiornare la tua webcam in futuro; dovrai sostituire l’intero monitor.

