Non è un segreto che i telefoni Pixel, in particolare Pixel 7 e 7 Pro , scattino foto davvero fantastiche. Certo, è sempre bello avere immagini RAW in modo da avere un po’ più di libertà nel processo di editing. Questa guida ti guiderà attraverso l’abilitazione dell’acquisizione di immagini di file RAW sul tuo Google Pixel.
Indipendentemente dal dispositivo su cui scatti, l’immagine finale verrà generalmente riprodotta in uno dei due formati di file: JPEG o RAW. Naturalmente, tutti conosciamo i file JPEG, che producono una foto perfetta. L’avvertenza è che sono in perdita e privi di tutti i dettagli e dati circostanti che renderebbero più facile l’editing. Con ciò, tuttavia, sono incredibilmente facili da archiviare e condividere senza sacrificare molto spazio di archiviazione.
D’altra parte, una foto RAW è senza perdite di qualità e mantiene disponibili molti dei dati acquisiti, rendendo l’editing molto più semplice. Un file RAW sul tuo Google Pixel, o ovunque, ti consente di apportare maggiori modifiche senza sacrificare i dettagli complessivi. Con ciò, un file RAW è molto più grande e averne molti memorizzati sul tuo dispositivo può sicuramente impantanarlo e assorbire spazio. Inoltre, non è ampiamente supportato come formato di file leggibile senza prima essere convertito.
Ovviamente, se non hai intenzione di apportare modifiche pesanti alle foto del tuo Pixel , non sarebbe necessario acquisire anche immagini RAW. Per coloro che intendono farlo, Pixel 7 e 7 Pro sono nuovi dispositivi supportati nel catalogo RAW di Adobe , il che significa che i profili colore sono supportati da tali dispositivi. Anche Pixel 6 e 6 Pro sono supportati.
Come acquisire immagini RAW sul tuo Pixel
L’ app per fotocamera stock di Pixel ti consente di operare in una modalità chiamata RAW + JPEG, che scatterà sia immagini JPEG che RAW sul tuo Google Pixel. Questa opzione occuperà inevitabilmente molto più spazio sul tuo dispositivo, anche se prevedi di esportare le immagini RAW, questo non dovrebbe essere un problema.
Abilitare la funzione è piuttosto semplice e richiede una configurazione rapida. Successivamente, puoi attivare e disattivare l’opzione RAW + JPEG.
- Sul tuo Pixel, apri la fotocamera .
- Se non hai modificato il metodo predefinito, puoi toccare due volte il pulsante di accensione.
- Tocca il pulsante a discesa delle impostazioni della fotocamera in alto.
- Premi Altre impostazioni .
- Tocca Avanzate .
- Attiva il controllo RAW + JPEG .
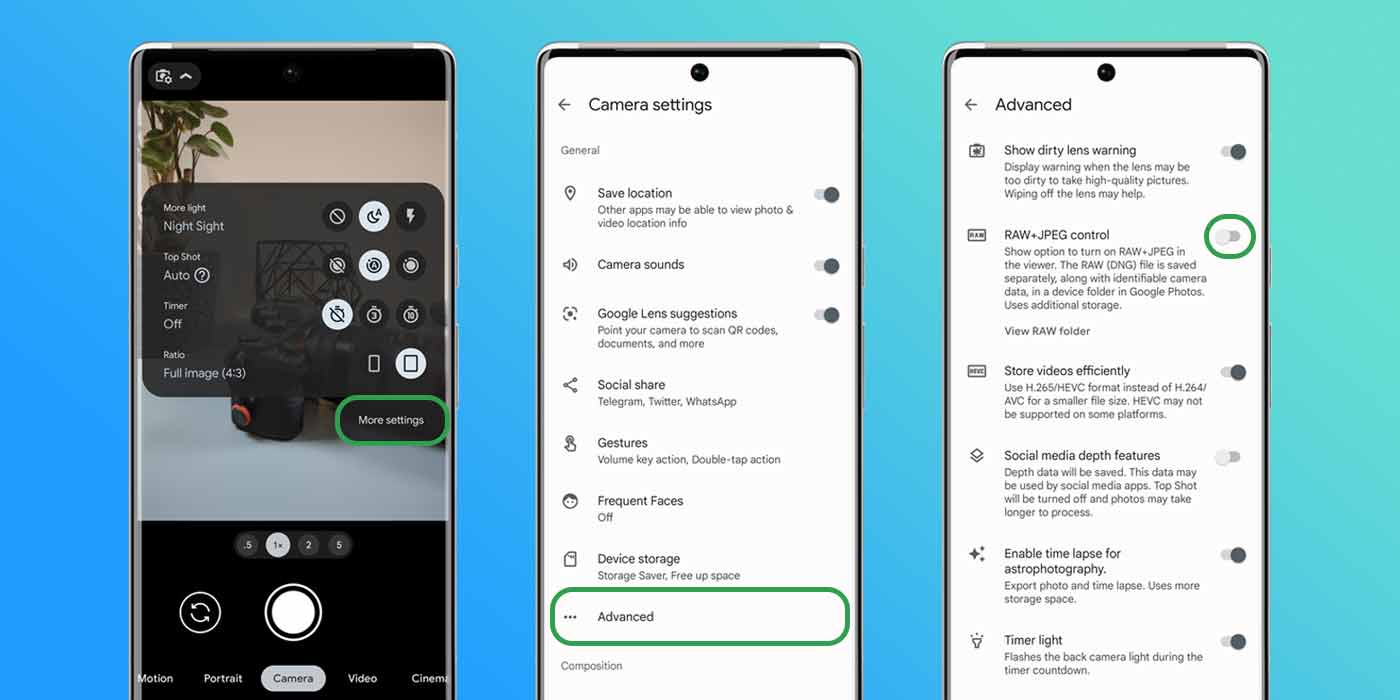
Ora, quando apri il menu a discesa delle impostazioni della fotocamera, puoi toccare RAW per ottenere sia immagini RAW che JPEG.
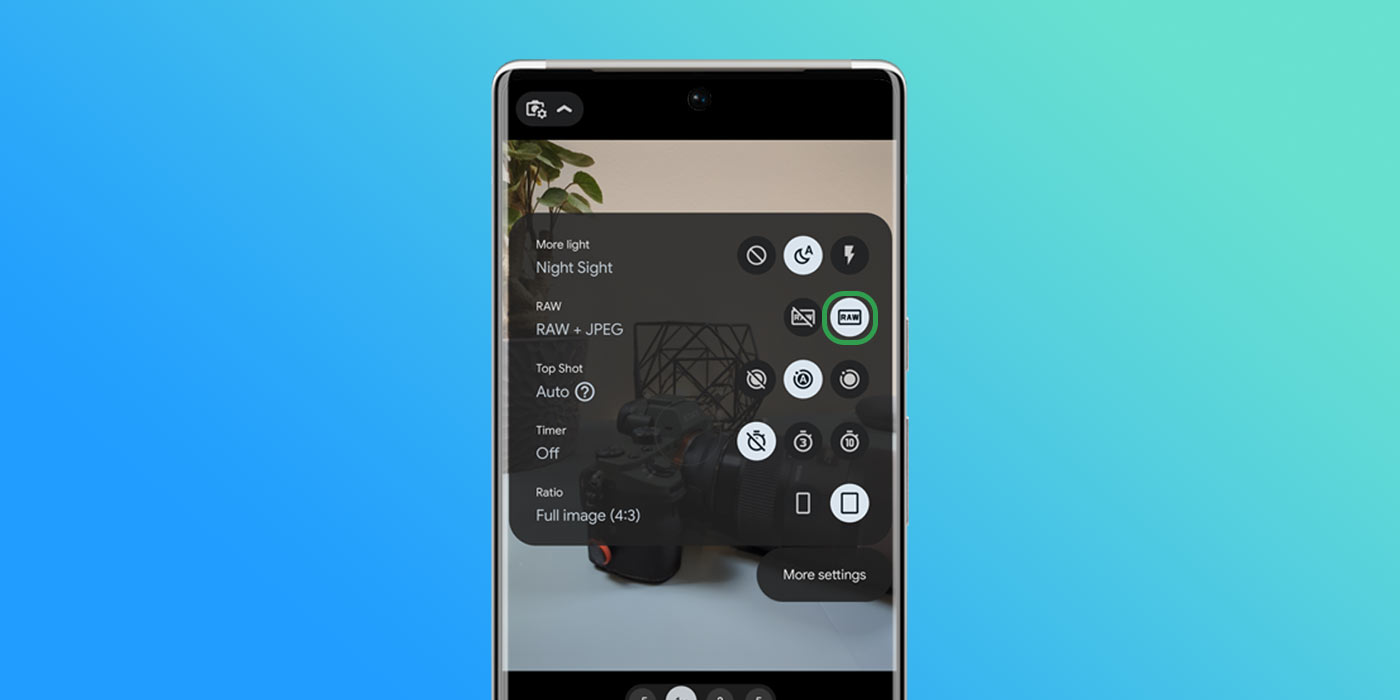
Scattare foto RAW sul tuo Pixel con questa opzione abilitata farà apparire una cartella aggiuntiva nella libreria di Google Foto chiamata “Raw”. Quella cartella è dove puoi trovare tutte le tue immagini RAW da esportare o modificare.
Suggerimento: non impostare la cartella “Raw” per il backup automatico nel cloud. Questo mangerà il tuo magazzino come se non ci fosse un domani.
Come esportare immagini RAW
Se hai intenzione di modificare le tue immagini RAW altrove come Adobe Lightroom , ti consigliamo di esportare le tue immagini. Esistono diversi modi per farlo senza perdere la qualità dell’immagine. Il nostro suggerimento sarebbe di caricarli su Google Drive per mantenere la qualità e scaricarli sul dispositivo con cui stai modificando.
Se prevedi di modificare dal tuo Pixel, non devi esportare. Seleziona semplicemente le immagini nella tua app di modifica dalla cartella Raw nella tua libreria e sarai in grado di regolarle come preferisci.
- Apri Google Foto .
- Tocca Libreria .
- Seleziona la cartella “Raw” .
- Apri un’immagine o seleziona più immagini e premi Condividi .
Come accennato, puoi utilizzare Google Drive per caricare le tue immagini se lo desideri. In questo modo manterrai i tuoi file a grandezza naturale finché non li scarichi e li modifichi.
Nel complesso, la funzione di immagine RAW sulla gamma Pixel di Google è utile. Con i nuovi file RAW supportati da Google Pixel 7 e 7 Pro nella suite di Adobe , è un po’ più semplice modificare quelle fantastiche immagini Pixel.
