aTube Catcher è un software che, nel vasto panorama dei programmi per scaricare video da Internet, si distingue per l’estrema semplicità d’uso e per l’enorme lista di siti supportati. Consente di scaricare, con un semplice click, video da YouTube, Metacafe, uStream e tanti altri siti di video sharing offrendo all’utente la possibilità di convertirli “al volo” in qualsiasi formato di file, sia video che audio.
Oltre a questo, include strumenti di registrazione desktop avanzati (una funzionalità che acquisisce video in streaming da siti ufficialmente non supportati), registrazione di audio per PC e conversione di video in tutti i principali formati di file multimediali, inclusi gli standard DVD e Blu-Ray. Il tutto a costo zero.
Quella che ti propongo di seguito è una guida passo passo attraverso la quale potrai imparare ad utilizzare il programma e, quindi, come scaricare video da Internet in qualsiasi formato o risoluzione tu preferisca. Vi assicuro che è davvero un gioco da ragazzi, quindi bandiamo le chiacchiere e passiamo subito all’azione. Ci sono centinaia o addirittura migliaia di video che non aspettano altro che essere scaricati!
Come scaricare aTube Catcher
Per scaricare aTube Catcher sul tuo PC, collegati per passare attraverso questo link e clicca sul pulsante Download Now che si trova sulla destra. A download completato, ora fai doppio clic su di esso, sul file appena scaricato ( aTube_Catcher.exe ) e, nella finestra che si apre, clicca prima su Sì e poi su OK e Avanti per due volte consecutive.
Rimuovere quindi il segno di spunta dalle voci relative ad Ask.com e Ask Toolbar per evitare l’installazione di toolbar aggiuntive per il browser, cliccare su Annulla e/o Rifiuta per rifiutare l’installazione di altri software promozionali e terminare il setup cliccando prima su Avanti tre volte consecutive e poi su Installa e Fine .
Nota: alcuni software antivirus potrebbero riconoscere aTube Catcher come una potenziale minaccia. La colpa è dei contenuti promozionali inclusi nel pacchetto di installazione del software, che, una volta deselezionati, non comportano alcun rischio legato al malware.
Come usare aTube Catcher
Bene, ora puoi iniziare a utilizzare il software e sfruttare tutte le sue utili funzionalità!
Scarica i Video Con ATube Catcher
Per scaricare un video da YouTube, DailyMotion, uStream o qualsiasi altro servizio supportato da aTube Catcher ( ecco l’elenco completo), cliccare sul pulsante Scarica video , copiare l’indirizzo del film (quello visualizzato nella barra degli indirizzi del browser durante la sua riproduzione ) e incollalo nel campo URL del video del programma.
Quindi espandi il menu a comparsa Formato e scegli il formato file in cui convertire il video al termine del download. Se vuoi mantenere il filmato nel suo formato originale (es. MP4 o FLV) seleziona l’opzione Nessuna conversione (ottieni solo file originale ), mentre se vuoi estrapolare solo la traccia audio seleziona un formato di file audio (es. MP3 ).
A questo punto, pigia sul pulsante Download , scegli la risoluzione e il formato in cui vuoi scaricare il video (es. 1920×1080 HD 1080P video/MP4 per scaricare il video in risoluzione Full HD e formato MP4) e attendi che il download venga completato.
Per impostazione predefinita, aTube Catcher salva i video nella cartella Video di Windows. Se vuoi modificare questa impostazione, clicca sul link collocato accanto a Salva con nome e seleziona la cartella Modifica output dal menu che si apre.
Cattura i Video In Streaming
C’è un sito di video ufficialmente non supportato da aTube Catcher dal quale non vedi l’ora di scaricare un video? Puoi aggirare il problema usando la funzione Stream Catcher di aTube Catcher.
Per utilizzare la funzione Stream Catcher di aTube Catcher, vai all’apposita scheda del programma e accetta di scaricare il software gratuito WinpCap (senza il quale non potrai catturare video in streaming da siti non ufficialmente supportati da aTube Catcher). Il download di WinpCap purtroppo non è automatico: per scaricare il programma devi cliccare sulla voce Installer for Windows nella pagina Web che si apre. Quindi devi aprire il pacchetto di installazione del software ( WinPcap_xx.exe ) e installarlo sul tuo PC cliccando su Sì , Avanti , Accetto , Installa e Fine .
A questo punto, torna alla scheda Stream Catcher di aTube Catcher, clicca sul pulsante Avvia acquisizione e avvia la riproduzione del video che desideri acquisire nel tuo browser. L’applicazione “registrerà” automaticamente il film e lo salverà sul PC.
Per impostazione predefinita, i video in streaming acquisiti dal browser vengono salvati nel loro formato sorgente. Se desideri convertirli, seleziona uno dei formati di file disponibili nel menu a comparsa Formato . Per personalizzare la cartella di destinazione del file, invece, utilizzare il pulsante […] accanto all’opzione Salva con nome .
Registra Lo Schermo Con ATube Catcher
Vuoi registrare ciò che accade sullo schermo del tuo computer? aTube Catcher ti permette di fare anche questo. Basta andare alla scheda Registrazione schermo , fare clic sul pulsante Seleziona area e creare una selezione attorno alla parte del desktop da “acquisire”. Quindi, fai clic sul pulsante Start e avvia il video.
Al termine della registrazione, clicca su Stop e il gioco è fatto. Puoi registrare anche l’audio riprodotto dal computer (senza video). In tal caso, recati nella scheda Registratore audio , metti il segno di spunta accanto al formato del file in cui salvare la registrazione (es. MP3 ) e clicca sul pulsante Avvia .
Converti i Video Con ATube Catcher
Tra le funzionalità avanzate di aTube Catcher , c’è anche un convertitore video che supporta tutti i principali formati di file multimediali.
Per convertire uno o più video in serie, vai nella scheda Convertitore video del programma e clicca sul pulsante Aggiungi per selezionare i filmati da trasformare. Scegli il formato in cui convertirli dall’apposito menu a tendina (in basso a sinistra) e clicca sul pulsante Converti per avviare l’elaborazione dei file.
Per impostazione predefinita, aTube Catcher salva i video convertiti nella cartella Video sul tuo computer. Per scegliere un’altra destinazione, clicca sul pulsante […] posto davanti all’opzione Salva con nome e indica una cartella di tua preferenza.
Se lo desideri, puoi anche unire i video convertiti, in modo da ottenere un file di output unico. Tutto quello che devi fare è mettere il segno di spunta accanto a Unisci file prima di iniziare la conversione.
Come velocizzare i download
Immagina di mettere qualcosa da scaricare usando il programma e, sebbene tu abbia molta larghezza di banda, non va veloce come dovrebbe. Vediamo come risolverlo
Per accelerare i download con aTube Catcher, apri il programma e, nella scheda Downloader , fai clic su Impostazioni :
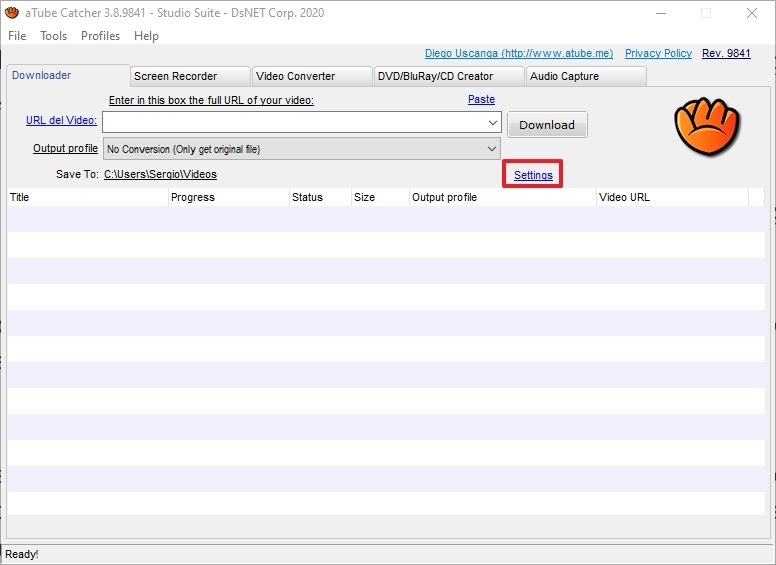
Nella finestra che si aprirà, assicurati che Abilita download turbo sia spuntato:
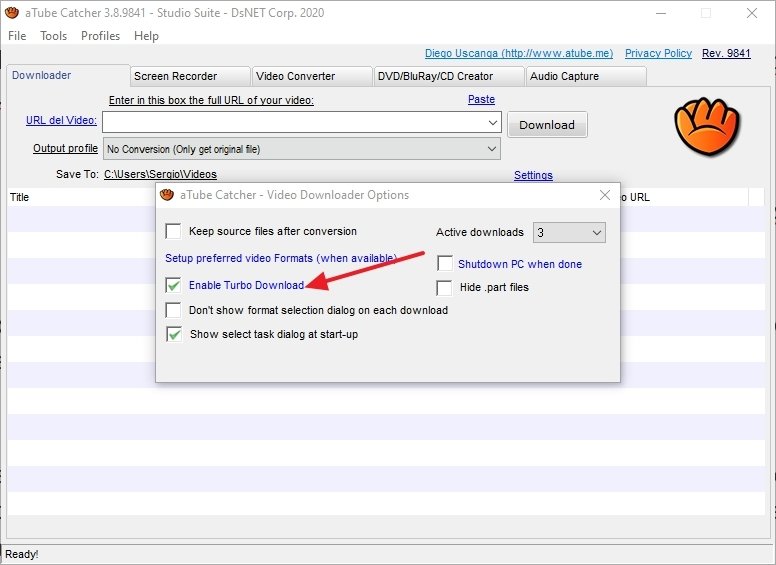
Questa opzione di solito è sempre selezionata per impostazione predefinita, ma è una buona idea tenerla d’occhio per ogni evenienza.
Quindi, a destra di questa opzione, nella sezione Download attivi , modifica il valore predefinito in 1 :
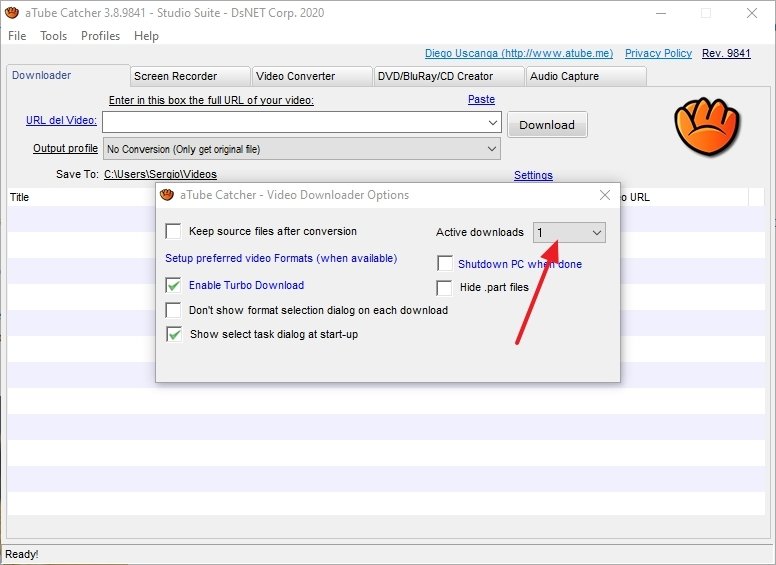
Oltre a queste misure, potresti anche intraprendere un’ulteriore linea d’azione. Per fare ciò, con aTube Catcher aperto, fai clic con il pulsante destro del mouse in qualsiasi punto della barra delle applicazioni e dal menu che appare, seleziona Task Manager :
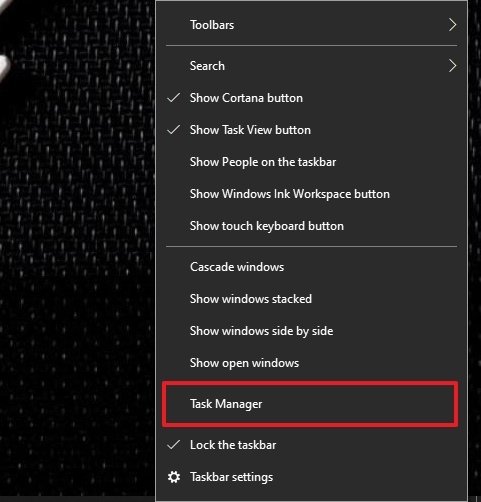
Cerca e individua aTube Catcher nell’elenco delle applicazioni di seguito:
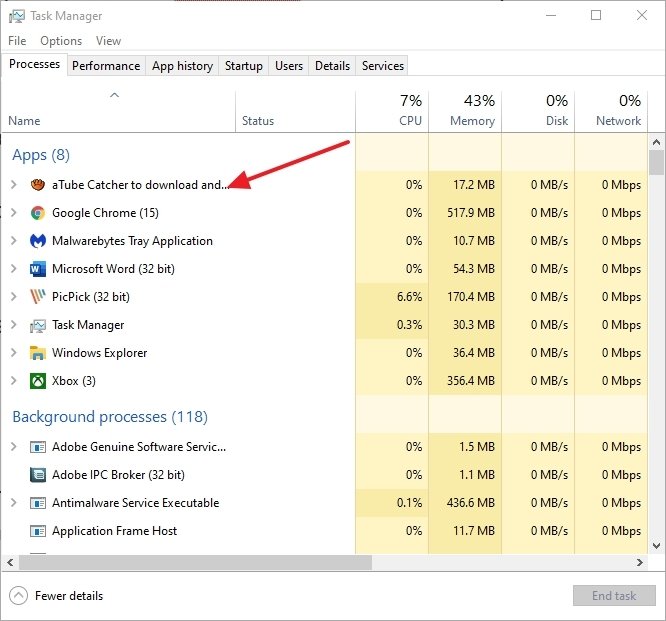
Fare clic con il tasto destro su di esso, quindi fare clic su Vai ai dettagli :
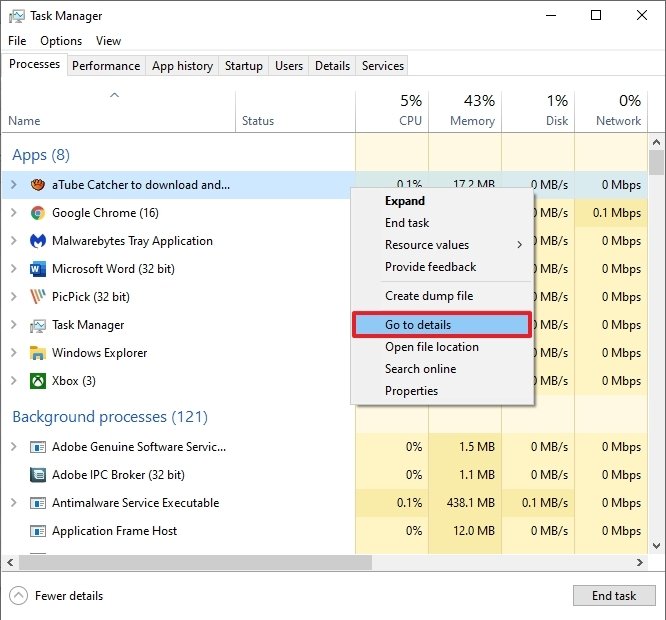
aTube Catcher verrà selezionato automaticamente quando raggiungi quella scheda. Fare clic con il pulsante destro del mouse su di esso e trascinare il mouse su Imposta priorità . Nel menu che verrà visualizzato, selezionare Alta :
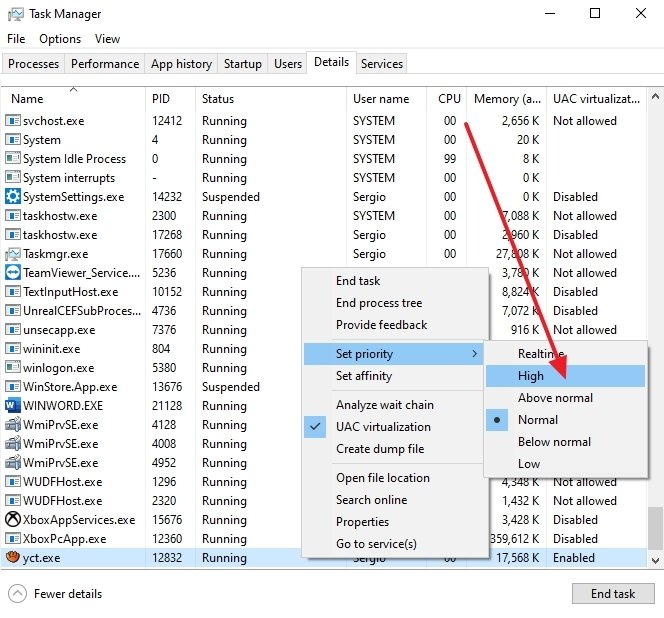
In questo modo faremo in modo che Windows dedichi più risorse ad aTube Catcher e, quindi, riserverà più spazio di banda per gestire i download che effettuiamo con il programma.
Come puoi vedere, se segui i passaggi che ti mostriamo in questa piccola guida, non dovresti avere alcun problema nell’accelerare la velocità dei download da aTube Catcher. È un processo molto semplice da eseguire e non comporta alcuna difficoltà.
Altre Caratteristiche
Come accennato in apertura del post, aTube Catcher è un software talmente ricco di funzionalità che servirebbero diversi tutorial per analizzarne nel dettaglio tutte le potenzialità. Oggi volevo solo spiegarti come installarlo e come muovere i primi passi al suo interno sfruttando alcune delle sue funzionalità più importanti, come quelle per il download e la conversione dei video.
Per imparare a sfruttare al meglio tutte le funzionalità del programma, divertiti ad esplorarle tu stesso andando nelle schede in alto (es. DVD/BluRay/CD Creator per creare DVD video e Blu-Ray o Audio recorder per realizzare audio registrazioni). Ti assicuro che basterà davvero poco per imparare a sfruttare al meglio tutte le potenzialità dell’applicazione!

