Se desideri salvare un’e-mail da Gmail per l’utilizzo offline, ogni browser moderno semplifica la “stampa” virtuale di un’e-mail in un file PDF. Ecco come farlo su Windows e Mac.
Come funziona?
Sia Windows che Mac includono una stampante PDF integrata . Tutti i file inviati per la stampa a questa stampante virtuale vengono convertiti in formato PDF, che è un formato portatile che conserva la formattazione del documento. Questi file non verranno stampati su carta fisica a meno che tu non decida di stampare il file PDF da una stampante reale in un secondo momento.
Come salvare un’e-mail come PDF su Windows
Poiché quasi tutti i browser Web includono il supporto per la stampa, puoi utilizzare Chrome, Edge o Firefox per stampare le tue e-mail in PDF. Per iniziare, apri il tuo browser preferito e visita il sito di Gmail . Quindi, accedi al tuo account Gmail se non l’hai già fatto.
Quindi, apri l’e-mail che desideri salvare come PDF. Nella finestra della tua email, fai clic sul menu a tre punti nell’angolo in alto a destra e seleziona “Stampa”.
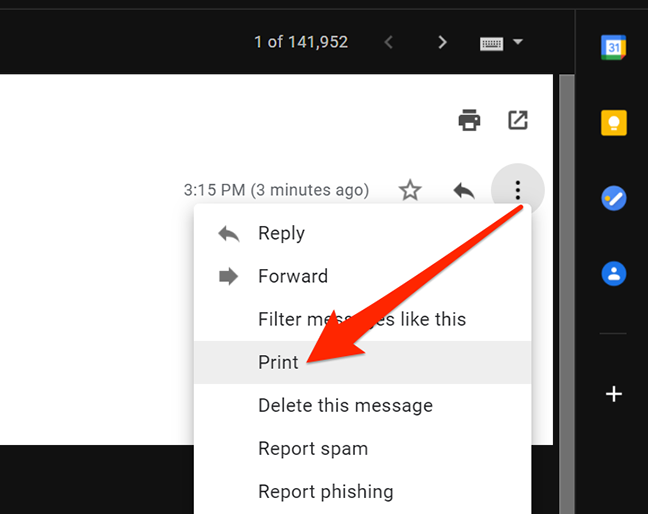
Nella finestra “Stampa”, fai clic sul menu a discesa accanto a “Destinazione” e seleziona “Salva come PDF”. Se necessario, configura altre opzioni come layout e margini.
Quando sei pronto, fai clic su “Salva” per iniziare a creare il tuo PDF.
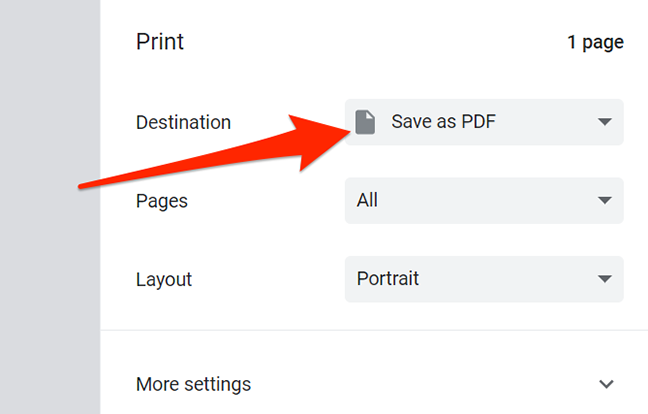
Dopo un momento, vedrai la finestra di dialogo di salvataggio. In questa finestra, inserisci il nome del tuo PDF nel campo “Nome file”, scegli una cartella in cui salvare il tuo PDF e premi “Salva”.
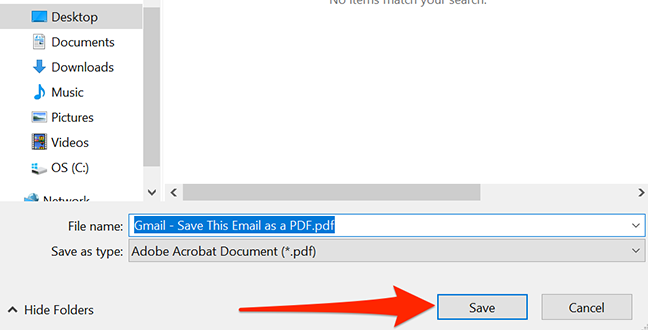
La tua email verrà ora salvata come file PDF nella cartella che hai specificato. Molto facile. In questo modo puoi virtualmente “stampare” tutte le email che desideri.
Come salvare un’e-mail come PDF su Mac
Come con Windows, puoi anche utilizzare la stampante PDF integrata nel browser per salvare le e-mail nel client web di Gmail come file PDF sul tuo Mac. Per farlo, apri il sito Gmail nel tuo browser web preferito e accedi al tuo account.
Quindi, seleziona l’e-mail che desideri salvare come PDF. Nella finestra dell’e-mail, fai clic sul menu a tre punti nell’angolo in alto a destra e seleziona “Stampa”.
Suggerimento: se fai clic su “Stampa” e visualizzi un messaggio di blocco popup in Firefox, fai clic su “Preferenze” nella parte superiore della finestra di Gmail e seleziona “Consenti popup per mail.google.com”. Quindi fare nuovamente clic su “Stampa”.
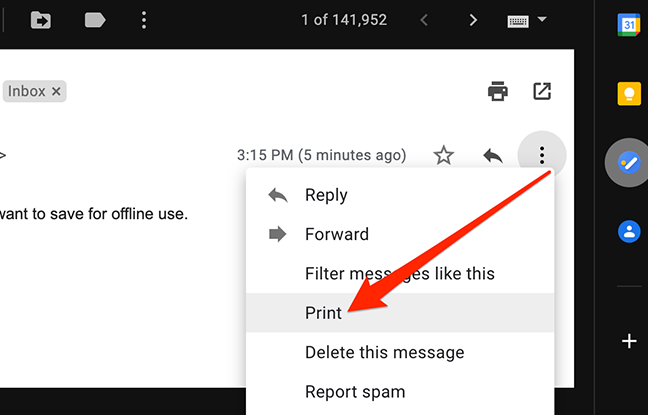
Nella finestra di stampa, seleziona “Salva come PDF” dal menu a discesa “Destinazione”. Regola altre impostazioni se lo desideri. Quindi fare clic su “Salva”.
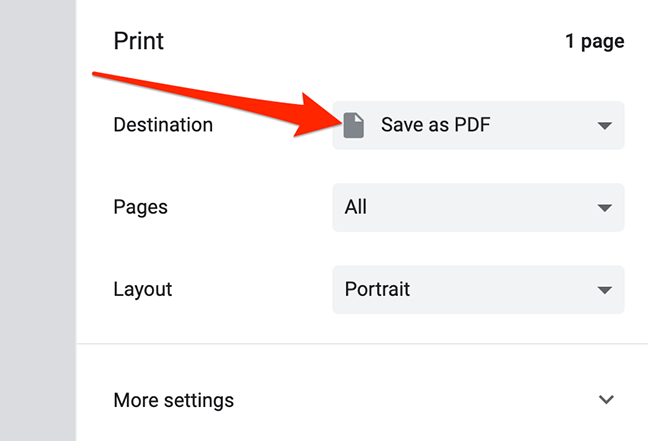
Se stai utilizzando Safari, fai clic sul menu a discesa che dice “PDF” nella parte inferiore della finestra di stampa e seleziona “Salva come PDF”.
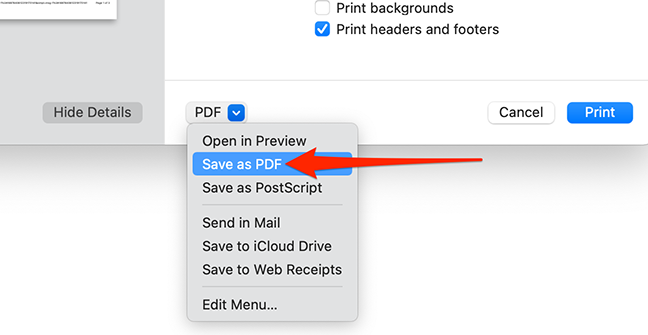
Nella finestra di salvataggio che appare, inserisci un nome file per il tuo PDF nella casella in alto. Quindi, scegli una cartella in cui salvare il tuo PDF e fai clic su “Salva”. (La finestra di salvataggio in Safari ha un aspetto leggermente diverso da quella mostrata di seguito, ma le opzioni nella finestra sono le stesse.)
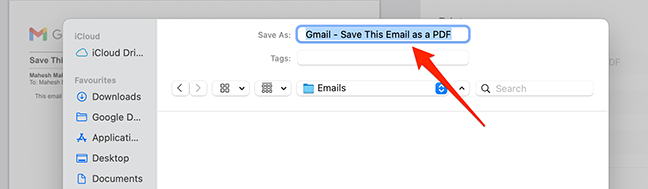
E questo è tutto! Il PDF che hai salvato apparirà nella posizione che hai specificato. Ripeti questo processo tutte le volte che desideri per stampare altre e-mail in formato PDF .

