Non hai bisogno di un editor video specializzato per ruotare un video, perché puoi usare VLC per farlo per te su Windows e Mac. Ecco come.
Se sei bloccato con un video che è nel modo sbagliato, potresti dover pensare a ruotarlo. Puoi utilizzare un software di editing video specializzato sul tuo PC o Mac per farlo, oppure utilizzare il tuo iPhone o smartphone Android per farlo.
Tuttavia, nessuna di queste opzioni offre la velocità e la flessibilità che VLC ti offre. Sebbene VLC sia noto come lettore video, ha anche alcuni strumenti di editing video di base che ti consentono di modificare il modo in cui vengono visualizzati i tuoi video. In particolare, puoi utilizzare VLC per ruotare rapidamente i video. Queste modifiche possono essere temporanee oppure puoi salvare il file con la rotazione applicata.
Se vuoi sapere come ruotare un video in VLC, ecco cosa devi fare.
Come ruotare temporaneamente i video in VLC
VLC ti consente di manipolare i video, inclusa la loro rotazione, nel lettore stesso. Queste modifiche non verranno salvate automaticamente, quindi è un buon modo per testare l’aspetto di un video quando lo ruoti.
Su Windows
Per farlo in VLC su Windows, apri VLC e premi Media > Apri file per aprire il file. Con il video in riproduzione, premi Strumenti > Effetti e filtri per accedere agli strumenti e ai filtri di editing video di VLC.
Nella finestra Regolazioni ed effetti , passa alla scheda Effetti video . Da lì, seleziona la scheda Geometria .
Puoi ruotare il tuo video in due modi diversi. Per utilizzare le rotazioni preimpostate di 90, 180 o 270 gradi o per capovolgere il video orizzontalmente o verticalmente, premi la casella di controllo Trasforma , quindi seleziona una delle opzioni (come Ruota di 180 gradi ) dal menu a discesa.
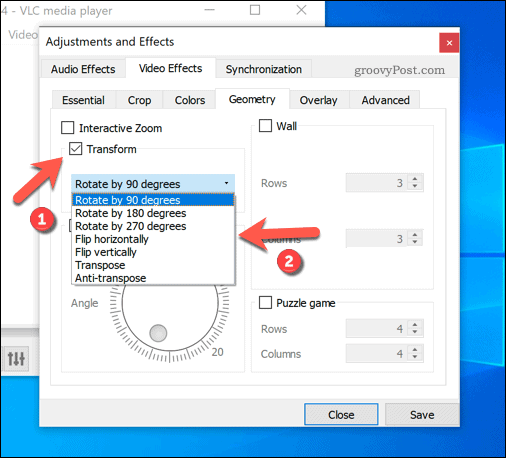
In alternativa, puoi ruotare il video selezionando manualmente l’angolo di rotazione. Per fare ciò, premi invece la casella di controllo Ruota , quindi sposta l’icona circolare in basso a un’angolazione adeguata. L’angolo di rotazione apparirà nell’angolo in basso a destra.
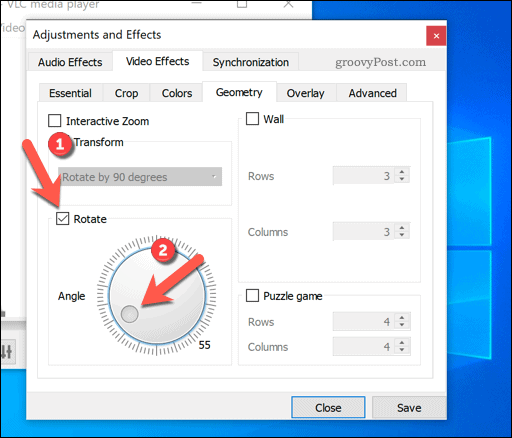
Quando sei soddisfatto della rotazione del video, premi Salva per salvare le impostazioni, quindi Chiudi per chiudere la finestra.
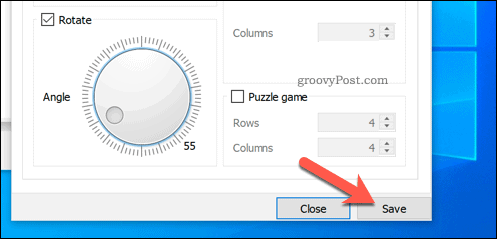
VLC visualizzerà il tuo video ruotato nella finestra di visualizzazione principale, consentendoti di visualizzarlo nell’angolazione selezionata. Gli effetti rimarranno attivi per tutti i video che riproduci in VLC. Se desideri visualizzare altri file video, dovrai ripetere questi passaggi e disabilitare la rotazione per visualizzarli normalmente.
Su Mac
Per ruotare temporaneamente un video in VLC su Mac, devi prima aprire il video nel lettore VLC premendo File > Apri file . Una volta aperto il file, puoi accedere al menu degli effetti di VLC premendo Finestra > Effetti video .
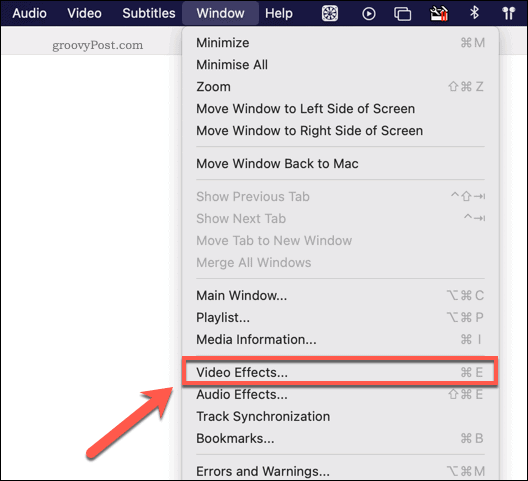
Nella finestra Effetti video , premi la scheda Geometria per accedere alle varie opzioni per ruotare o capovolgere il tuo video. Sfortunatamente, a differenza della versione Windows di VLC, non puoi ruotare i tuoi video usando un angolo personalizzato in VLC su Mac.
Per utilizzare le opzioni preimpostate per capovolgerlo o ruotarlo, fai clic per abilitare la casella di controllo Trasforma , quindi seleziona una delle opzioni disponibili dal menu a discesa. Le modifiche apportate vengono applicate automaticamente, quindi chiudi la finestra una volta che sono state applicate.
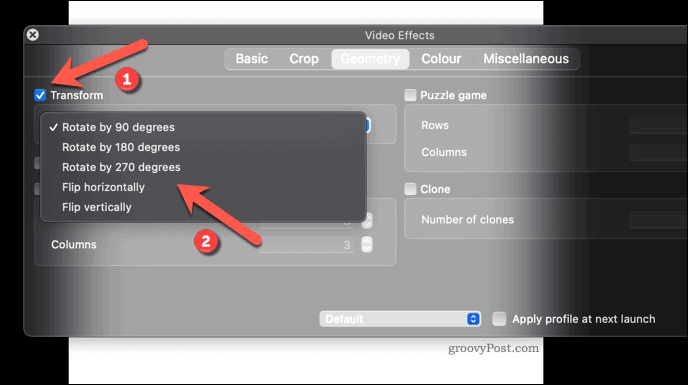
Come con VLC su Windows, gli effetti che hai applicato rimarranno per tutti i video che riproduci in VLC. Dovrai ripetere i passaggi precedenti e deselezionare la casella di controllo Trasforma per rimuovere il filtro in seguito.
Salvataggio di un video ruotato in VLC
I passaggi precedenti ruoteranno i video, ma si applicano in particolare a VLC. Ciò significa che tutti i video che riproduci in VLC ruoteranno, ma i file si apriranno normalmente in altri lettori multimediali. Se vuoi salvare un video con una rotazione in VLC, dovrai salvare il file con la rotazione applicata.
Su Windows
Per salvare un video ruotato in VLC su Windows, inizia aprendo il file video premendo Media > Apri file . Una volta aperto il video, segui i passaggi precedenti per aggiungere il filtro di rotazione a VLC.
Dopo aver applicato la rotazione, dovrai modificare alcune impostazioni prima di poter salvare il video. Per fare ciò, premi Strumenti > Preferenze .

Nella finestra Preferenze avanzate , premi il pulsante di opzione Tutto nell’angolo in basso a sinistra, quindi premi le opzioni Video > Filtri nel pannello di sinistra.
A destra, fai clic per abilitare l’ impostazione del filtro di trasformazione video , quindi premi Salva per salvare l’impostazione.
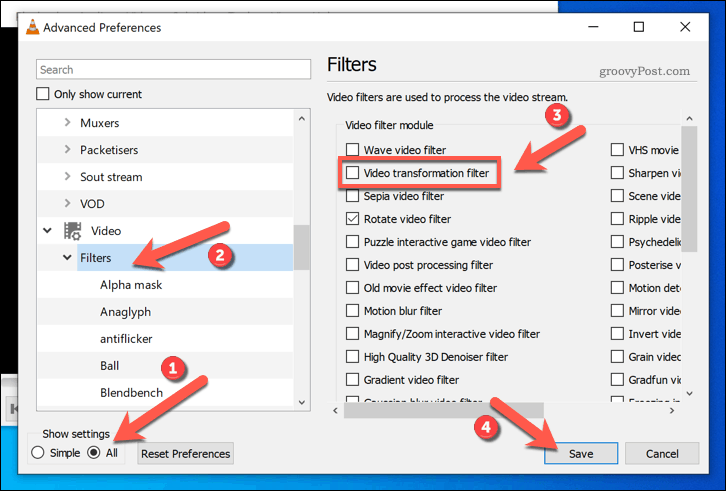
L’abilitazione di questa impostazione consente di salvare la rotazione durante la conversione del file video. Per fare ciò, premi Media > Converti Salva . Nella casella Open Media , premi Aggiungi per inserire il file video che desideri ruotare.
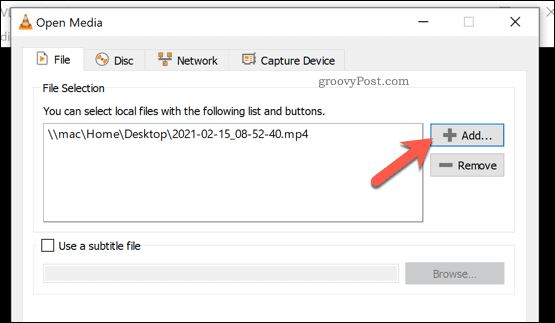
Fare clic sul pulsante Converti/Salva per procedere.
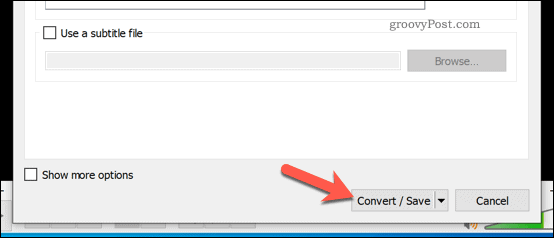
Nella finestra delle opzioni di conversione, seleziona l’ opzione Converti , quindi scegli un formato di output video che ti soddisfa dal menu delle opzioni del profilo .
Una volta fatto, premi l’ icona delle impostazioni accanto ad essa (a forma di chiave inglese).
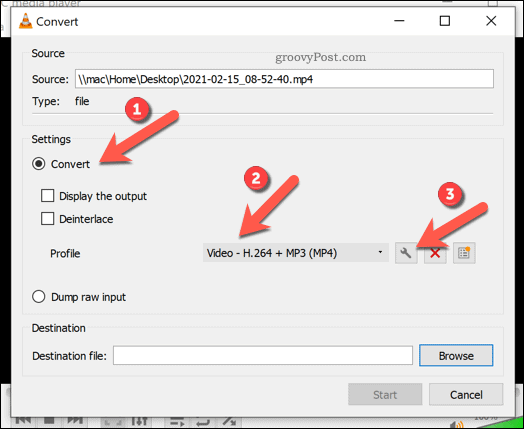
Nella scheda Codec video , assicurati di abilitare la casella di controllo Video . Nella scheda Filtri , fai clic sull’opzione Filtro di trasformazione video . Ciò garantirà che la rotazione venga applicata al tuo video quando il file viene salvato.
Premi Salva per confermare le tue scelte.
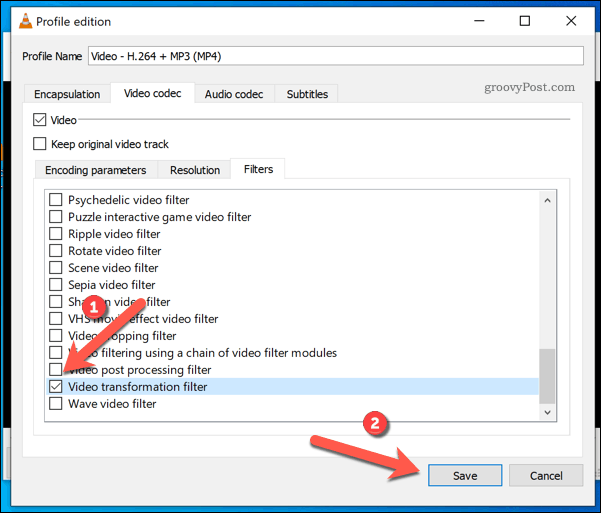
Nella finestra Converti , conferma il file di output e salva la posizione nella casella File di destinazione , quindi premi Avvia per salvare il file.
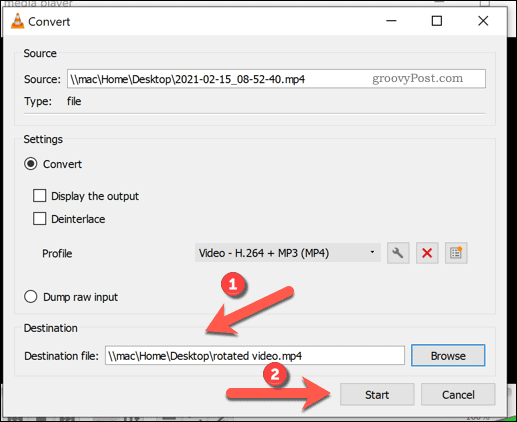
Consenti a VLC di completare la conversione. VLC salverà il file con le impostazioni che hai fornito, assicurando che la rotazione impostata nelle impostazioni di VLC venga applicata al video in modo permanente.
Su Mac
Sfortunatamente, al momento non è possibile salvare un filtro di rotazione su un video in modo permanente in VLC su Mac. Sebbene tu possa abilitare l’impostazione del filtro di trasformazione video nel menu Preferenze, VLC attualmente non offre alcun modo per salvare permanentemente questo filtro nel tuo file di output quando lo converti.
L’unica alternativa per gli utenti Mac è utilizzare uno strumento di editing video Mac, come iMovie, per ruotare invece il video.
Puoi anche utilizzare vari servizi online che consentono la rotazione dei video, anche se dovresti limitarne l’utilizzo ai video non privati. Sebbene la maggior parte dei servizi online suggerisca di eliminare tempestivamente i video caricati per la modifica, non ci sono garanzie, quindi si consiglia cautela.n gli altri.

