È possibile che tu sia una di quelle persone che tendono a ignorare il touchpad sul tuo laptop e invece si dirigono direttamente verso un mouse. Ma se ti affidi principalmente al tuo touchpad e scopri che non funziona, questa è una cattiva notizia: potresti non riuscire a controllare completamente il tuo computer Mac o Windows.
Ci sono una manciata di motivi comuni per cui il tuo touchpad potrebbe non funzionare, quindi prova a turno ognuno di questi suggerimenti per la risoluzione dei problemi finché non rimetti in funzione il tuo laptop.
È più che il touchpad congelato?
Cominciando dall’inizio. Quando scopri che il touchpad non funziona, il tuo primo istinto potrebbe essere quello di farti prendere dal panico e passare alla modalità di risoluzione dei problemi esclusivamente per il touchpad, ma prima di andare troppo oltre, assicurati che l’intero computer non sia bloccato. È possibile che il computer si sia arrestato in modo anomalo o bloccato in modo che nulla funzioni, inclusi tastiera e touchpad.
In tal caso, è probabilmente un problema tecnico del computer una tantum abbastanza insolito. Forza il riavvio del computer (di solito tenendo premuto il pulsante di accensione fino al ripristino dello schermo) e al riavvio, il touchpad tornerà probabilmente alla normalità.
Assicurati che il touchpad non sia disabilitato da un tasto funzione
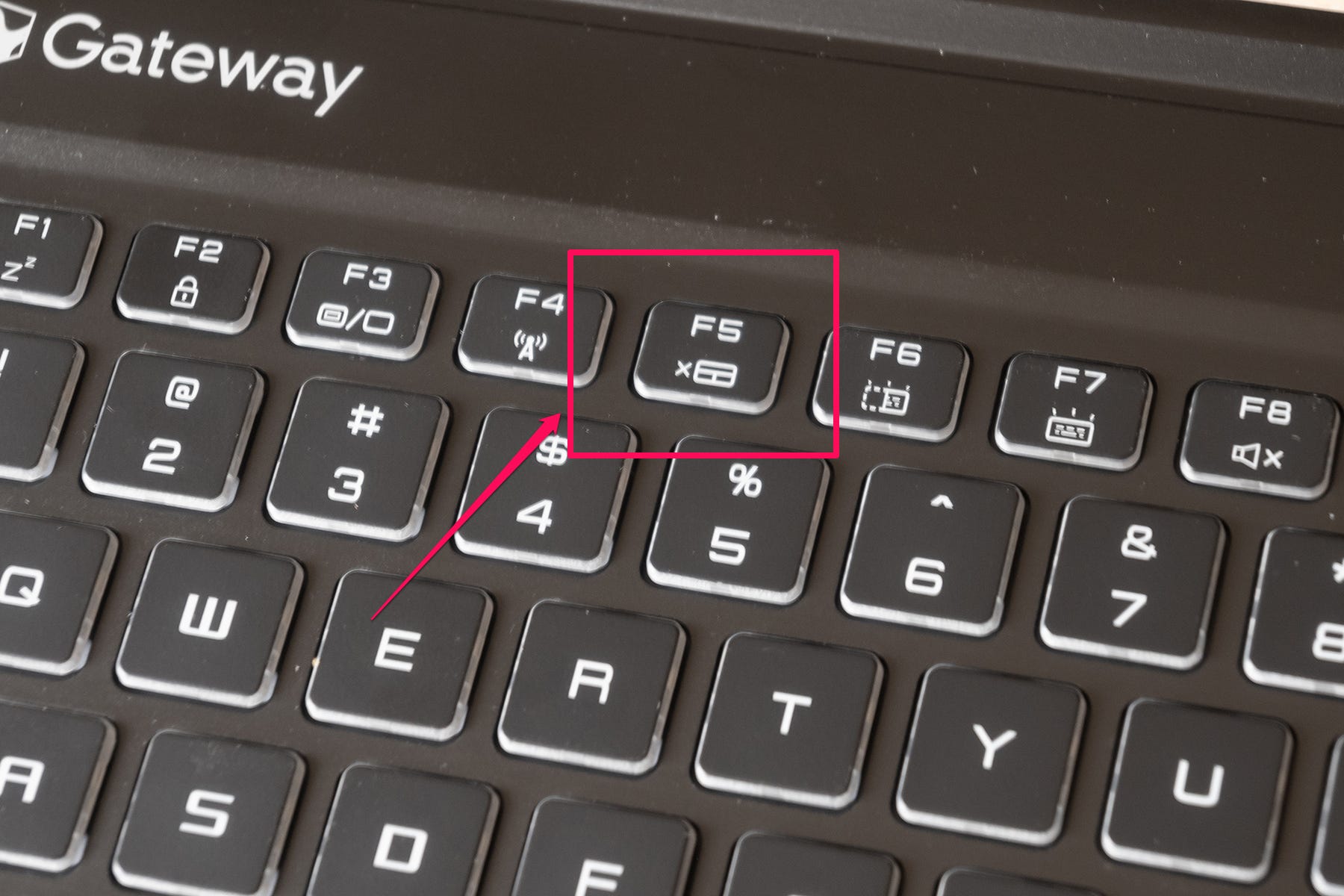
Molti laptop includono una combinazione di tasti funzione (premere il tasto funzione più un tasto F sulla tastiera) che attiva e disattiva il touchpad. È relativamente facile disabilitare il touchpad per errore, soprattutto se si sta tentando di accedere a una combinazione di tasti funzione nelle vicinanze.
Cerca nella riga dei tasti funzione della tastiera sopra la tastiera per un controllo del touchpad. Se lo vedi, prova a riattivarlo premendo Funzione + quel tasto. Su alcuni laptop, potrebbe essere necessario premere il tasto Windows invece del tasto Funzione, quindi assicurati di provare anche quello.
Verifica se un altro accessorio ha disabilitato il touchpad
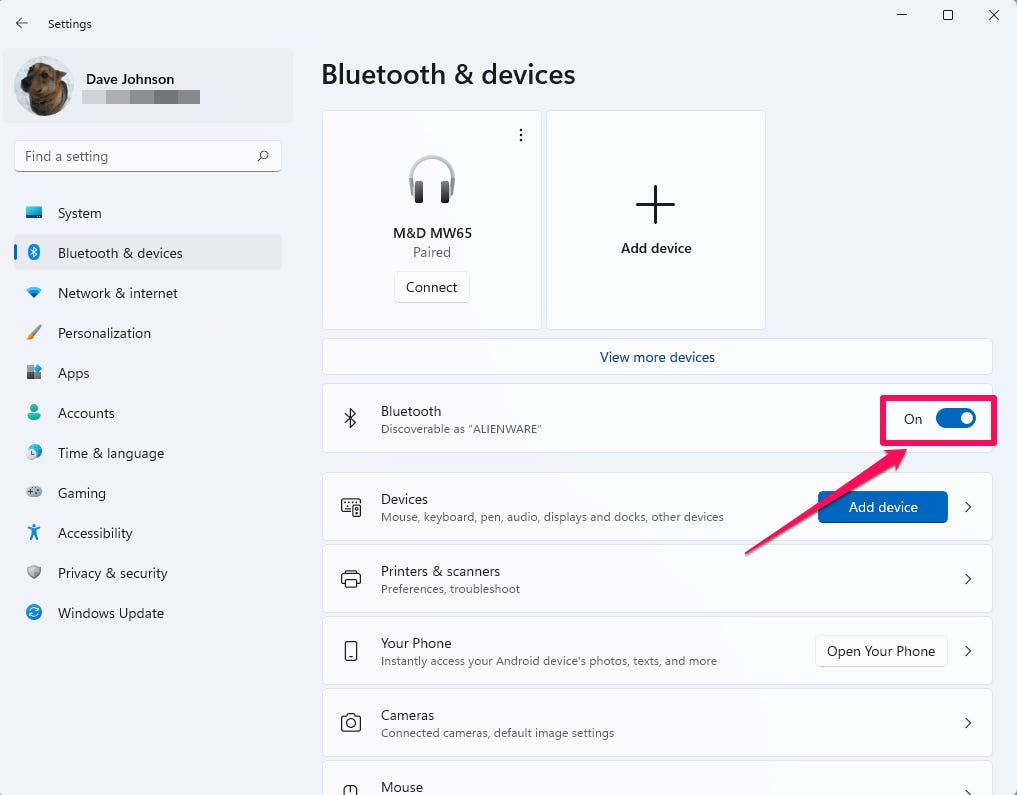
Se hai un altro accessorio collegato al tuo laptop, in particolare un controller come un mouse, un tablet o un touchpad esterno, potrebbe disabilitare automaticamente il tuo touchpad integrato. Per assicurarti che ciò non accada, scollega tutti i dispositivi USB che potrebbero influire sul touchpad e disabilita anche il Bluetooth per disconnettere gli accessori wireless.
- In Windows, fai clic su Start , quindi su Impostazioni , quindi su Bluetooth e dispositivi . Infine, disattiva il Bluetooth facendo scorrere il pulsante verso sinistra.
- Su un Mac, fai clic sull’icona Apple nella barra dei menu, quindi fai clic su Preferenze di Sistema . Fare clic su Bluetooth , quindi su Disattiva Bluetooth .
Abilita il touchpad nelle impostazioni
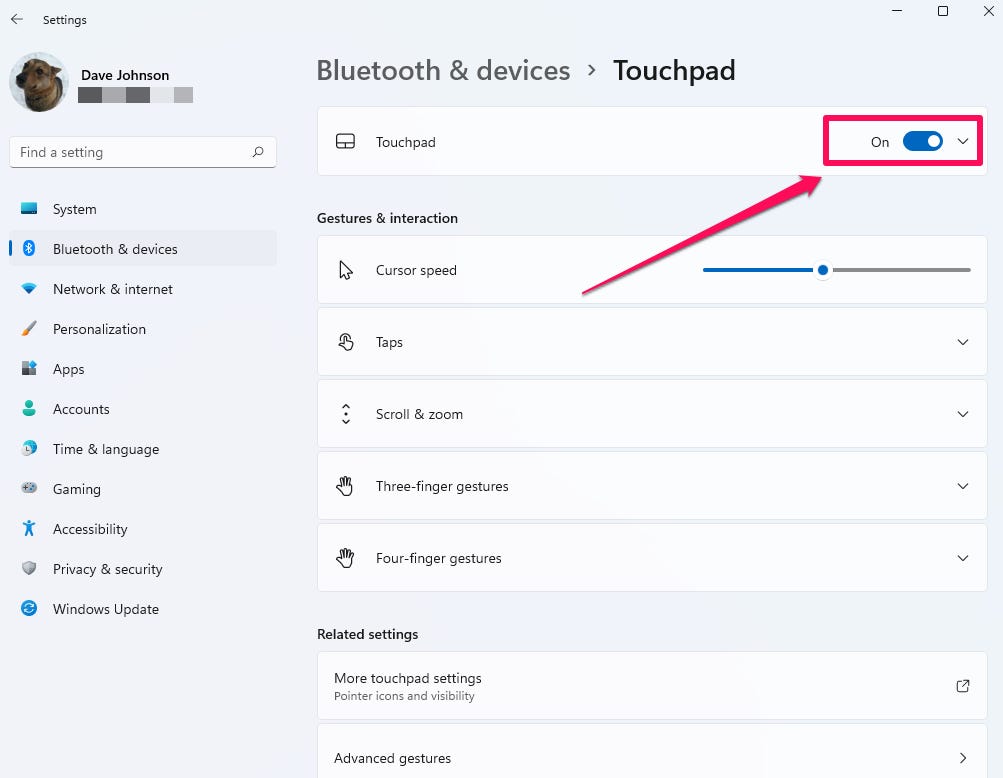
È anche possibile che il touchpad sia stato disabilitato nelle impostazioni. Per verificarlo in Windows, fai clic su Start e poi su Impostazioni . Fare clic su Bluetooth e dispositivi , quindi su Touchpad . Assicurati che il Touchpad sia acceso facendo scorrere il pulsante verso destra. Se il touchpad è abilitato ma si comporta in modo strano, puoi anche esplorare le altre opzioni in questa pagina per assicurarti che il touchpad non sia configurato in modo errato.
Allo stesso modo, il trackpad potrebbe essere disabilitato su un MacBook. Potrebbe essere disabilitato perché rileva un mouse esterno o potrebbe essere spento quando i tasti del mouse sono attivi. Puoi facilmente controllare le impostazioni del trackpad e riattivarlo nei controlli di accessibilità del Mac.
Aggiorna i tuoi driver
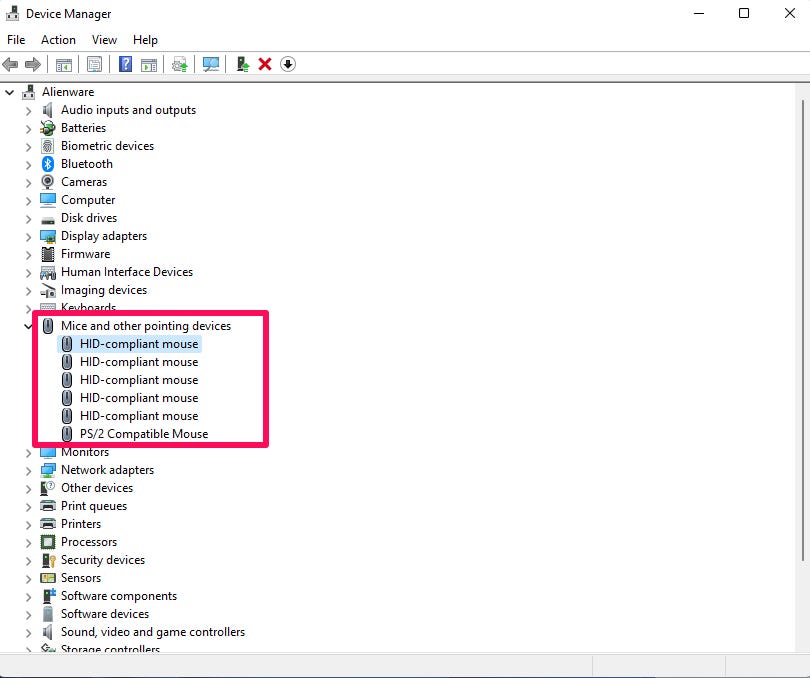
Se non sembra essere un semplice caso di impostazioni errate, potrebbe esserci qualcosa che non va con i driver del touchpad del tuo laptop.
Su un laptop Windows, fai clic su Start , quindi digita “Gestione dispositivi”. Fai clic su Gestione dispositivi quando lo vedi apparire nei risultati di ricerca. Nella finestra Gestione dispositivi, espandi Mouse e altri dispositivi di puntamento e fai clic con il pulsante destro del mouse sulla voce del touchpad. Scegli Aggiorna driver. Infine, scegli Cerca automaticamente i driver e segui le istruzioni per aggiornare i driver del touchpad.
Se utilizzi un MacBook, fai clic sull’icona Apple nella barra dei menu, quindi fai clic su Preferenze di Sistema. Fare clic su Aggiornamento software e consentire l’installazione dell’aggiornamento, se presente.

