DNS Probe Finished No Internet o noto anche con la stringa Dns_Probe_Finished_No_Internet è un errore comune in Google Chrome. Molti utenti hanno riferito di aver riscontrato questo problema frequentemente.
Normalmente, questo errore si verifica a causa di un problema con il server DNS predefinito utilizzato dal tuo computer o dispositivo. Puoi risolverlo facilmente cambiando il tuo server DNS predefinito con altri servizi DNS come DNS di Google, OpenDNS.
Tuttavia, a volte questo errore potrebbe essere creato da altre cause. Pertanto, non è possibile risolvere il problema semplicemente cambiando il server DNS. Invece, puoi provare a cancellare i dati di Google Chrome (cookie, file memorizzati nella cache, cronologia di navigazione), eseguire alcuni comandi del prompt dei comandi, nonché disinstallare app o ripristinare il router o il modem per risolverlo.
3 metodi per risolvere DNS_Probe_Finished_No_Internet
In questa guida, ti dirò cinque metodi utili che puoi utilizzare per risolvere il DNS Probe Finished Nessun errore Internet in Google Chrome, come ripulire il browser, cambiare il server DNS predefinito o controllare il firewall per assicurarti che non lo sia bloccando il browser per sbaglio.
Sostituisci il server DNS predefinito con un server DNS di terze parti
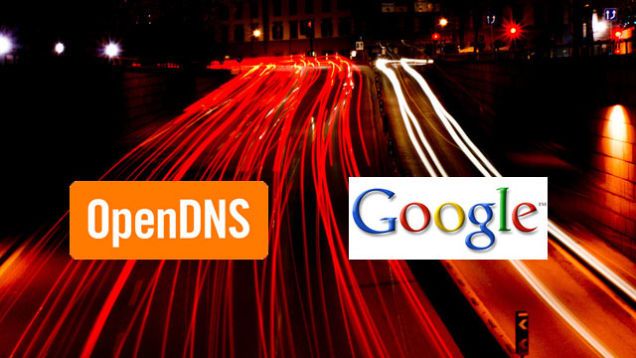
Il primo passo da fare è sostituire il server DNS predefinito sul tuo computer o dispositivo con un server DNS di terze parti come il DNS di Google o OpenDNS.
Per impostazione predefinita, il tuo computer utilizza il server DNS predefinito che estrae dal provider di servizi Internet (noto anche come ISP). Tuttavia, questi server DNS predefiniti a volte non sono stabili e non rispondono. Questa è una delle cause per cui hai riscontrato questo problema, così come molti altri problemi.
È un articolo dettagliato che spiega agli utenti come modificare il server DNS sul proprio computer o dispositivo, inclusi Windows, Mac OS X, iOS e Android. Puoi anche utilizzare questo metodo per passare più velocemente tra i tuoi server DNS preferiti, invece di usarne solo uno.
[full-related slug1=”la-tua-connessione-non-privata” slug2=”questa-connessione-non-è-non-affidabile”]
Dopo aver modificato il server DNS, aggiorna il sito Web per verificare se l’errore è già scomparso. A volte, devi svuotare/svuotare tutta la cache DNS per farlo funzionare.
Per svuotare la cache DNS sul tuo PC Windows, apri il programma Prompt dei comandi e quindi digita:
ipconfig /flushdns
e quindi premere Enter
La modifica del server DNS ti aiuta anche a bypassare e ad accedere ai siti Web bloccati. Se combinato con un servizio VPN, puoi bypassare e accedere a contenuti geo-bloccati come Netflix o Hulu.
Pulisci la cronologia, i file memorizzati nella cache e i cookie di Google Chrome
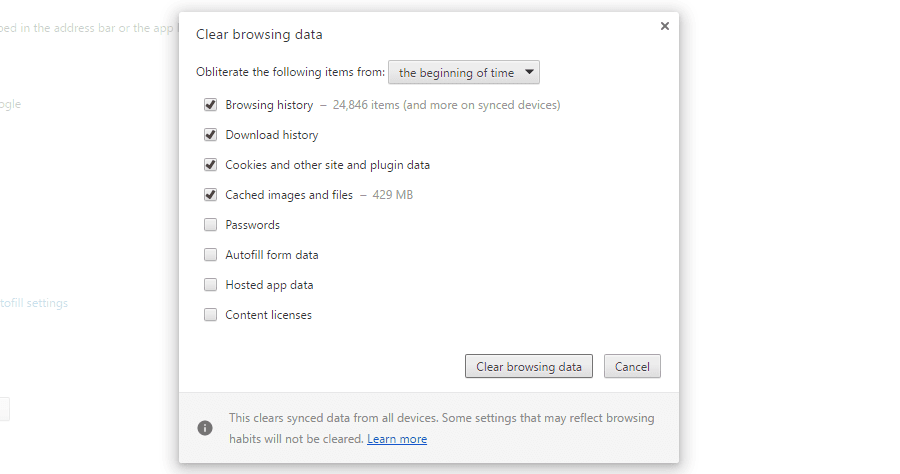
Prima di rimuovere i dati di Google Chrome, puoi fare un altro controllo utilizzando altri browser Internet come Mozilla Firefox , Safari , Opera o UC Browser , per verificare se l’errore proviene dal tuo browser o meno. Se puoi accedere normalmente ai siti Web con uno di questi browser, la causa di questo errore DNS probabilmente deriva dal tuo browser Google Chrome.
[right-related slug=”backup-and-restore-intero-google-chrome-settings”]
Tuttavia, se non è possibile accedere ai siti Web con questi browser, l’errore si verifica per altre cause. Non è necessario rimuovere la cronologia, i file memorizzati nella cache o i cookie di Google Chrome.
Ti suggerirei di eseguire il backup dei dati di Google Chrome prima di procedere oltre nel caso in cui cambiassi idea e desideri recuperare qualsiasi informazione dal browser, ad esempio un sito web che hai visitato in precedenza ma non lo ricordi.
Correggi l’errore DNS_Probe_Finished_No_Internet con il prompt dei comandi
Se due metodi precedenti non hanno funzionato, puoi provare a correggere l’errore DNS Probe Finished No Internet nel tuo Google Chrome con alcuni comandi che ti aiutano a ripristinare/rilasciare/rinnovare il tuo indirizzo IP locale.
Innanzitutto, apri il programma del prompt dei comandi premendo Windows+ R, quindi digita cmd.exe e premiEnter
Quindi, digita:
netsh winsock reset
nel programma del prompt dei comandi e premereEnter
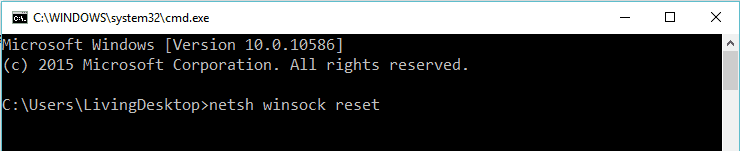
Riavvia il tuo PC Windows e il tuo Google Chrome dovrebbe funzionare dopo.
Puoi anche correggere questo errore DNS utilizzando i seguenti comandi:
- ipconfig/release
- ipconfig/renew
- ipconfig /flushdns
- netsh int ip set dns
- netsh winsock reset
Apri il prompt dei comandi e quindi esegui questi comandi, uno per uno. Successivamente, esci dal programma del prompt dei comandi e quindi riavvia il PC.
Riavvia, ripristina o modifica le impostazioni del router o modem

Prima di riavviare, ripristinare o modificare le impostazioni del router o del modem, è necessario controllare e verificare la portata dell’errore Dns_Probe_Finished_No_Internet.
Se succede solo nel tuo browser Google Chrome mentre altri browser come Mozilla Firefox o Opera funzionano ancora correttamente, puoi saltare questo metodo.
Tuttavia, se l’intero computer non può accedere a Internet, inclusi browser, app o e-mail, dovresti provare a riavviare, ripristinare il router o il modem, nonché o modificarne le impostazioni.
Puoi anche scollegare il cavo di alimentazione del router o modem dalla fonte di energia, attendere almeno cinque minuti e quindi ricollegare il cavo al router o modem.
Disinstalla le app che stai utilizzando per filtrare i siti web
A volte, le applicazioni firewall o programmi simili hanno bloccato siti Web specifici per alcuni motivi. Puoi disabilitare temporaneamente queste applicazioni per verificare se causano questo errore o meno. Se questi programmi hanno causato l’ errore Dns_Probe_Finished_No_Internet , dovresti disinstallarli e trovare delle alternative.
Conclusione
Quindi, in pratica, per correggere DNS Probe Finished No Internet (o Dns_Probe_Finished_No_Internet ), devi eseguire questi passaggi:
- Sostituisci il tuo server DNS predefinito con un server DNS di terze parti.
- Pulisci i file memorizzati nella cache, i cookie e la cronologia di Google Chrome
- Utilizzare il prompt dei comandi per eseguire alcuni comandi come netsh winsock reset, ipconfig /release, ipconfig /renew e alcuni altri comandi.
- Cancella tutta la cache DNS con il comando ipconfig /flushdns.
- Riavvia, ripristina o modifica le impostazioni del router o del modem
- Disinstalla i programmi che utilizzi per filtrare i siti Web o disabilita il firewall.
Spero che i metodi di cui sopra possano aiutarti a risolvere l’ errore DNS Probe Finished No Internet . Dopo aver provato i metodi sopra ma rimane, lascia il tuo commento qui sotto con informazioni dettagliate, cercherò di aiutarti a risolverlo.

