Forza l’uscita da qualsiasi app Mac che si arresta in modo anomalo facendo clic con il pulsante destro del mouse sull’icona nel dock, quindi tenendo premuto il tasto Opzione e selezionando “Forza uscita” dal menu. Puoi anche individuare e chiudere le app che non rispondono con Activity Monitor, riavviare il Mac, installare aggiornamenti in sospeso ed eliminare e reinstallare completamente l’app.
macOS è un sistema operativo stabile e produttivo che, supponendo che tu abbia abbastanza spazio libero e RAM disponibile, dovrebbe continuare a funzionare. Questo non è sempre il caso delle app di terze parti, che su un Mac hanno spesso maggiori probabilità di smettere di rispondere rispetto al sistema operativo stesso.
Forza l’uscita dalle app bloccate o bloccate
Se un’app si è arrestata in modo anomalo e non risponde, non è riuscita ad avviarsi correttamente o l’icona rimbalza nel dock senza che apparentemente succeda nulla, puoi sempre utilizzare Uscita forzata per terminare il processo .

Per fare ciò, fai clic con il pulsante destro del mouse sull’icona dell’app nel dock, quindi tieni premuto il tasto Opzione sulla tastiera e scegli “Esci forzato” dal menu contestuale. L’app dovrebbe chiudersi immediatamente e puoi provare ad aprirla di nuovo.
Individua e chiudi le app problematiche con Activity Monitor
A volte le app problematiche possono causare il rallentamento, la lentezza del tuo Mac o lanciare l’ eterno arcolaio della morte . Normalmente, se un’app non risponde, puoi comunque utilizzare Command+Tab tra le altre app, ma le prestazioni potrebbero risentirne notevolmente.
Ciò è particolarmente vero se l’app in questione sta monopolizzando risorse come potenza di elaborazione e RAM. È qui che entra in gioco Activity Monitor. Questa utility integrata ti consente di individuare i problemi e eliminare la causa in pochi clic.
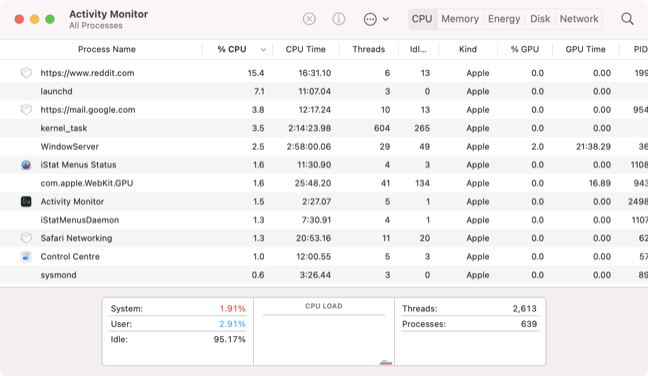
Avvia Activity Monitor attivando Spotlight (comando + barra spaziatrice) e quindi cercandolo o trovandolo in Applicazioni> Utilità. Ora usa le schede CPU e Memoria per ordinare le schede “% CPU” e “Memoria” in ordine decrescente, con le app che utilizzano la maggior parte delle risorse in alto.
Se noti un’app problematica in cima che utilizza un’enorme quantità di CPU (oltre il 100%, ad esempio) o occupa una grande quantità di memoria, puoi fare clic su di essa, quindi fare clic sul pulsante “X” nella parte superiore di la finestra per terminare il processo.
Inoltre, fai attenzione alle app evidenziate in rosso o che hanno il suffisso “(Non risponde)” dopo il nome dell’app.
Riavvia il tuo Mac
A volte riavviare tutti i processi da cui può dipendere un’app è la migliore soluzione al problema. Per fare ciò, riavvia macOS facendo clic sul logo Apple e scegliendo “Riavvia”, quindi confermando la tua decisione.
Prova ad aggiornare l’app
Può essere difficile aggiornare un’app che non si avvia, poiché molte app macOS dipendono dagli aggiornamenti automatici integrati nell’app stessa. Tuttavia, non è così per tutte le app, come quelle installate tramite il Mac App Store. Puoi aggiornare queste app avviando il Mac App Store, quindi facendo clic sull’opzione “Aggiornamenti” nella barra laterale e facendo clic su “Aggiorna” accanto all’app in questione.
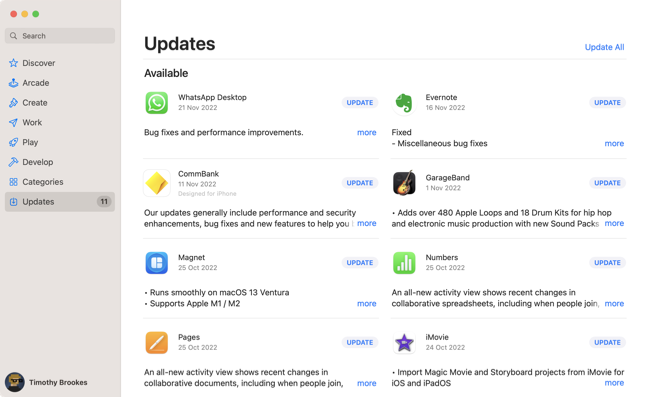
Alcune app hanno aggiornamenti separati, incluse suite come Adobe Creative Cloud e giochi installati tramite vetrine come Steam. Aggiornali avviando l’app complementare e cercando gli aggiornamenti.
Se l’app problematica è stata installata utilizzando il gestore pacchetti Homebrew , apri Terminale ed esegui il brew upgradecomando oppure seleziona l’app specificatamente con brew upgrade <name>.
Elimina e reinstalla l’app
Puoi anche provare a eliminare app problematiche e in crash e quindi reinstallarle di nuovo, preferibilmente con una versione più aggiornata e affidabile. Per fare ciò, apri la cartella Applicazioni nel Finder e trova l’app che causa un problema. Fai clic destro su di esso e scegli “Sposta nel cestino” o trascina l’app dalla cartella Applicazioni al Cestino nel dock.
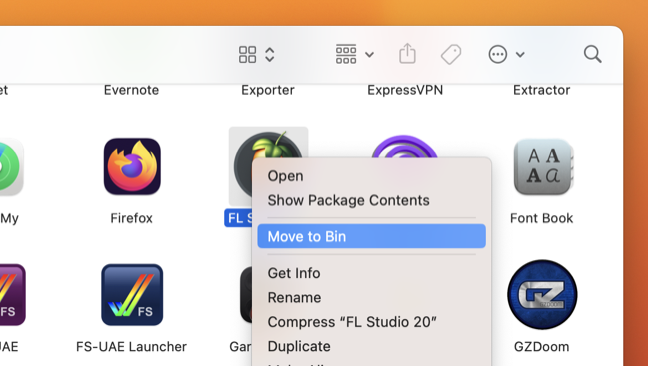
Ora avvia Finder e fai clic su Vai> Vai alla cartella e digita o incolla ~/Library/Preferencesed elimina tutti i file delle preferenze dell’app rimasti per l’app che hai appena eliminato.
Puoi anche eseguire una disinstallazione completa con un’app come AppCleaner , che setaccia il tuo disco alla ricerca di eventuali tracce dell’app e tenta di rimuoverle. Infine, riavvia il Mac e reinstalla l’app per riprovare. Ti consigliamo di provare prima la versione più recente, prima di considerare le versioni precedenti (potenzialmente più stabili) se hai ancora problemi.
Rimuovi i plug-in o le modifiche dell’app
A volte software aggiuntivo può causare l’arresto anomalo o la mancata risposta di un’app. Potrebbe trattarsi di un plug-in o di una modifica che hai installato per l’utilizzo con l’app che causa il problema. Alcuni esempi includono pennelli o plug-in di filtri in editor di foto, VST e moduli AU in ambienti di produzione musicale e modifiche o elementi personalizzati nei giochi.
Un’app interessata può eseguire la scansione di una cartella designata e tentare di caricare i plug-in all’avvio. Ciò potrebbe causare l’arresto anomalo o il blocco dell’app, quindi vale la pena rimuovere questi plug-in e riprovare (soprattutto se il problema si è verificato dopo aver installato un extra opzionale).
Ti consigliamo di aggiungere nuovamente i plug-in o le modifiche uno per uno finché non trovi l’origine del problema, piuttosto che replicare le circostanze esatte che hanno portato al problema in primo luogo.
Cosa fare se un’app non si avvia affatto
Se un’app si blocca e poi non fa nulla e hai provato tutte le soluzioni sopra, c’è una buona probabilità che sia semplicemente rotta. Non c’è molto altro che puoi provare a risolvere il problema, quindi cercare un’alternativa a questa app utilizzando un sito Web come AlternativeTo è la soluzione migliore.
Se visualizzi un messaggio di errore “Impossibile verificare lo sviluppatore”, puoi ignorare questa misura di sicurezza e aprire comunque l’app. Ciò accade quando l’app non è firmata con un certificato Apple Developer valido, una misura utilizzata da Apple per ispirare un certo grado di fiducia nelle app di terze parti. Se ti fidi dell’app, vai su Impostazioni di sistema> Privacy e sicurezza e fai clic sul pulsante “Apri comunque” per aprire l’app
Se vedi che l’app “è danneggiata e non può essere aperta”, allora c’è una buona possibilità che sia stata messa in quarantena. Ciò accade quando macOS sospetta che un’app sia pericolosa, ma molte app innocue vengono catturate nella rete.
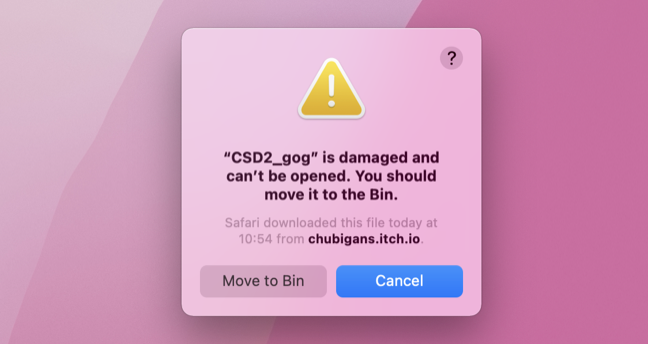
Se ritieni attendibile la fonte del download (come il sito Web di uno sviluppatore), puoi andare avanti e aprirlo. Prova a fare clic con il pulsante destro del mouse e seleziona “Apri” o usa il xattrcomando in Terminale per autorizzare l’app.
Potrebbe essere colpa di macOS?
Alcune app Intel Mac potrebbero non avere binari universali che causano problemi con i modelli Apple Silicon a causa delle incompatibilità di Rosetta 2 . Puoi confermarlo controllando l’app “Tipo” in Informazioni di sistema> Software> Applicazioni (trova questa opzione facendo clic su Apple, quindi tenendo premuto Opzione e scegliendo Informazioni di sistema).
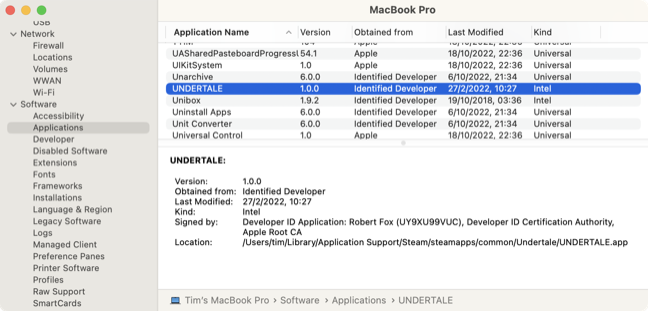
Alcune app semplicemente non funzionano correttamente dopo l’aggiornamento a una nuova versione di macOS. Puoi sempre prendere e installare una versione precedente di macOS se dipendi da un’app che non funziona più e desideri eseguire il rollback.

