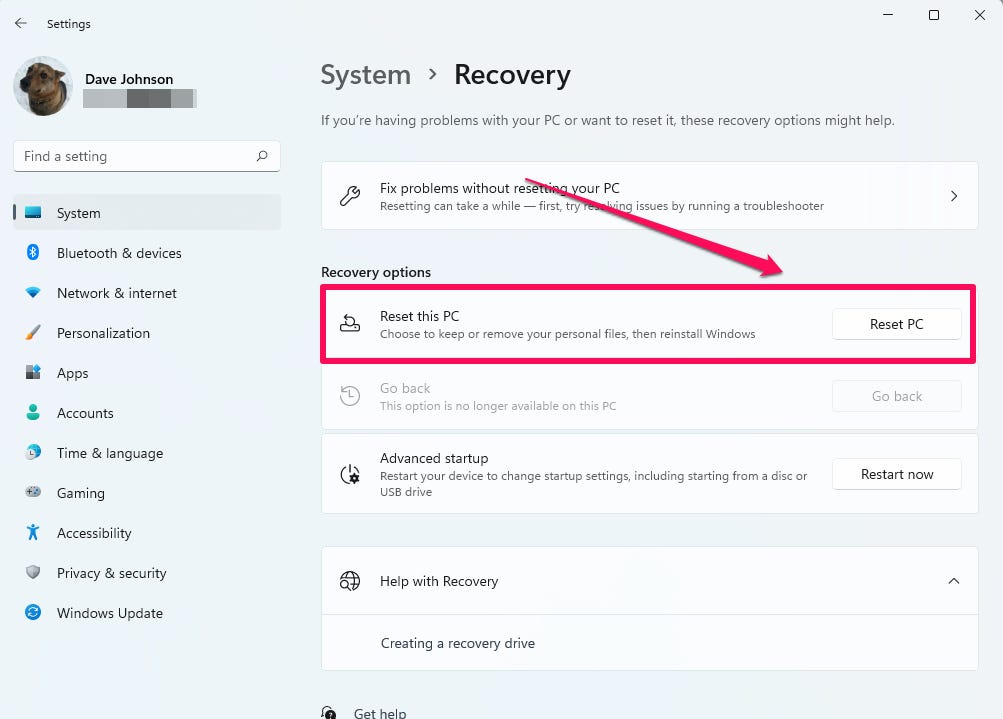Mentre tutti hanno la loro lamentela preferita su Windows, in tutta franchezza generalmente è un sistema operativo stabile e senza problemi, almeno ora. Ma quando qualcosa va davvero storto, come un aggiornamento di Windows che si blocca e non completa l’installazione, può essere un’esperienza frustrante.
Se hai un aggiornamento bloccato, ecco sette soluzioni per aiutarti a risolvere il problema e tornare alla tua normale produttività in Windows 11 (i passaggi in Windows 10 possono variare leggermente).
Non reagire troppo presto: potrebbe non essere davvero bloccato
Se ritieni che il tuo aggiornamento di Windows possa essere bloccato, non entrare in azione. Gli aggiornamenti possono richiedere molto tempo, molto più del previsto e, per vari motivi, Windows non è molto bravo a stimare quanto tempo impiegherà un aggiornamento.
Assicurati di attendere alcune ore prima di passare a qualsiasi procedura di risoluzione dei problemi. C’è il rischio che tu possa corrompere i file di Windows e peggiorare le cose interrompendo un aggiornamento in corso, quindi assicurati che sia bloccato prima di andare avanti.
Controlla la cronologia degli aggiornamenti
Prima di andare oltre, dovresti controllare la cronologia degli aggiornamenti e vedere se un aggiornamento non è riuscito. Fare clic su Start , quindi su Impostazioni e quindi su Windows Update nel riquadro a sinistra. Nella pagina di Windows Update, fai clic su Cronologia aggiornamenti per vedere esattamente cosa ha installato Windows e, se qualcosa non è stato installato correttamente, puoi fare clic per riprovare.
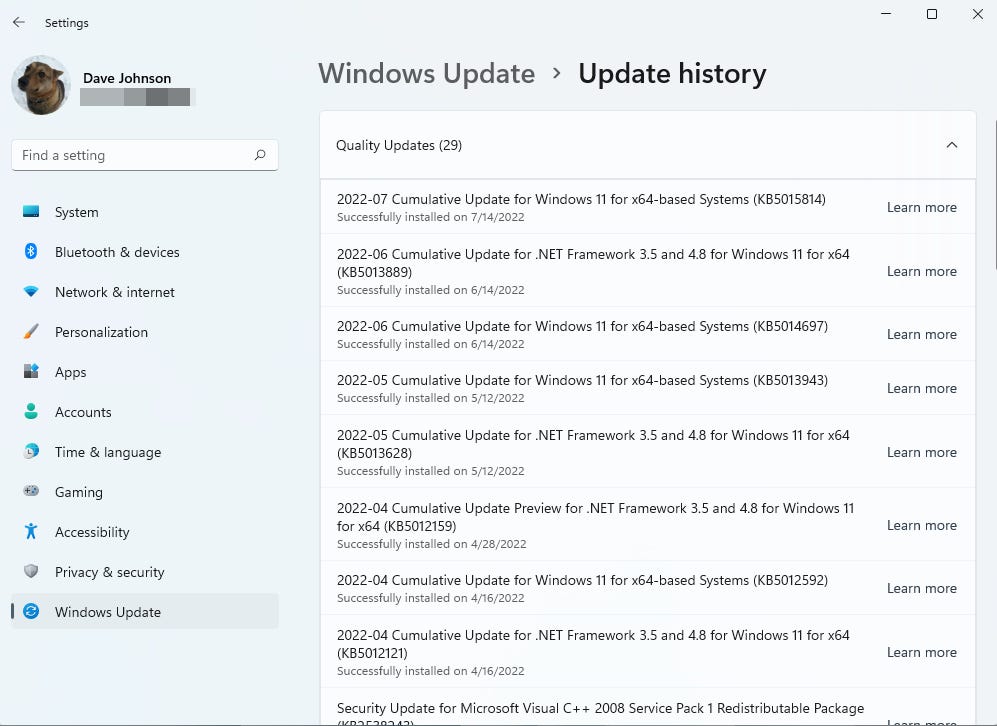
Riavvia il tuo computer
Se sei certo che l’aggiornamento non è riuscito, il primo passaggio per la risoluzione dei problemi consiste nel riavviare il computer. Riavvia nel solito modo, se possibile: fai clic su Start , seguito dall’icona di alimentazione e quindi su Riavvia . Se hai perso l’accesso al menu Start, tieni premuto il pulsante di accensione fino al riavvio del PC.
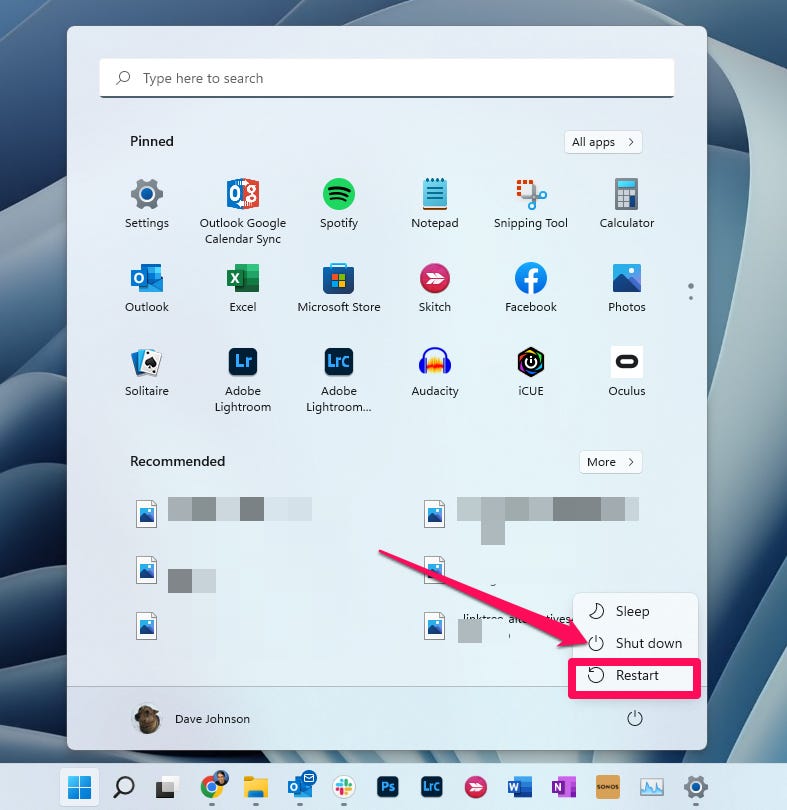
Esegui lo strumento di risoluzione dei problemi
Poiché i problemi con gli aggiornamenti di Windows non sono del tutto rari, Microsoft include uno strumento di risoluzione dei problemi con Windows per aiutare a risolvere i problemi. Per accedervi, fai clic su Start e quindi su Impostazioni . Nella casella di ricerca Impostazioni , digita “problemi”, quindi fai clic su Risolvi altri problemi nei risultati della ricerca. Nella sezione Più frequenti , fai clic su Esegui accanto a Windows Update .
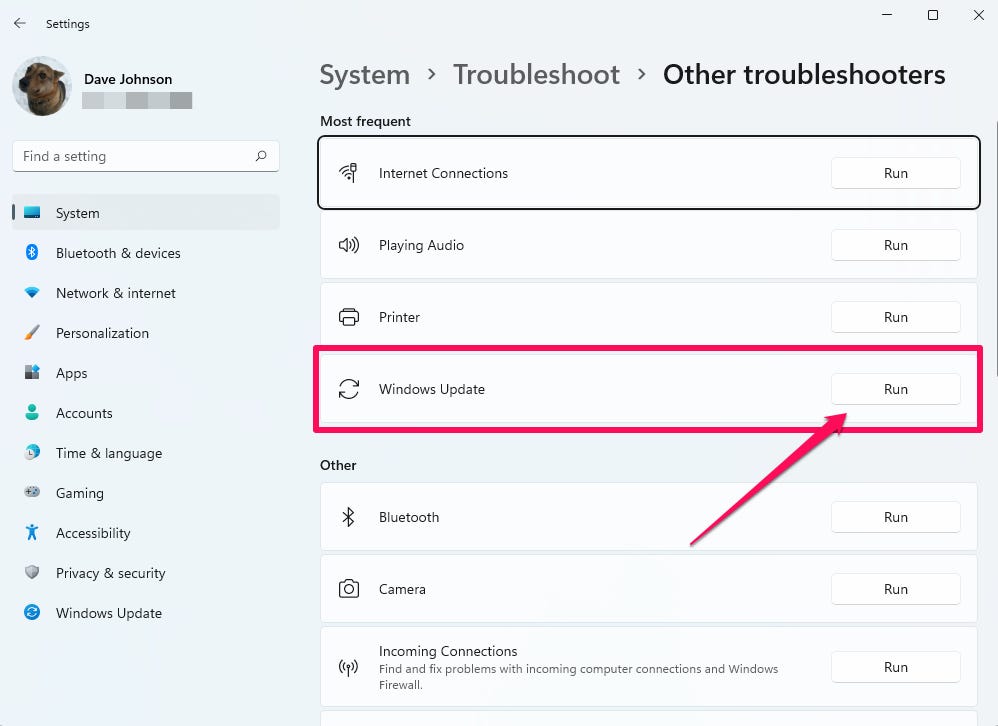
Prova l’aggiornamento in modalità provvisoria
Potresti sapere che la modalità provvisoria di Windows è un desktop Windows essenziale progettato per consentirti di risolvere problemi seri. La modalità provvisoria avvia Windows solo con il software, i driver e i servizi più essenziali, riducendo notevolmente il potenziale di conflitti e bug che potrebbero interferire con qualcosa come un aggiornamento di Windows. Per avviare la modalità provvisoria:
1. Fare clic su Start e quindi su Impostazioni .
2. Nel riquadro di navigazione a sinistra, fai clic su Sistema , quindi scorri verso il basso e scegli Ripristino .
3. Nella sezione Opzioni di ripristino , accanto ad Avvio avanzato , fare clic su Riavvia ora .
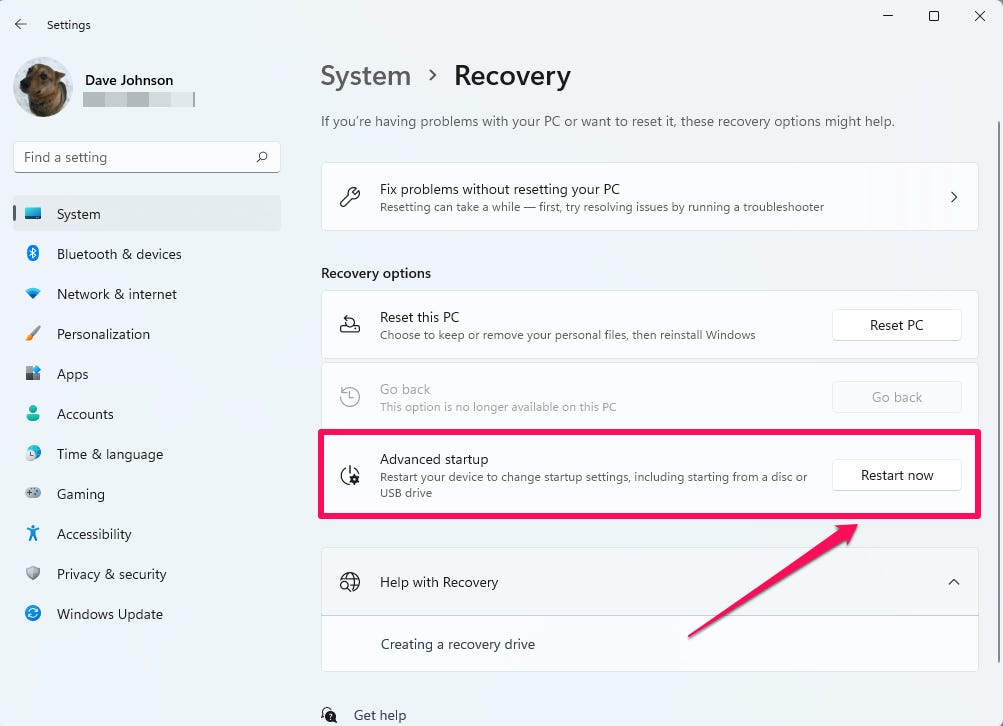
4. Al riavvio del computer, dovrebbe essere visualizzata la schermata Scegli un’opzione . Fare clic su Risoluzione dei problemi , quindi su Opzioni avanzate . Fare clic su Impostazioni di avvio e infine scegliere Riavvia .
5. Al riavvio del computer, premere F5 per riavviare il computer in modalità provvisoria con rete .
Prova la riparazione all’avvio di Windows
In agguato nelle opzioni di avvio avanzate di Windows c’è un altro strumento che potrebbe aiutarti a risolvere un aggiornamento di Windows bloccato: Ripristino all’avvio. Questa utilità a volte può risolvere problemi con Windows che potrebbero impedire il completamento corretto di un aggiornamento. L’operazione può richiedere del tempo, quindi assicurati di dedicare alcune ore a questa opzione quando sei pronto per provare.
1. Fare clic su Start e quindi su Impostazioni .
2. Nel riquadro di navigazione a sinistra, fai clic su Sistema , quindi scorri verso il basso e scegli Ripristino .
3. Nella sezione Opzioni di ripristino , accanto ad Avvio avanzato , fare clic su Riavvia ora .
4. Al riavvio del computer, dovrebbe essere visualizzata la schermata Scegli un’opzione . Fare clic su Risoluzione dei problemi , quindi su Opzioni avanzate . Fare clic su Ripristino all’avvio .
Ricomincia da capo con un’installazione pulita di Windows
Se nient’altro in questo elenco ha funzionato, probabilmente hai un serio problema di fondo con Windows che potrebbe non essere risolvibile senza contattare l’assistenza clienti Microsoft. Anche in questo caso, potresti comunque non risolvere il problema. Invece, puoi provare a ripristinare un’installazione pulita di Windows, riportando il tuo computer alle condizioni essenzialmente di fabbrica. Successivamente, nella maggior parte dei casi Windows non dovrebbe avere problemi a installare tutti gli aggiornamenti.
Prima di farlo, assicurati di avere un backup affidabile di tutti i dati che hai archiviato localmente e preparati a reinstallare tutte le tue app e ripristinare tutte le tue impostazioni personalizzate. Per ripristinare il computer alle impostazioni di fabbrica:
1. Fare clic su Start e quindi su Impostazioni .
2. Nella scheda Sistema , fare clic su Ripristino .
3. Nella sezione Opzioni di ripristino , a destra di Ripristina questo PC , fare clic su Ripristina PC .
4. Scegli un’opzione: puoi scegliere di conservare i tuoi file o rimuovere tutto.