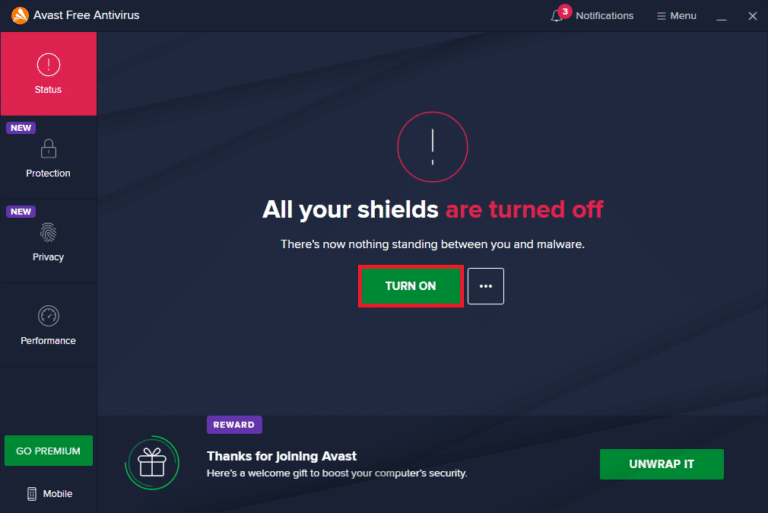Google Chrome non è solo un browser utile, affidabile e veloce che la maggior parte delle persone utilizza come browser predefinito per una varietà di estensioni, ma offre anche molte altre funzionalità molto comode da usare. Indiscutibilmente, è uno dei servizi online più utilizzati. Google Chrome consente inoltre agli utenti di stampare qualsiasi scheda aperta in Chrome utilizzando Google Cloud Print.
Sebbene sia un’ottima funzionalità, alcuni utenti hanno avuto difficoltà a utilizzare questa capacità per stampare direttamente da Chrome. Se sei qualcuno che sta affrontando lo stesso problema, allora ti abbiamo portato una guida perfetta che ti aiuterà a risolvere il problema Impossibile stampare da Chrome sul tuo PC.
Nella nostra guida di oggi, tratteremo punti su argomenti come i motivi per cui l’anteprima di stampa di Chrome non funziona e più correzioni per l’anteprima di stampa di Chrome che non si carica. Così,
Come risolvere Impossibile stampare da Chrome
Se l’anteprima di stampa di Chrome non funziona in Windows 10/11, possono esserci diversi motivi alla base.
- I dati di navigazione corrotti sul tuo PC possono essere la prima ragione alla base di questo problema.
- Un altro motivo può essere la configurazione errata delle impostazioni del tuo browser.
- Processi e applicazioni in conflitto possono anche interferire con la funzione di stampa di Chrome.
- Per alcuni utenti, il problema persiste anche a causa della stampante difettosa .
Metodi per correggere il mancato caricamento dell’anteprima di stampa di Chrome
Se hai avuto difficoltà a far funzionare la tua funzione di stampa di Chrome a causa di un errore, siamo qui con alcune correzioni affidabili e testate che ti aiuteranno a tornare facilmente alla stampa. Diamo un’occhiata a queste correzioni di stampa di Chrome di seguito:
Metodo 1: metodi di risoluzione dei problemi di base
1. Usa Ctrl + Maiusc + P Scorciatoia
Il primo metodo o piuttosto una soluzione alternativa che può essere tentata nel caso in cui non sia possibile stampare da Chrome è utilizzare la scorciatoia, Ctrl + Maiusc + P. È anche uno dei modi più veloci per risolvere questo problema. Segui i passaggi seguenti per implicare questa scorciatoia:
1. Avvia il browser Google Chrome sul tuo PC e apri il file che desideri stampare.
2. Ora premi Ctrl + Maiusc + P chiavi insieme per dare il comando di stampa.
3. Selezionare ora la destinazione di stampa preferita e altre impostazioni .
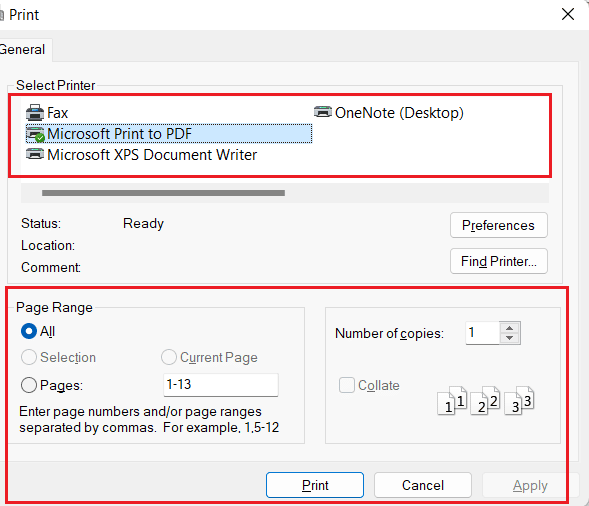
2. Riavvia Google Chrome
Se la soluzione alternativa non ha risolto nulla per te e stai ancora lottando con il problema di blocco dell’anteprima di caricamento della stampa di Chrome, devi provare a riavviare il browser Chrome. Il riavvio del browser aiuta a risolvere problemi minori che potrebbero essere alla base di questo problema. Per riavviare Chrome, procedi nel seguente modo:
1. Avvia Google Chrome sul tuo sistema.
2. Ora digita chrome://restart nella barra degli indirizzi nella parte superiore della schermata del browser e premi Invio.
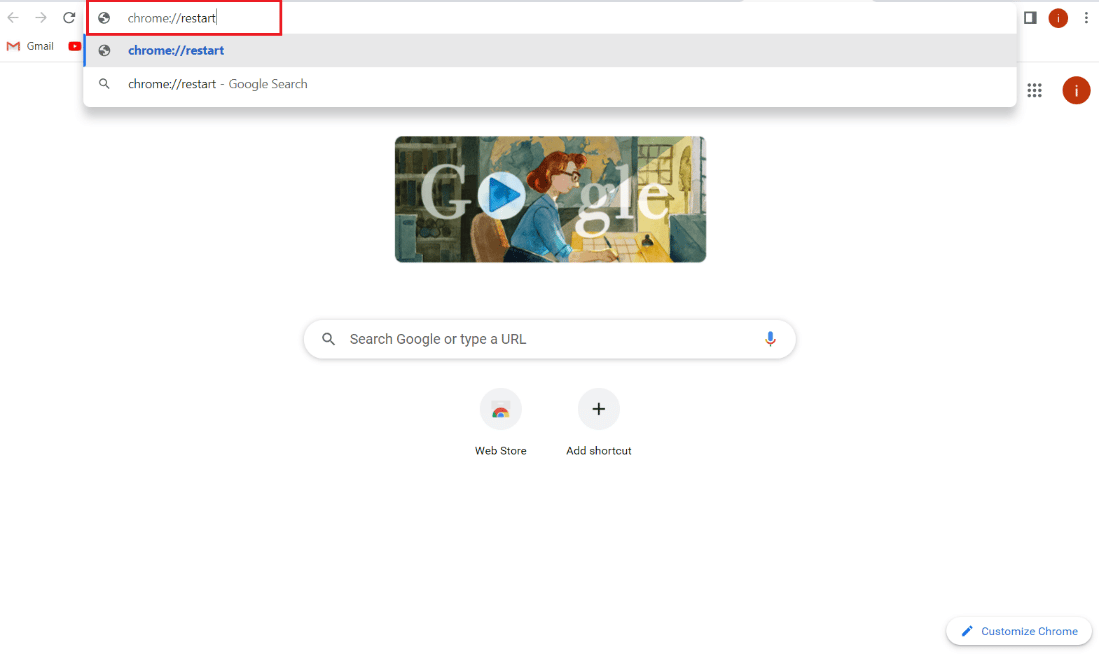
Questo ti aiuterà a chiudere tutte le schede e le estensioni in esecuzione sul browser e quindi a riavviarle.
La correzione successiva prevede la cancellazione dei dati di navigazione del browser Google Chrome. Come è possibile anche con altri browser, anche Google Chrome può accumulare cache e cookie che migliorano la tua esperienza di navigazione. Tuttavia, quando questi dati memorizzati diventano corrotti o obsoleti, possono interferire con le funzioni del browser, una delle quali è la stampa. Quindi, devi cancellare tutti i dati di navigazione da Chrome.
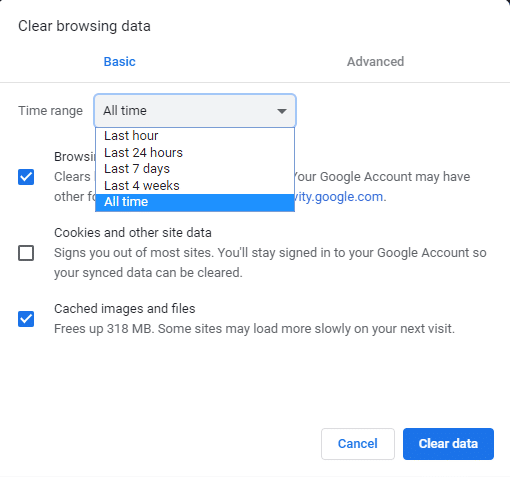
Metodo 3: rimuovere le stampanti non in uso
Un’altra cosa che deve essere considerata e curata sono le stampanti elencate in Chrome. Il servizio Google Chrome Print ha più di una stampante elencata attiva che a volte è considerata un problema per gli utenti che provano a stampare direttamente da Chrome. In tal caso, puoi provare a rimuovere alcune delle stampanti inutilizzate con l’aiuto dei seguenti passaggi:
1. Avvia le Impostazioni del tuo sistema premendo il tasto Windows + I.
2. Ora, fai clic sull’opzione Bluetooth e dispositivi .
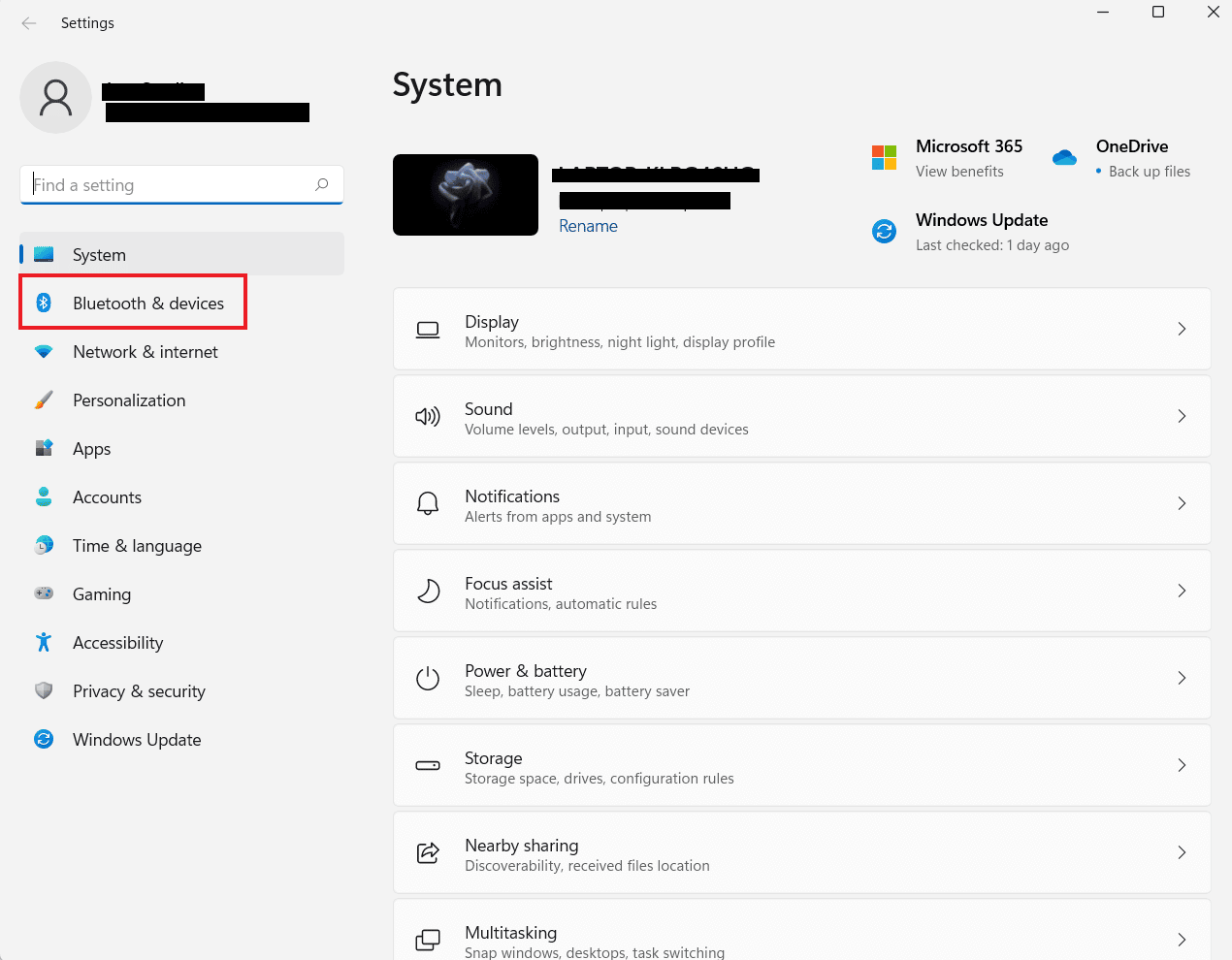
3. Quindi, avviare l’ opzione Stampanti e scanner .
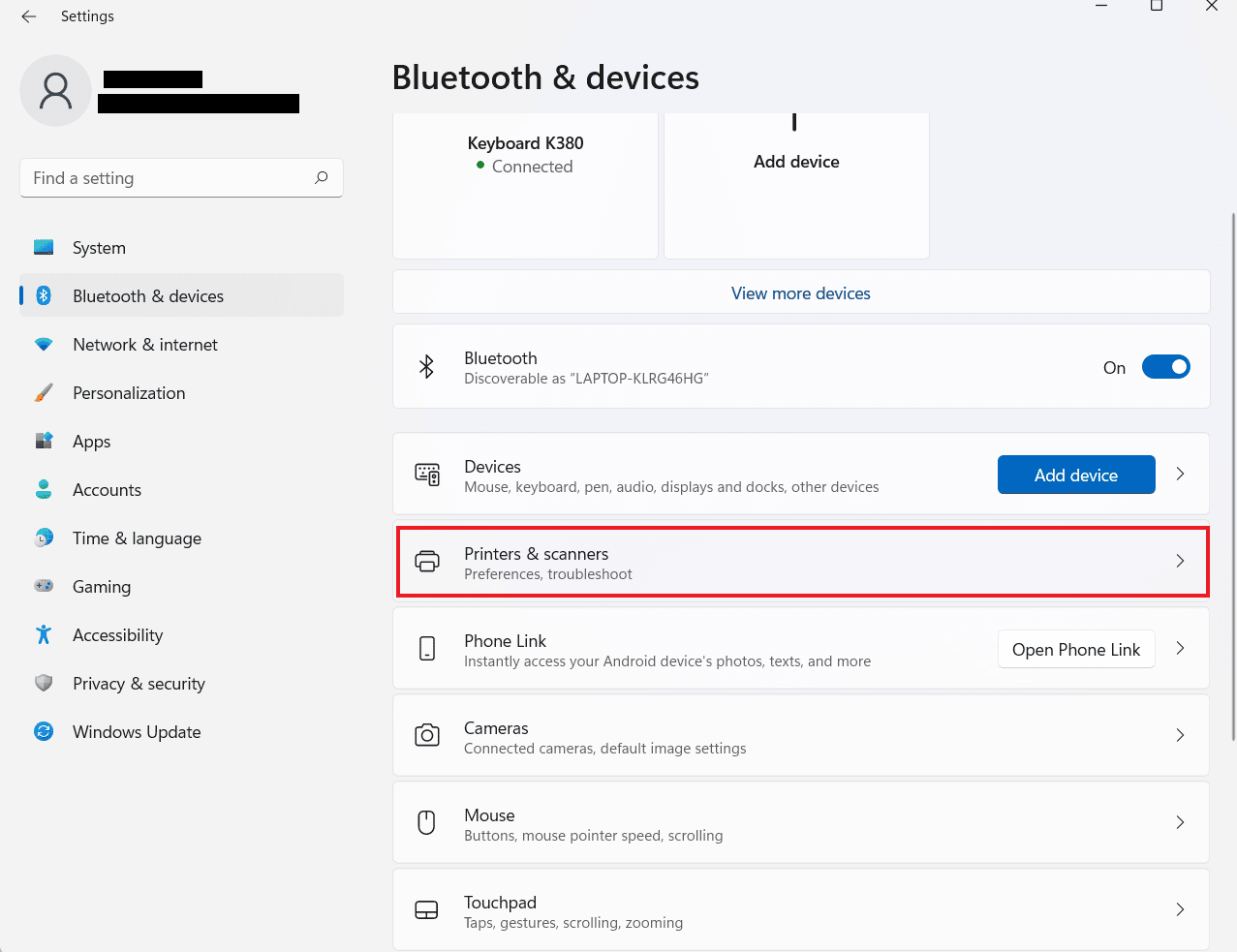
4. Ora, fai clic sulla stampante che desideri rimuovere e fai clic sul pulsante Rimuovi .
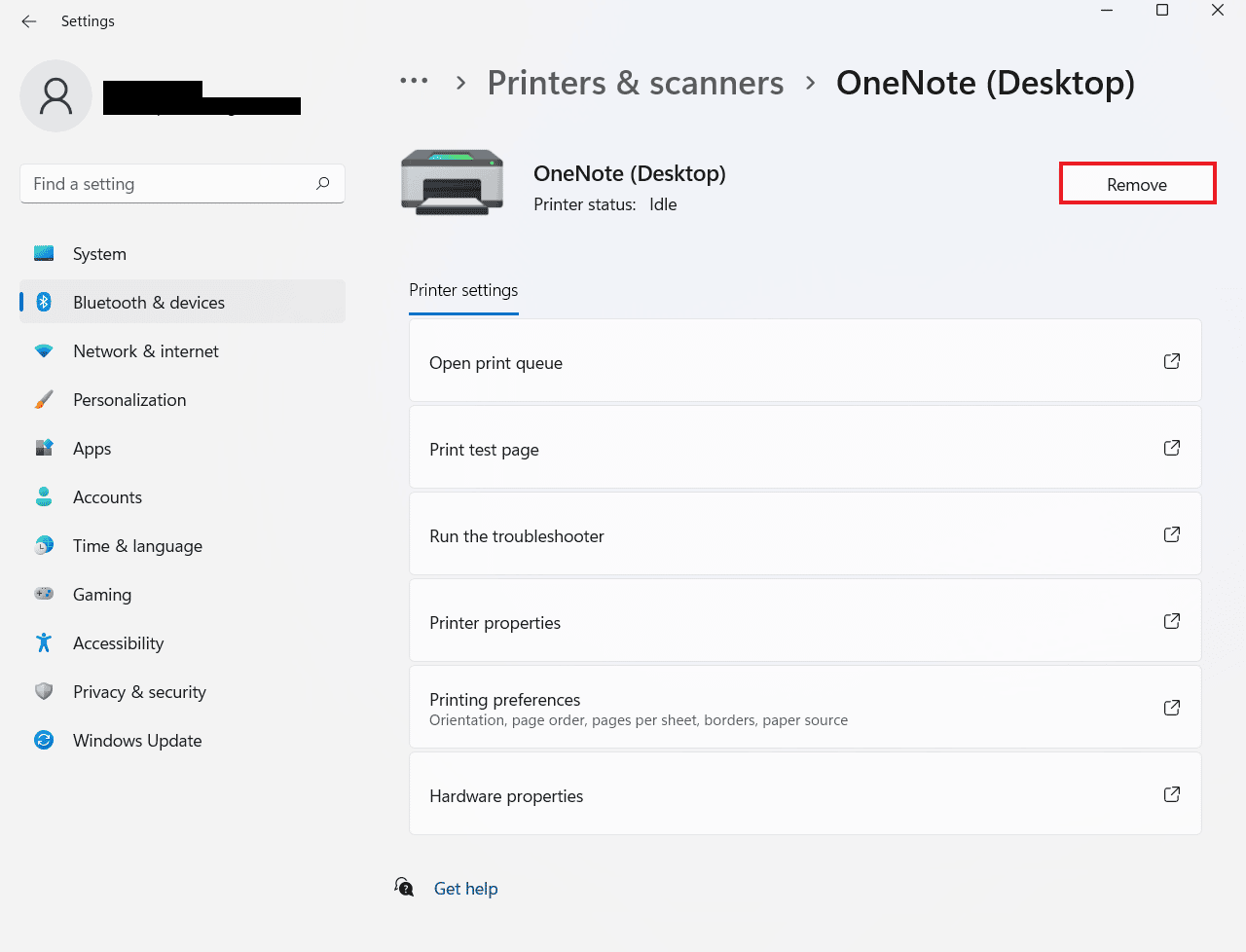
È possibile ripetere il processo per rimuovere più stampanti.
Metodo 4: eseguire la scansione SFC e DISM
Un altro modo semplice per risolvere l’anteprima di stampa di Chrome che non funziona è eseguire una scansione SFC e DISM sui file sul tuo PC. Questo perché anche i file corrotti mancanti possono essere una potenziale causa del problema. Pertanto, l’esecuzione di queste scansioni può controllare e correggere eventuali errori diagnosticati.
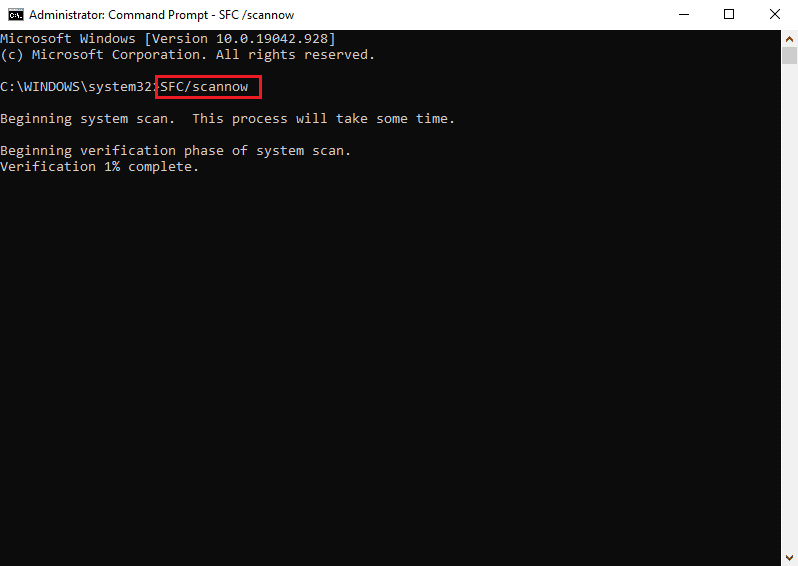
Metodo 5: disabilita l’antivirus
Anche se l’antivirus non è una causa importante dietro il motivo per cui non è possibile stampare da Chrome, è comunque una ragione potenziale. A volte, questa applicazione protettiva sul tuo sistema può impedire a Chrome di stampare i file nel caso in cui utilizzi una stampante wireless. Per risolvere il problema, puoi provare a disabilitare il programma antivirus del tuo sistema come McAfee e Bitdefender.
Metodo 6: modifica delle autorizzazioni della cartella temporanea
Il problema di caricamento dell’anteprima di stampa di Chrome può essere risolto anche modificando le autorizzazioni della cartella Temp (all’interno dell’aggiornamento AppData) sul computer. Fornire a te stesso il pieno controllo sulla cartella Temp aiuta a ripristinare la possibilità di stampare direttamente da Chrome.
1. Apri Esplora file sul tuo computer premendo insieme i tasti Windows + E.
2. Ora vai alla cartella C:\Users\YourUserName\AppData\Local .
3. Quindi, fare clic con il pulsante destro del mouse sulla cartella Temp per aprire Proprietà dal suo menu.
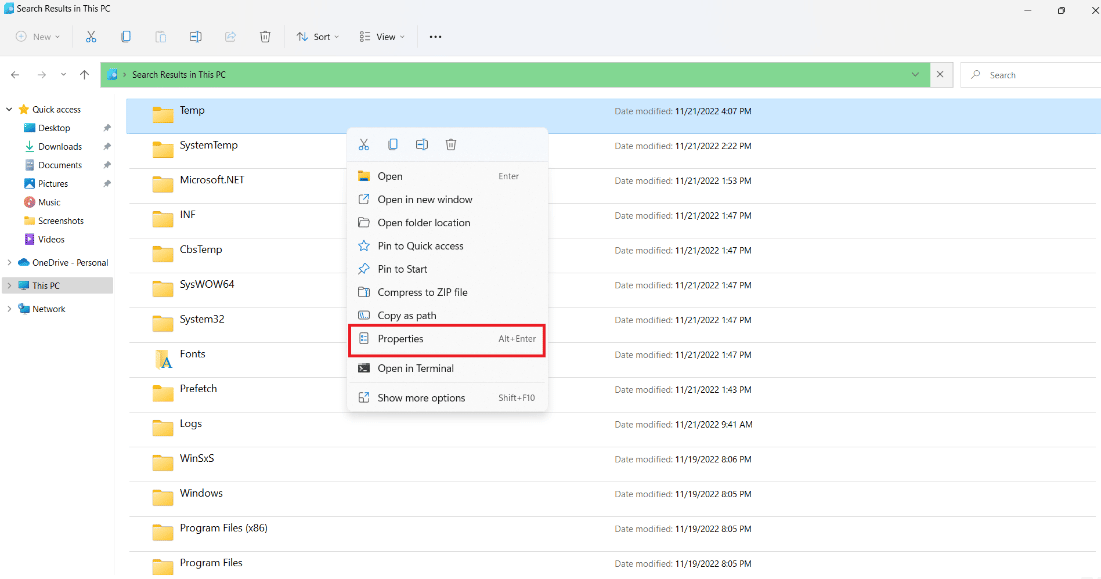
4. Ora, nella scheda Sicurezza , fai clic sul pulsante Modifica .
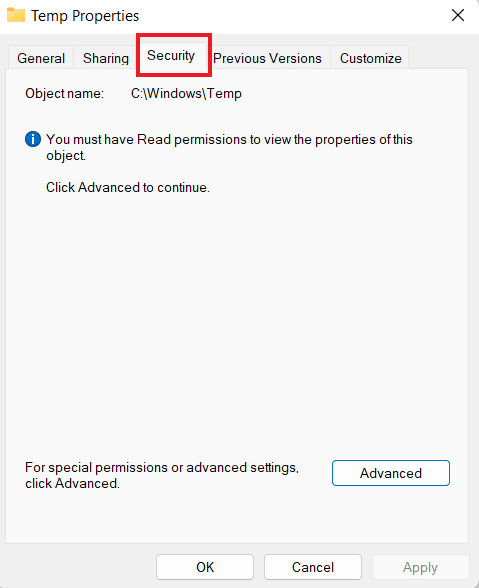
5. Successivamente, seleziona la casella Controllo completo e fai clic su OK .
6. Infine, riavvia il sistema e controlla se ora puoi stampare i file.
Metodo 7: aggiornare/reinstallare i driver
Il metodo successivo per risolvere l’anteprima di caricamento della stampa di Chrome bloccata prevede l’ aggiornamento o la reinstallazione dei driver del sistema. Se i driver del tuo PC sono obsoleti o incompatibili, possono causare problemi con la funzione di stampa di Chrome.
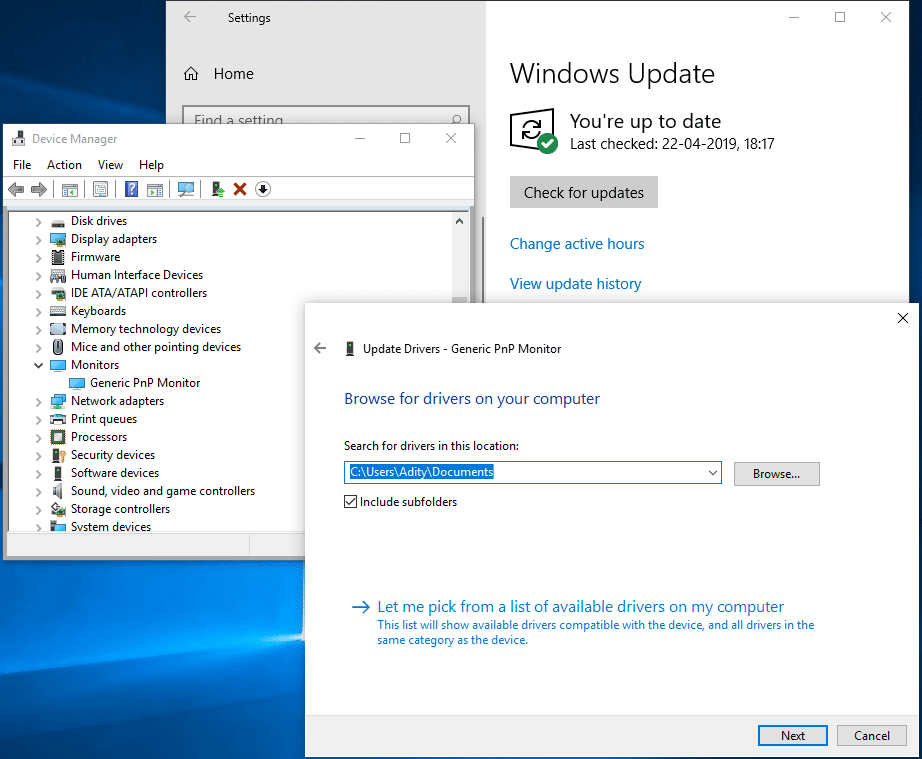
Metodo 8: eseguire la risoluzione dei problemi
Puoi anche provare a eseguire lo strumento di risoluzione dei problemi integrato nel tuo sistema per risolvere i problemi di stampa di Chrome. Se questo problema è a livello di sistema, può essere risolto solo eseguendo lo strumento di risoluzione dei problemi della stampante.
1. Avvia le impostazioni del tuo PC con l’aiuto del tasto Windows + I.
2. Ora cerca le impostazioni per la risoluzione dei problemi in alto e premi Invio.
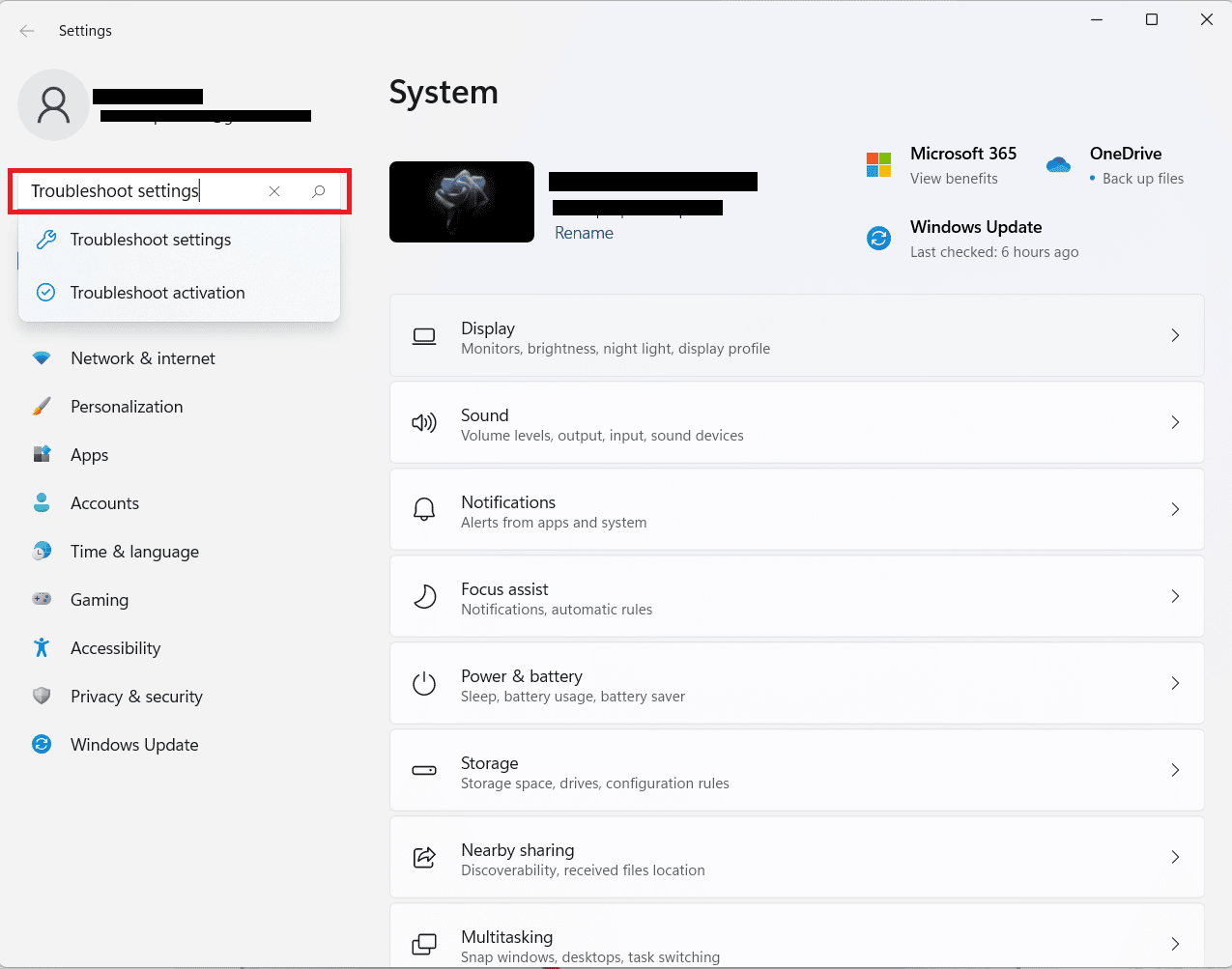
3. Successivamente, fare clic suAltrorisolutori di problemi .
4. Ora, fai clic sull’opzione Esegui accanto a Stampante .
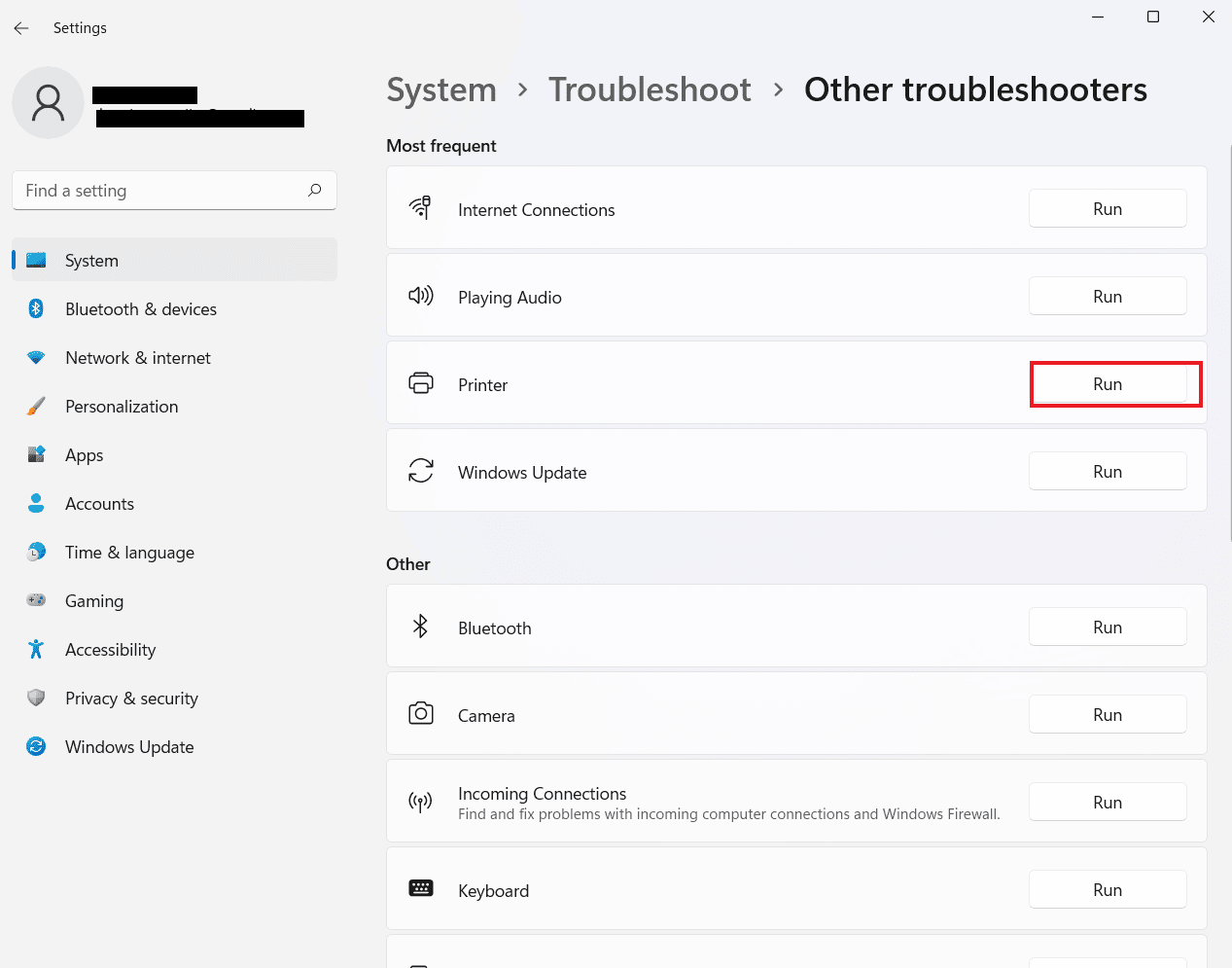
5. Infine, segui le istruzioni sullo schermo per risolvere il problema.
Metodo 9: reimposta Chrome
Una delle ultime correzioni che possono essere utilizzate se non riesci ancora a stampare da Chrome è ripristinare le impostazioni predefinite di Chrome. Puoi seguire i passaggi indicati di seguito per reimpostare Chrome:
1. Avvia il browser Google Chrome e vai su chrome://settings/reset .
2. Successivamente, fare clic sull’opzione Ripristina le impostazioni predefinite originali nella finestra.
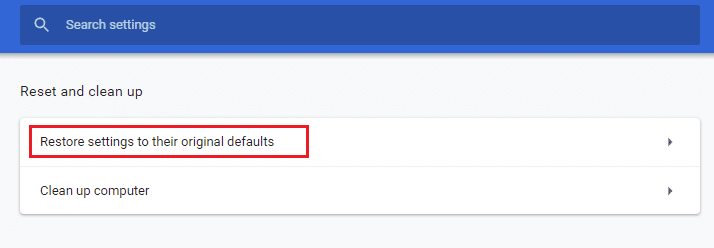
3. Ora, conferma il ripristino facendo clic sul pulsante Ripristina impostazioni .
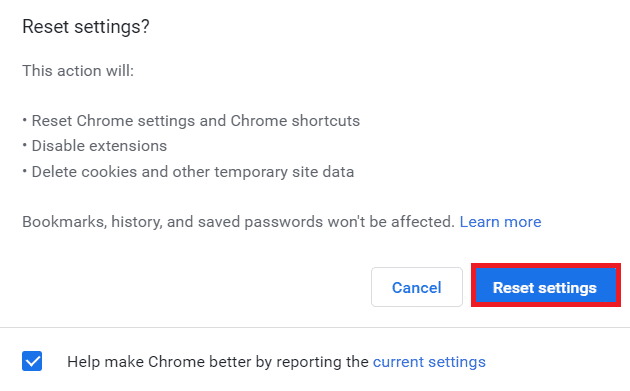
4. Infine, avvia nuovamente il sito Web e controlla se il problema di stampa è stato risolto ora.
Metodo 10: reinstalla Chrome
Infine, puoi anche provare a reinstallare il browser Google Chrome se nessuno dei metodi ha funzionato fino ad ora. Questa reinstallazione può essere eseguita utilizzando i passaggi seguenti:
1. Fare clic sull’icona di Windows , inserire app e funzionalità nella barra di ricerca e fare clic su Apri .
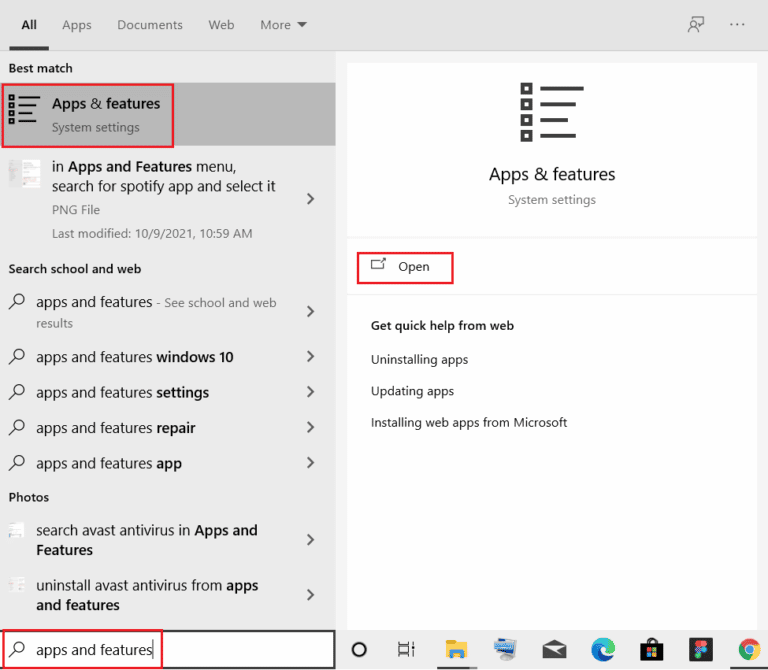
2. Ora, cerca Chrome dall’elenco.
3. Successivamente, fai clic su Chrome e seleziona i pulsanti Disinstalla come mostrato nell’immagine qui sotto.
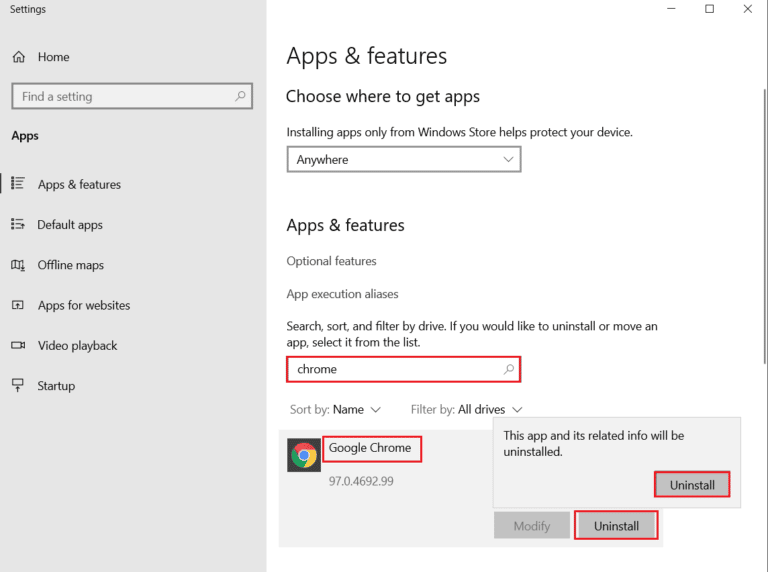
4. Quindi, premi nuovamente il tasto Windows , inserisci %localappdata% e fai clic su Apri .
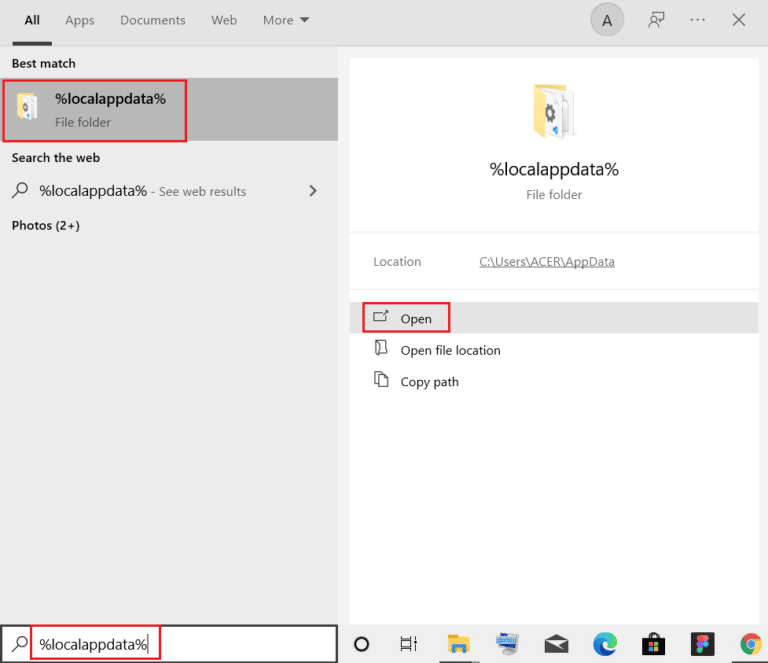
5. Ora, fai doppio clic sulla cartella Google .
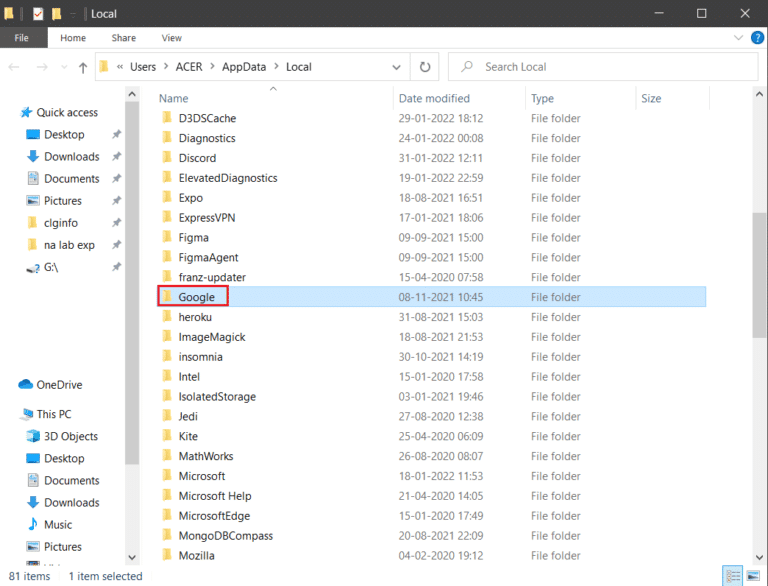
6. In esso, fai clic con il pulsante destro del mouse sulla cartella Chrome e seleziona Elimina .
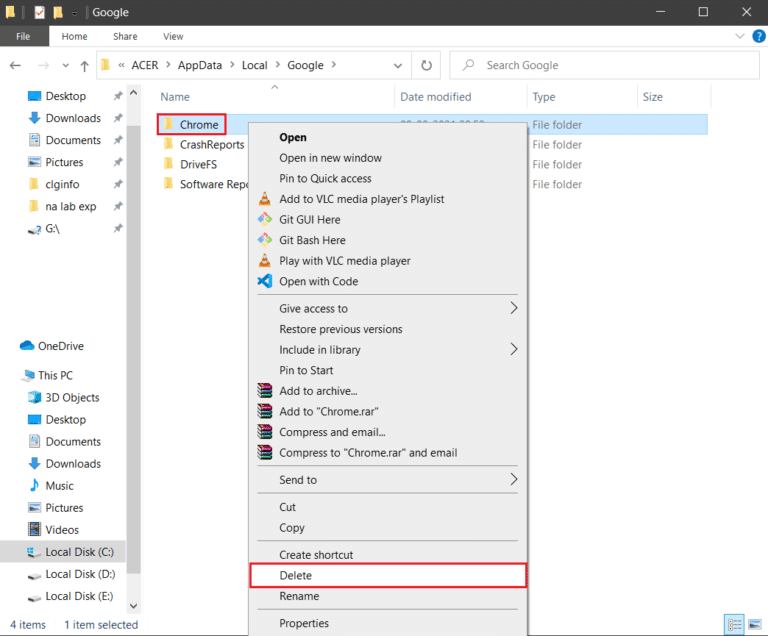
7. Ancora una volta, fai clic sull’icona di Windows , questa volta inserisci %appdata% e fai clic su Apri .
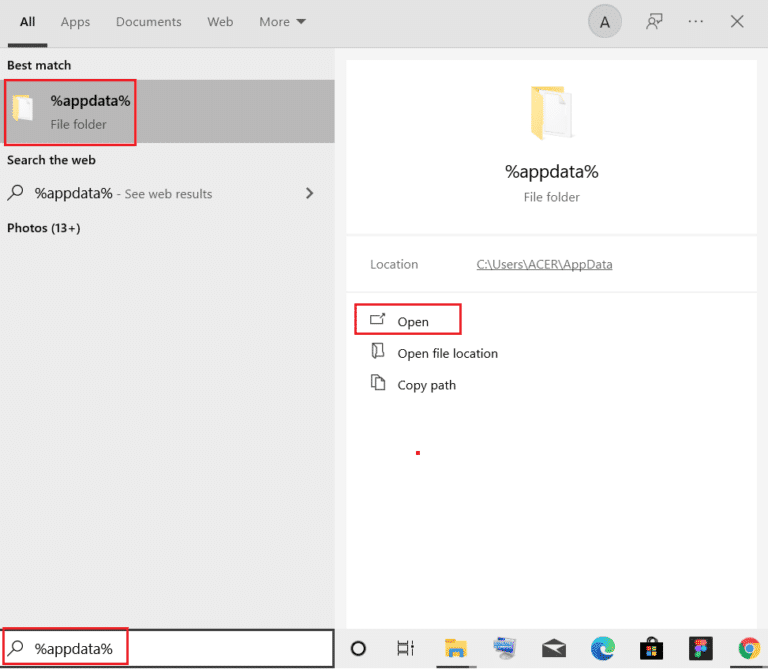
8. Ripetere ora i passaggi 5 e 6 .
9. Infine, riavvia il computer.
10. Al termine, scarica l’ultima versione di Google Chrome sul tuo PC.
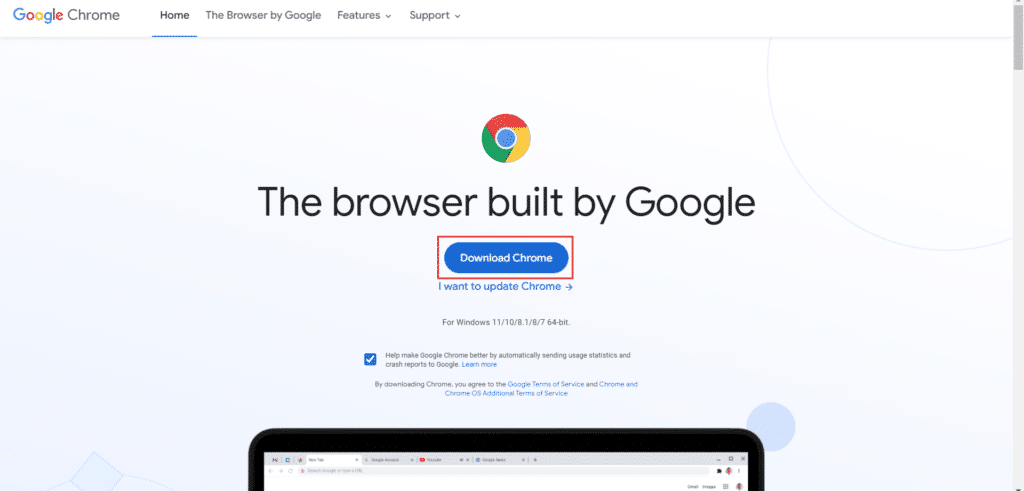
11. Quindi, installa la configurazione di Chrome sul tuo sistema.
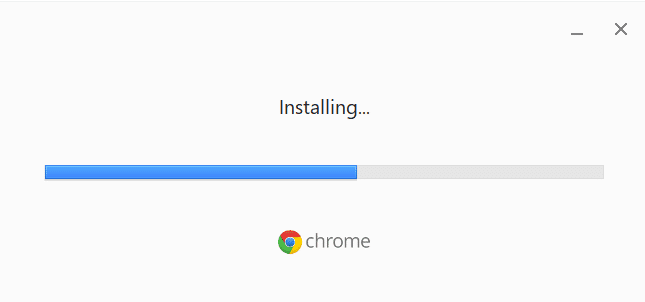
Domande frequenti (FAQ)
Q1. Dove posso trovare il pulsante di stampa in Google Chrome?
Risposta. Non è presente alcun pulsante dedicato in Google Chrome per la stampa. Questa funzione può essere aggiunta dalla moltitudine di estensioni disponibili nella libreria di Chrome.
D2. Come posso stampare una pagina web in Chrome?
Risposta. Puoi semplicemente stampare una pagina web in Chrome utilizzando il comando print , a seconda del layout della pagina web.
D3. Come posso stampare un PDF in Chrome?
Risposta. Puoi stampare un PDF in Chrome salvando prima i documenti come PDF . Successivamente, puoi scegliere la tua stampante e completare l’azione.
D4. Abilitare la stampa è importante su Google Chrome?
Risposta. No , non è necessario abilitare la stampa su Google Chrome. Dopo aver impostato la stampante, puoi stampare direttamente i tuoi file senza alcuna impostazione o configurazione aggiuntiva.
Q5. Cosa può causare errori di stampa?
Risposta. L’errore di stampa è comunemente correlato a problemi software, guasti hardware, problemi di driver e uso eccessivo .
Ci auguriamo che il nostro documento su come risolvere Impossibile stampare da Chrome sia stato sufficientemente informativo da guidarti con successo sui problemi di stampa in Chrome, sui motivi alla base e sulle soluzioni comuni che puoi facilmente provare.