Chrome è popolare, ma non è perfetto. Se un sito non viene caricato, potresti visualizzare l’errore Err_Address_Unreachable, che puoi correggere utilizzando questa guida.
Google Chrome potrebbe essere uno dei browser più popolari sul mercato, ma non è sempre il più stabile. Come tutti i software, possono verificarsi bug ed errori che ne impediscono il funzionamento.
Uno di questi errori è l’ errore Err_Address_Unreachable in Chrome. Questo errore indica che non puoi raggiungere il sito che desideri visitare. Spesso l’errore compare quando visiti un sito inesistente. Tuttavia, può apparire quando si tenta di caricare un sito valido noto.
Se non riesci a raggiungere un sito che frequenti, ti consigliamo di correggere Err_Address_Unreachable in Chrome. Spiegheremo come di seguito.
Riavvia il router
Uno dei primi passi che puoi fare è riavviare il router . Puoi riavviarlo premendo il pulsante di accensione, lasciandolo spento per 10-15 secondi e riaccendendolo. Se non hai un pulsante, puoi riavviarlo a fondo scollegando il cavo di alimentazione per 10-15 secondi e ricollegandolo.
Se non ti senti a tuo agio nel riavviare il router utilizzando l’hardware, puoi provare a riavviarlo in Impostazioni . In genere, puoi arrivarci digitando 192.168.1.1 o 192.168.0.1 e accedendo con la tua password amministrativa. Se non sei sicuro, dovrai controllare il manuale del tuo router per ulteriori informazioni.
Quando sei pronto, premi il pulsante Riavvia nella pagina delle impostazioni del tuo router e conferma la tua scelta. La quantità di tempo necessaria per completare un riavvio completo varia tra i router, ma si tratta di circa cinque minuti.
Al termine del riavvio, dovresti essere in grado di visitare il sito senza errori.
Disattiva tutte le estensioni di Chrome
Esistono migliaia di estensioni per Chrome che rendono più semplici varie attività, ma estensioni codificate in modo errato possono causare errori.
Per disabilitare le estensioni in Chrome:
- Fai clic sul pulsante con tre punti nell’angolo in alto a destra e seleziona Impostazioni .
- Fai clic sull’opzione Estensioni dal menu nell’angolo in basso a destra.
- Nella schermata seguente, disattiva tutte le estensioni installate.
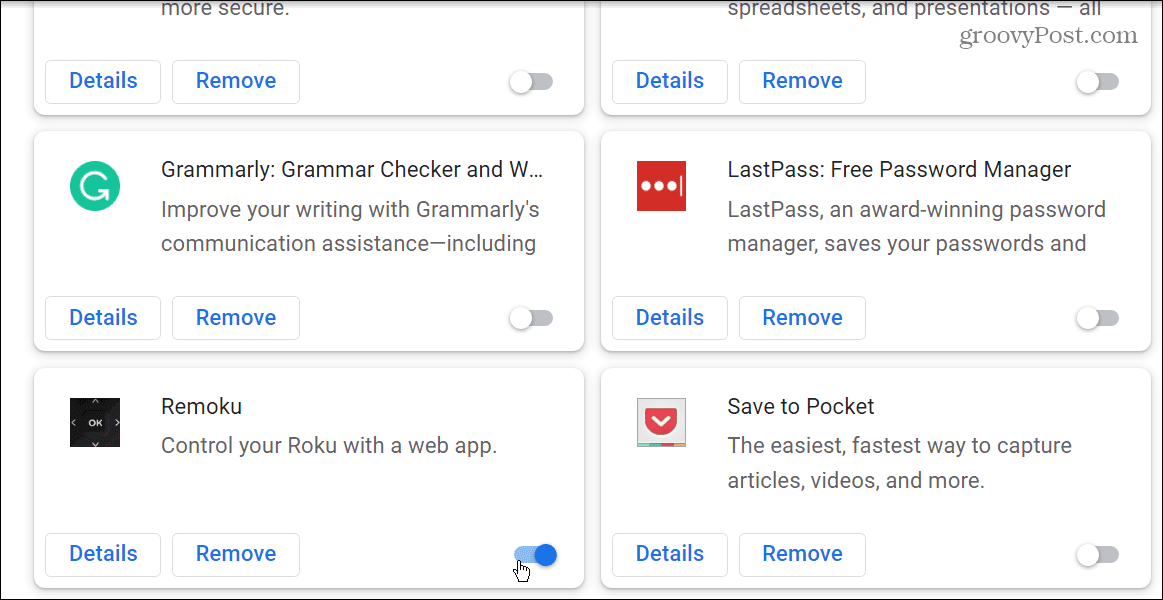
- Dopo aver abilitato tutte le estensioni, passa e attivale una per una fino a trovare il colpevole dell’errore e disinstallarlo.
Passa a Impostazioni DNS alternative su Windows
Quando provi a caricare un sito Web tramite un nome di dominio (come groovypost.com), il tuo browser utilizza il Domain Name System (tramite server DNS controllati dall’ISP ) per risolverlo.
Se si verifica un problema con questo sistema DNS, il tuo sito non verrà caricato. Quando il tuo DNS ha problemi, puoi cambiarlo in un DNS alternativo da Google, OpenDNS o Cloudflare.
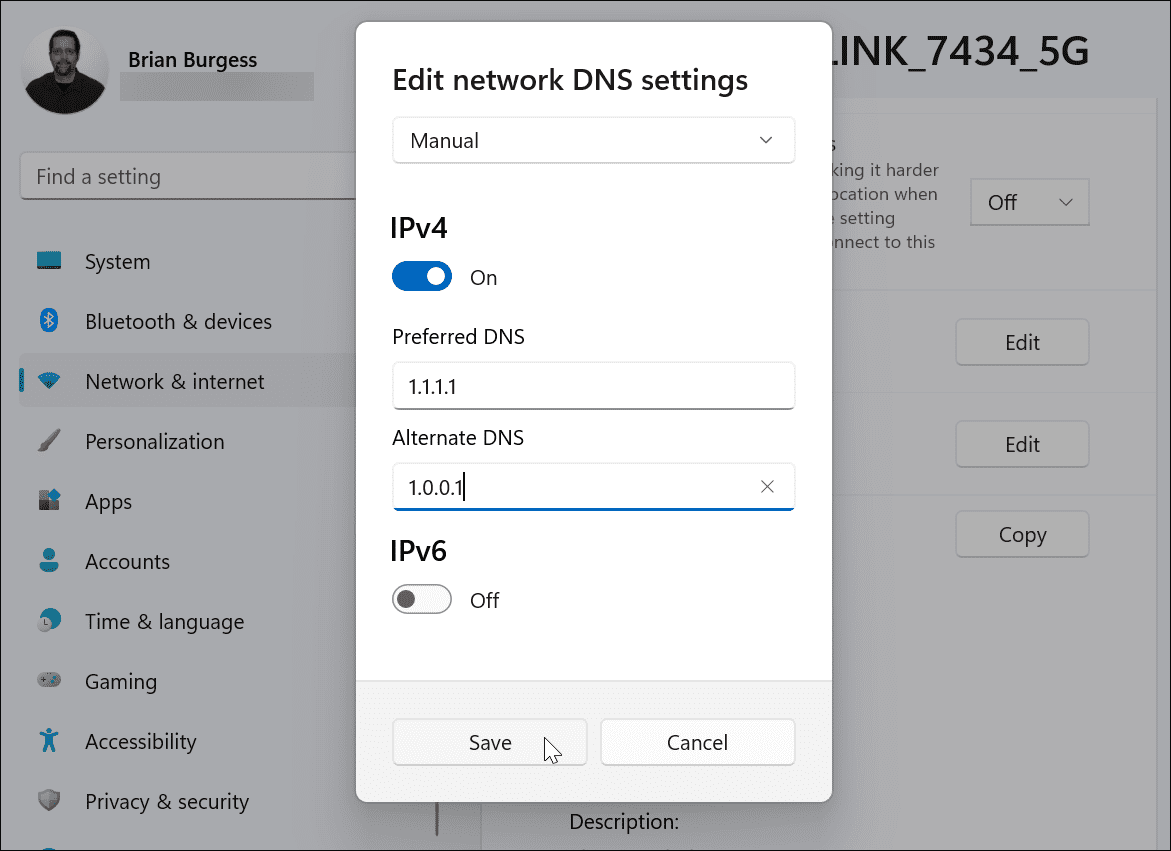
Per istruzioni dettagliate complete su come fare in modo che il tuo PC utilizzi un DNS alternativo, leggi una delle nostre utili guide di seguito:
- Come modificare il DNS su Windows 10
- Come modificare il DNS su Windows 11
Una volta terminati i passaggi per cambiare il PC in un DNS alternativo, vai alla pagina che ti dava l’errore e verifica se funziona.
Un problema con la cache del tuo sito potrebbe causare l’errore Err_Address_Unreachable in Chrome (soprattutto se si sta tentando di caricare il sito sbagliato). Quando cancelli la cache di navigazione, i cookie e i dati di navigazione in Chrome, puoi risolvere il problema.
Per cancellare la cronologia di navigazione in Chrome:
- Avvia Chrome .
- Fai clic sul pulsante con tre punti nell’angolo in alto a destra e scegli Impostazioni .
- Scegli Sicurezza e Privacy dal menu a sinistra e seleziona l’ opzione Cancella dati di navigazione a destra.
- Quando si apre la finestra Cancella navigazione , seleziona Avanzate in alto, seleziona tutti gli elementi e scegli l’intervallo di tempo. Tieni presente che potresti voler iniziare con gli Ultimi 7 giorni dal menu a discesa, ma puoi selezionare periodi più lunghi, inclusa la cancellazione dei dati da Tutti i tempi .
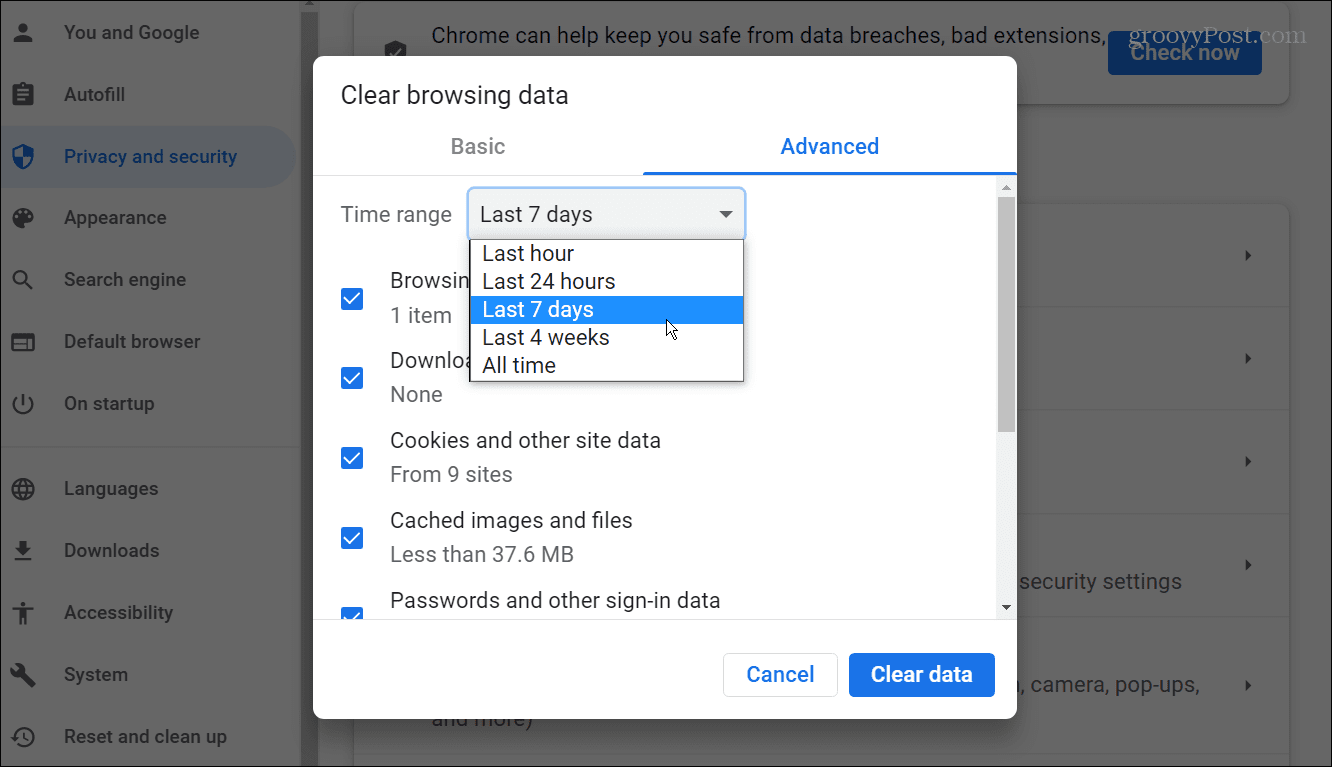
- Dopo aver effettuato la selezione, fai clic sul pulsante blu Cancella dati nell’angolo in basso a destra della casella.
Dopo aver cancellato la cronologia di navigazione, riavvia Chrome e vai alla pagina in cui è apparso l’errore. La cancellazione della cronologia di navigazione dovrebbe correggere Err_Address_Unreachable in Chrome.
Esegui lo strumento di risoluzione dei problemi dell’app
Un altro passaggio che puoi eseguire è eseguire lo strumento di risoluzione dei problemi dell’app su Windows 11 . Questo strumento può rilevare problemi con le app (incluso Chrome) e risolverli automaticamente.
Per eseguire lo strumento di risoluzione dei problemi dell’app per Chrome:
- Premi il tasto Windows o fai clic sul pulsante Start e apri Impostazioni . In alternativa, puoi utilizzare la scorciatoia da tastiera tasto Windows + I per aprire direttamente le Impostazioni.
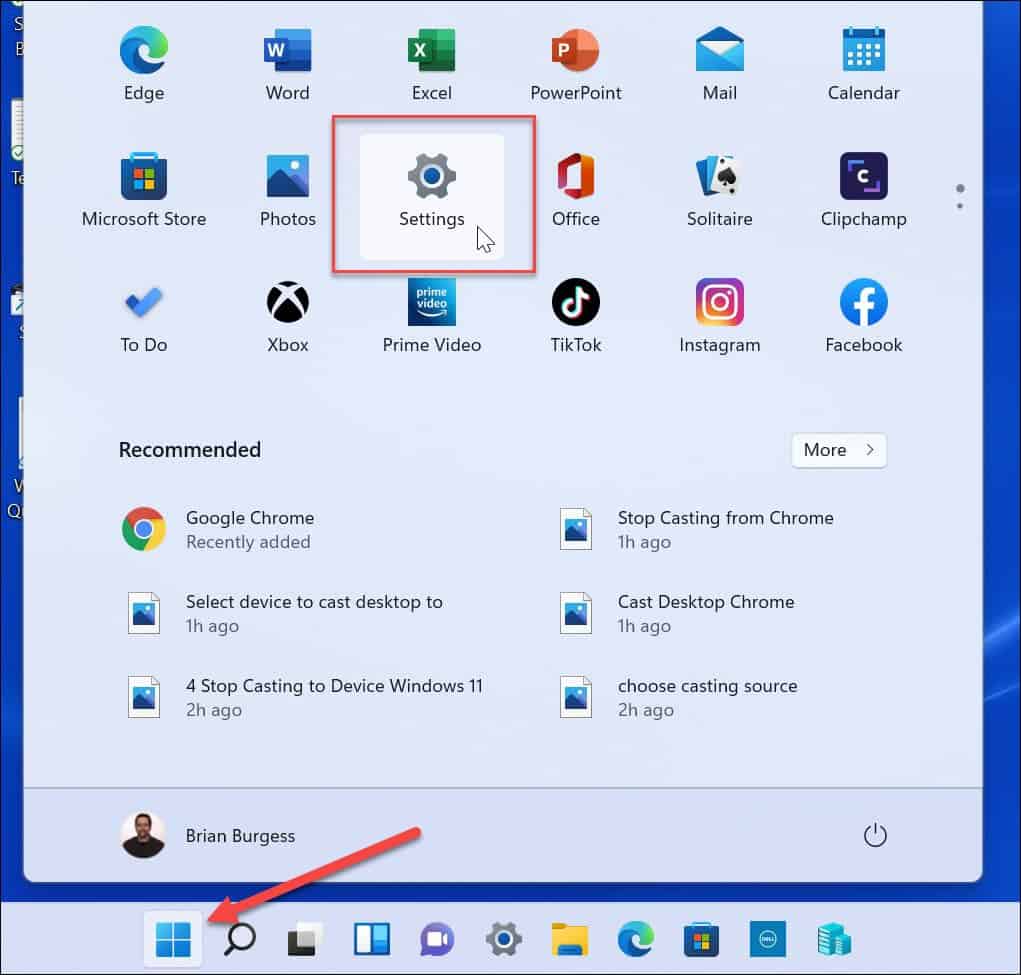
- Quando si apre Impostazioni , premi Sistema a sinistra e Risoluzione dei problemi a destra.
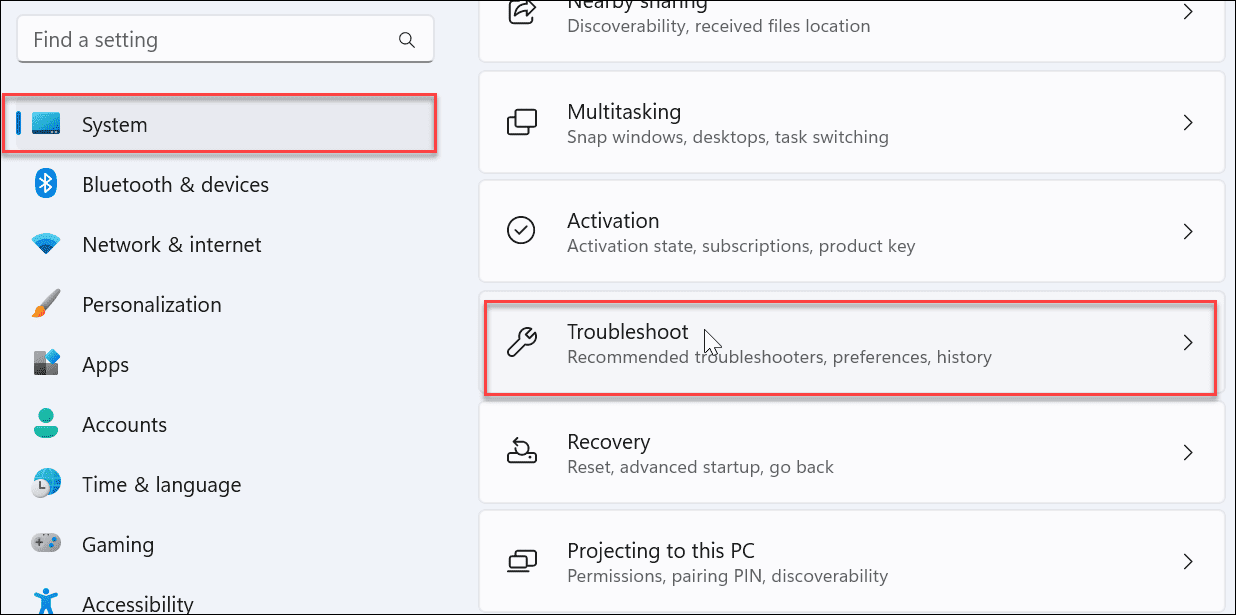
- Seleziona Altri strumenti per la risoluzione dei problemi nella sezione Opzioni .
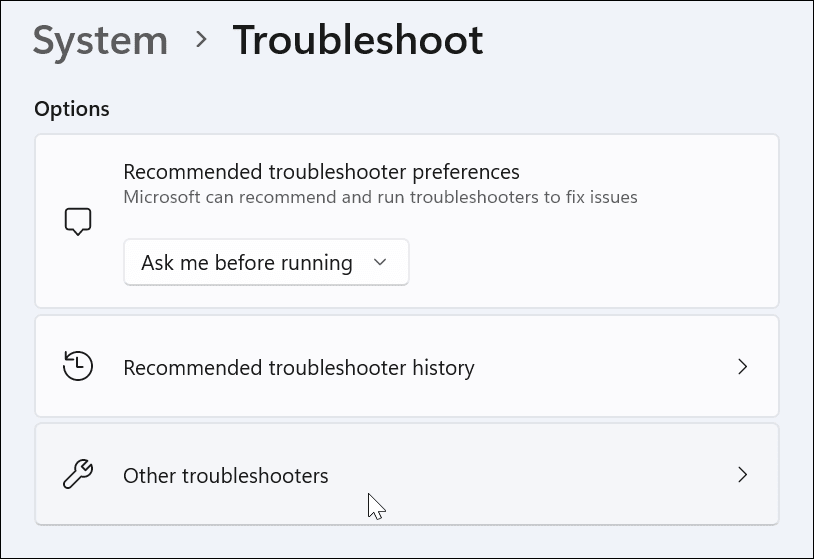
- Scorri il menu verso il basso e fai clic sul pulsante Esegui accanto a Risoluzione dei problemi di compatibilità del programma .
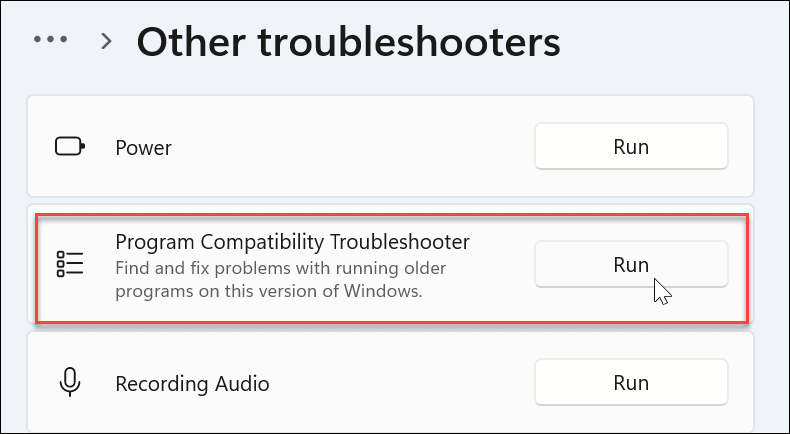
- All’avvio dello strumento per la risoluzione dei problemi di compatibilità del programma , seleziona Google Chrome dall’elenco e fai clic su Avanti .
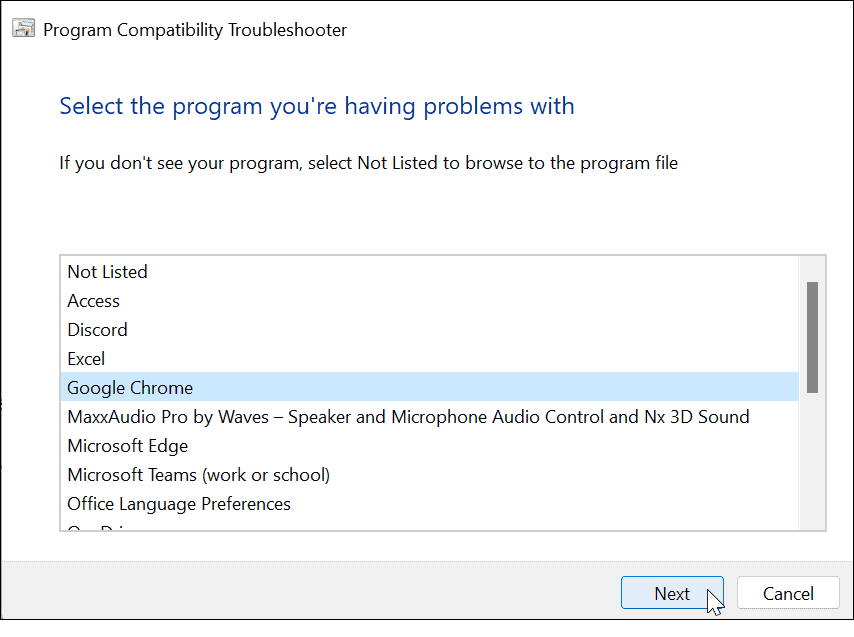
- Ora seleziona il tipo di risoluzione dei problemi che desideri eseguire. In genere, l’utilizzo dell’opzione Prova impostazioni consigliate funziona.
- In caso contrario, torna indietro e utilizza l’opzione del programma Risoluzione dei problemi.
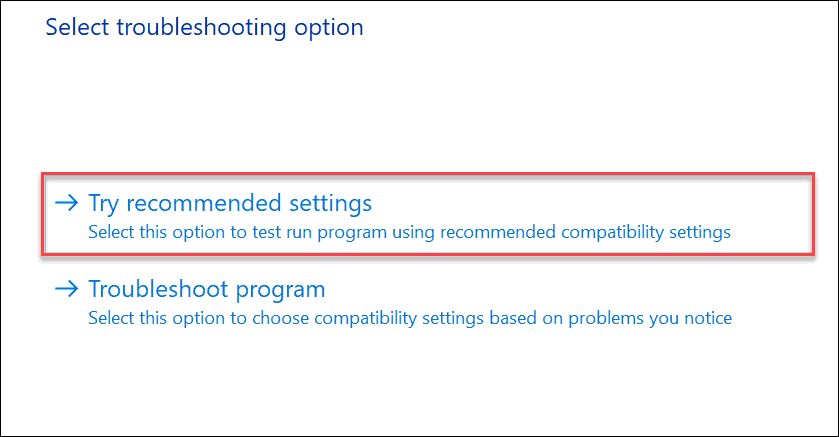
- Fare clic sul pulsante Verifica il programma dalla schermata Risoluzione dei problemi di compatibilità del programma. Tieni presente che Chrome dovrebbe avviarsi dopo aver fatto clic sul pulsante Verifica il programma .
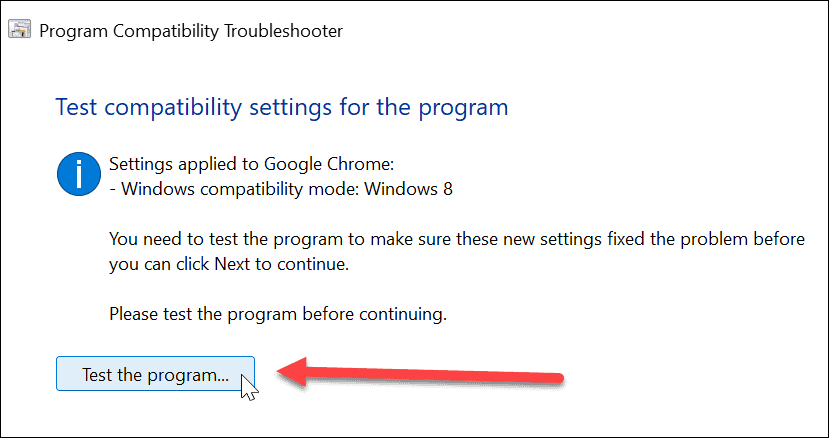
- Dopo aver testato il programma, fare clic sul pulsante Avanti nella risoluzione dei problemi.
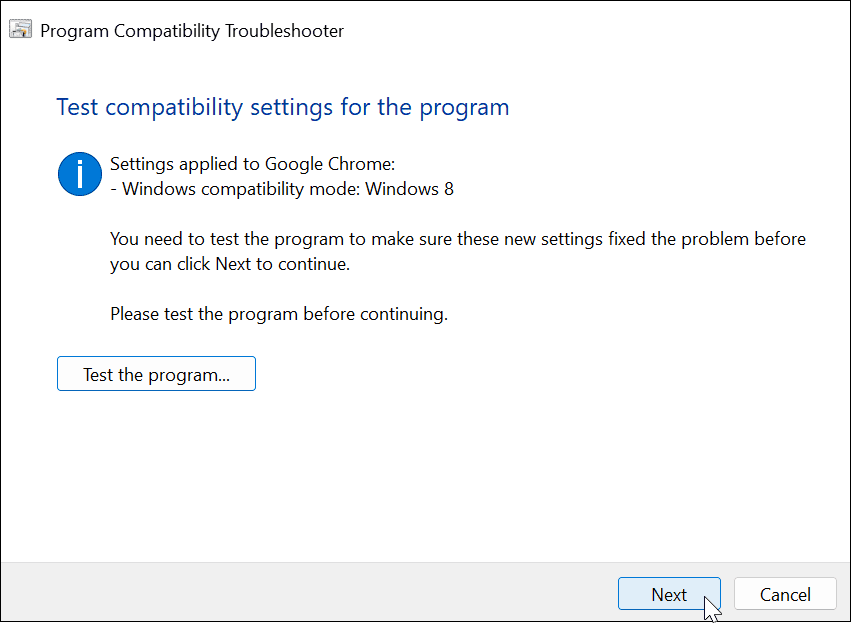
- Se Chrome funziona, vai avanti e fai clic su Sì , salva queste impostazioni per questa opzione del programma nel menu.
- Se non ha funzionato, scegli una delle opzioni ” No “. Queste opzioni riporteranno i dati a Microsoft e verificheranno la presenza di una soluzione online. In alternativa, puoi riprovare utilizzando impostazioni diverse.
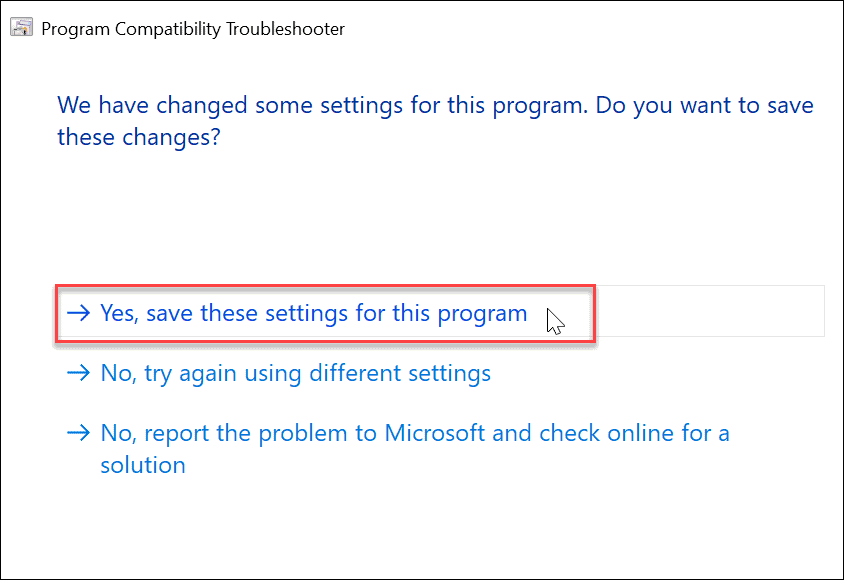
- Una volta che lo strumento di risoluzione dei problemi è completo, dovrebbe mostrarti i risultati e se è stato in grado di risolverli o meno. Segui eventuali istruzioni aggiuntive per risolvere il problema o fai clic sul pulsante Chiudi per uscire dall’utilità di risoluzione dei problemi.
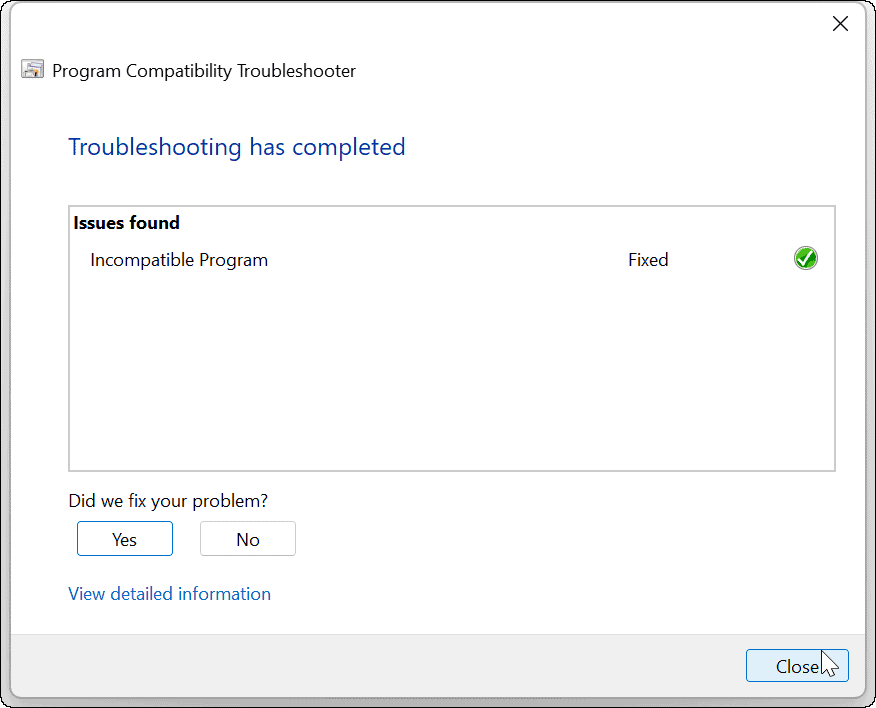
Se devi correggere Err_Address_Unreachable in Chrome, l’utilizzo di uno dei passaggi precedenti dovrebbe ripristinare il funzionamento della navigazione. Se continua a non funzionare, puoi sempre disinstallare Chrome e reinstallarlo per un’esperienza nuova e fresca.
Naturalmente, ci sono altri errori in Chrome che possono ostacolare la tua esperienza di navigazione sul web. Ad esempio, leggi come correggere l’errore Err_Cache_Miss in Chrome . Vale anche la pena notare che non tutti i problemi vengono forniti con un codice di errore. Ad esempio, potresti dover correggere il suono che non funziona in Chrome o anche qualcosa di semplice come aggiungere il pulsante Home in Chrome .
Anche altri prodotti Google potrebbero aver bisogno di un po’ di lavoro. Ad esempio, potresti dover correggere un errore del renderer audio di YouTube o correggere una schermata nera sul Chromebook .

