È possibile eseguire il rollback a Windows 10 dopo che Microsoft ha aggiornato il PC a Windows 11, ma hai solo 10 giorni per farlo. Dopo diventa più complicato.
Supponendo che il tuo PC soddisfi i pesanti prerequisiti per l’hardware, Microsoft aggiornerà l’attuale Windows 10 a Windows 11 nel tuo prossimo futuro. Il nuovo sistema operativo potrebbe funzionare bene per te, non causare problemi di compatibilità e vale la pena tenerlo in giro. Se è vero, congratulazioni e buon divertimento.
Tuttavia, per alcuni la transizione può causare gravi problemi di compatibilità e altri problemi che possono essere risolti solo ripristinando Windows 10. Il modo più semplice per eseguire questa operazione è utilizzare lo strumento di ripristino di Windows integrato . Ma devi agire rapidamente, perché i file di ripristino rimarranno intatti solo per 10 giorni dopo l’aggiornamento di Windows 11.
Come ripristinare Windows 11 e tornare a Windows 10
Per 10 giorni dopo che Microsoft ha sostituito Windows 10 con Windows 11, gli utenti possono tornare al sistema operativo precedente utilizzando i file di ripristino archiviati sui propri dischi rigidi. Dopo soli 10 giorni, quei file non sono utilizzabili e verranno eventualmente eliminati per recuperare spazio di archiviazione. Entro quei 10 giorni, tuttavia, il processo di recupero è relativamente indolore.
Fare clic sul pulsante Menu Start e selezionare Impostazioni dall’elenco delle applicazioni. Fare clic sulla scheda Sistema e scorrere verso il basso l’elenco a destra e trovare l’elemento Ripristino come mostrato nella Figura A .
Figura A
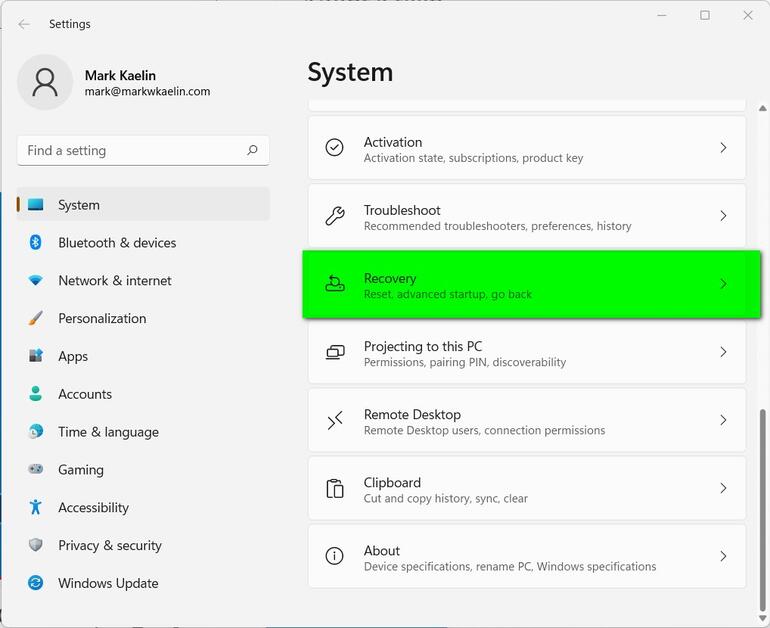
Fare clic sulla voce di ripristino dall’elenco per rivelare la schermata di ripristino mostrato nella Figura B . Ti verranno offerte diverse opzioni in questa schermata, inclusa l’opportunità di riparare Windows 11, ripristinare completamente Windows 11 e avviare in modalità provvisoria. Per i nostri scopi, siamo interessati alla voce “Torna indietro”.
Figura B
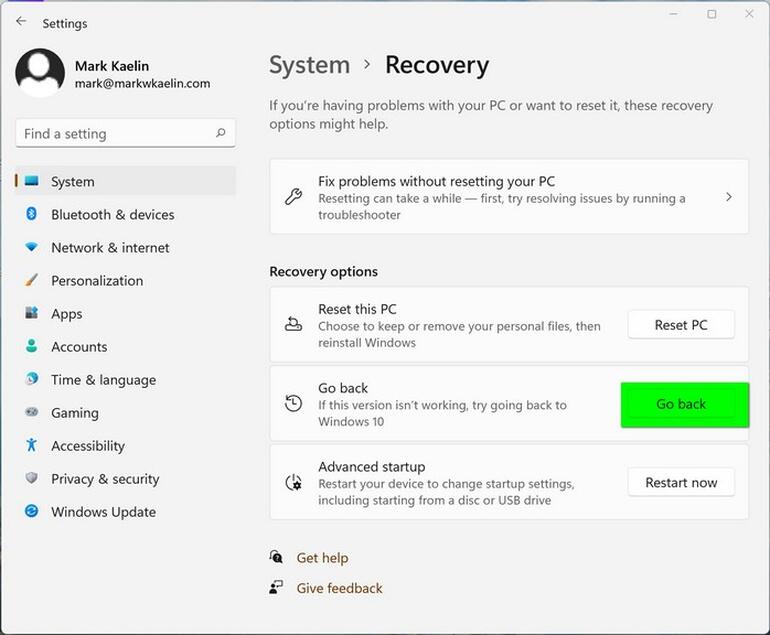
Se i file di ripristino sono ancora presenti (limite di 10 giorni), facendo clic su tale elemento verrà avviato il processo di ripristino. Se i file non sono intatti, verrai fermato proprio lì e ti verrà impedito di andare oltre.
Il processo di ripristino inizia con il sistema che chiede perché si desidera eseguire il rollback a Windows 10 ( Figura C ). Scegli una risposta e fai clic sul pulsante Avanti.
Figura C
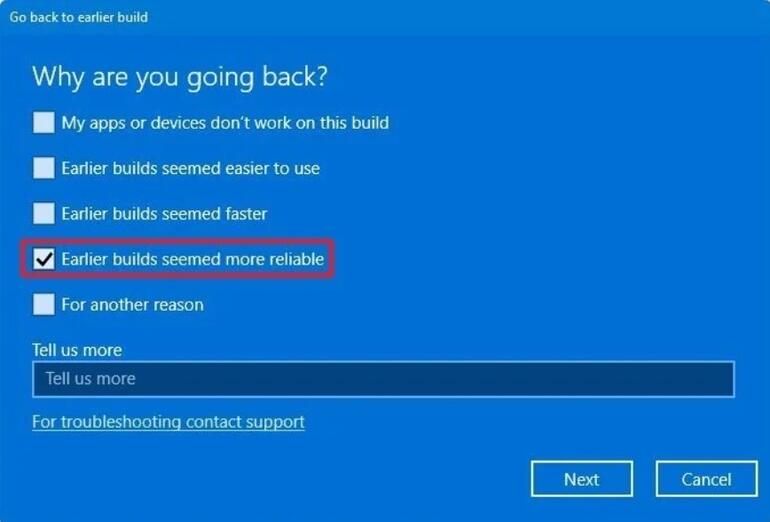
Lo strumento di ripristino ti chiederà quindi se desideri controllare gli aggiornamenti, rispondi “No, grazie”.
Lo strumento ti avviserà quindi che il processo richiederà del tempo, che potresti perdere alcune impostazioni e che alcune app andranno perse e dovranno essere reinstallate. Un’altra pagina ti avviserà che la tua password di Windows 10 sarà fondamentale per il completamento del processo, quindi è meglio che tu lo sappia. Fare clic su Avanti per superare questi avvisi.
Nell’ultima di queste pagine, fai clic sul pulsante “Torna a Windows 10” e attendi il completamento del processo. L’avviso che il ritorno a Windows 10 richiederà tempo era accurato, ma alla fine completerai il processo di rollback.
Cosa succede se non ci sono file di ripristino?
Se non si rispetta la scadenza di 10 giorni per i file di ripristino, è comunque possibile eseguire il rollback a Windows 10, ma sarà necessario eseguire un’installazione pulita più complicata, rimuovendo tutte le impostazioni e i dati. Quindi, prima di iniziare una misura così drastica, assicurati di eseguire il backup dei tuoi dati in un luogo sicuro. E in questo caso, luogo sicuro significa non sul disco rigido del sistema operativo.

