Apple potrebbe provare a mascherarlo, ma il tuo iPad è in realtà un computer. E come ogni computer, può soffrire di problemi facilmente risolvibili riavviando il dispositivo o, in alcuni casi, ripristinandolo alle impostazioni di fabbrica. Potresti avere familiarità con il modo in cui il riavvio di un laptop lento o glitch può ripristinarlo in modo funzionante; lo stesso vale per il tuo iPad.
Riavviare un iPad è facile e senza rischi; è l’equivalente di spegnerlo e riaccenderlo. È una buona opzione se il tuo iPad è lento, il browser Web non apre correttamente le pagine Web o scopri che un’app non si avvia o si comporta male.
Un reset dovrebbe essere riservato a problemi più seri. Chiamato “Cancella tutto il contenuto e le impostazioni” nell’app Impostazioni dell’iPad, cancella tutte le tue informazioni personali, le app installate e i dati relativi al tuo ID Apple. Poiché ripristina l’iPad alle impostazioni di fabbrica, è quello che dovresti fare se vendi o cedi l’iPad, o hai problemi seri che i ripetuti riavvii non hanno risolto.
Tuttavia, un ripristino dovrebbe essere la tua ultima scelta. Successivamente, dovrai configurare l’iPad e reinstallare app e dati, manualmente o da un backup iCloud.
Come resettare un iPad
Dovresti pensare a un ripristino come l’ultima “opzione nucleare” durante la risoluzione dei problemi e la risoluzione dei problemi con il tuo iPad. A differenza di un riavvio che è poco più che spegnere e riaccendere l’iPad, un ripristino generalmente significa un ripristino delle impostazioni di fabbrica, che cancella tutte le informazioni dal dispositivo e lo ripristina come era quando è uscito dalla confezione.
Dovresti farlo solo se stai vendendo o regalando l’iPad, o se è assolutamente necessario per risolvere un problema tecnico molto grave. Questo perché dovrai ripristinare i dati da un backup o installare manualmente tutte le app e le impostazioni.
1. Se c’è la possibilità che tu possa aver bisogno di ripristinare il tuo iPad, assicurati prima di averne eseguito il backup su iCloud. Puoi farlo nell’app Impostazioni scegliendo “Password e account”, “quindi Backup iCloud” e toccando “Esegui il backup adesso”.
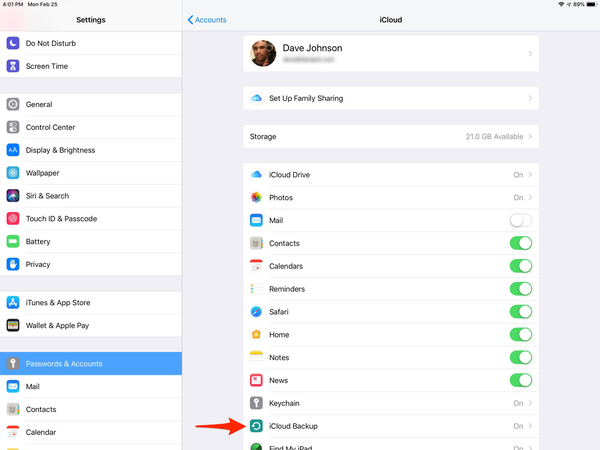
2. Quando sei pronto per eseguire il ripristino, tocca l’icona Impostazioni, quindi tocca “Generale”.
3. Tocca “Ripristina”, quindi tocca “Cancella tutti i contenuti e le impostazioni”.
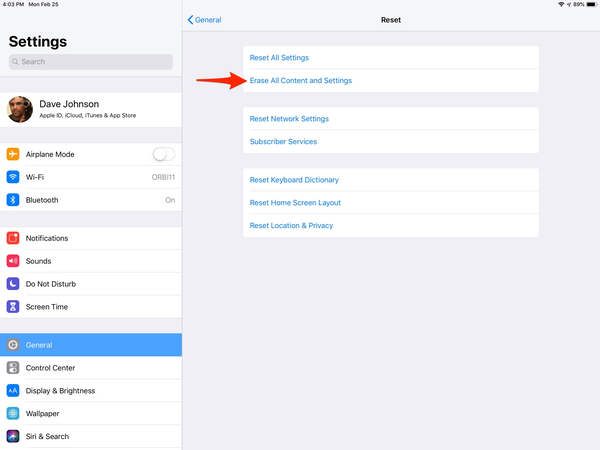
4. Tocca “Esegui backup e poi cancella” se desideri eseguire una copia del contenuto del tuo iPad prima del ripristino. Se lo hai fatto di recente o non hai bisogno di un backup, puoi semplicemente toccare “Cancella ora”.
5. Inserisci il codice di accesso del tuo iPad.
Al termine, il tuo iPad si comporterà come quando lo hai utilizzato per la prima volta, visualizzando la schermata di configurazione iniziale.
Come riavviare un iPad con Face ID o il pulsante Home
Normalmente, ci vuole solo un momento per riavviare l’iPad se si comporta male o se è necessario riavviarlo per la risoluzione dei problemi. Il processo è leggermente diverso, tuttavia, a seconda che il tuo iPad abbia o meno un pulsante Home (i modelli senza un pulsante Home supportano Face ID, quelli con un pulsante Home no).
1. Visualizza la schermata di riavvio dell’iPad procedendo come segue, a seconda del modello di iPad:
- Se hai un iPad con Face ID , tieni premuto il pulsante di accensione (che si trova sul lato, di fronte ai controlli del volume) e uno dei pulsanti del volume. Dopo alcuni secondi, dovrebbe apparire uno slider.
- Se hai un iPad con un tasto Home , tieni premuto il tasto di accensione (che troverai nella parte superiore o laterale, a seconda del modello che possiedi). Dopo alcuni secondi, dovrebbe apparire uno slider.
2. Trascina il cursore verso destra. Il tuo iPad dovrebbe spegnersi automaticamente.
3. Attendi qualche istante affinché l’iPad si spenga completamente. Quindi tieni premuto il pulsante di accensione finché non viene visualizzato il logo Apple. Il tuo iPad dovrebbe riavviarsi normalmente.
Come riavviare forzatamente un iPad con Face ID o il pulsante Home
Un ripristino normale dovrebbe risolvere la maggior parte dei problemi dell’iPad per la maggior parte del tempo. Ma se il tuo iPad soffre di un problema più serio e non risponde a una procedura di riavvio, dovresti invece provare a eseguire un “riavvio forzato”. Un riavvio forzato fa la stessa cosa: riavvia il tuo iPad, ma il modo in cui lo attivi è leggermente diverso.
Se hai un iPad con Face ID, premi questa combinazione di pulsanti:
1. Premi il pulsante Volume su per un secondo e rilascialo.
2. Premere il pulsante Volume giù per un secondo e rilasciarlo.
3. Tieni premuto il pulsante di accensione per cinque secondi finché non viene visualizzato il logo Apple.
Se hai un iPad con un pulsante Home, premi questa combinazione di pulsanti:
1. Tieni premuto il tasto Home; allo stesso tempo, tieni premuto il pulsante di accensione.
2. Continua a tenere premuti entrambi i pulsanti per circa 10 secondi finché non viene visualizzato il logo Apple.
Se un riavvio forzato non funziona
Indipendentemente dal tipo di iPad che possiedi, se il tuo iPad ha seri problemi tecnici, il processo di riavvio forzato potrebbe non funzionare. Non preoccuparti; c’è un’altra soluzione che di solito può farlo funzionare di nuovo.
1. Collega il tuo iPad all’alimentazione CA e lascialo caricare per almeno un’ora. Non disturbarlo mentre è in carica.
2. Successivamente, verifica se si è riavviato da solo.
3. In caso contrario, provare un altro riavvio forzato utilizzando la procedura sopra.
Se il problema persiste, potresti non avere altra scelta che contattare Apple per l’assistenza.

