Quando Windows configura una stampante, include un lungo nome del produttore. Per semplificare le cose, puoi rinominare una stampante su Windows 11.
Quando inizialmente aggiungi una nuova stampante al tuo PC Windows 11, il sistema la rileva e la configura con le impostazioni predefinite. Il processo di installazione include il nome del produttore lungo e complesso. Il nome predefinito lo rende identificabile, ma potresti volerlo cambiare, soprattutto se hai più stampanti sulla tua rete.
Invece, potresti preferire un nome più breve che identifichi la sua posizione. Oppure, se hai più stampanti, potresti volere qualcosa che aiuti a identificarlo più facilmente. Inoltre, potresti avere una sola stampante ma desideri un nome più semplice.
Qualunque sia il motivo, ecco come rinominare una stampante su Windows 11.
Rinominare una stampante su Windows 11
Quando si rinomina una stampante, aiuta a identificarla e la sua posizione, se necessario. E se hai più stampanti sulla tua rete, avrai meno momenti imbarazzanti (o irritanti) quando invii qualcosa a quella sbagliata. Esistono vari modi per rinominare una stampante e tratteremo i metodi più semplici.
Per rinominare una stampante su Windows 11, procedere come segue:
- Premere il tasto Windows o fare clic sul pulsante Start e selezionare Impostazioni . Puoi anche fare clic sul tasto Windows + I per aprire direttamente le Impostazioni .
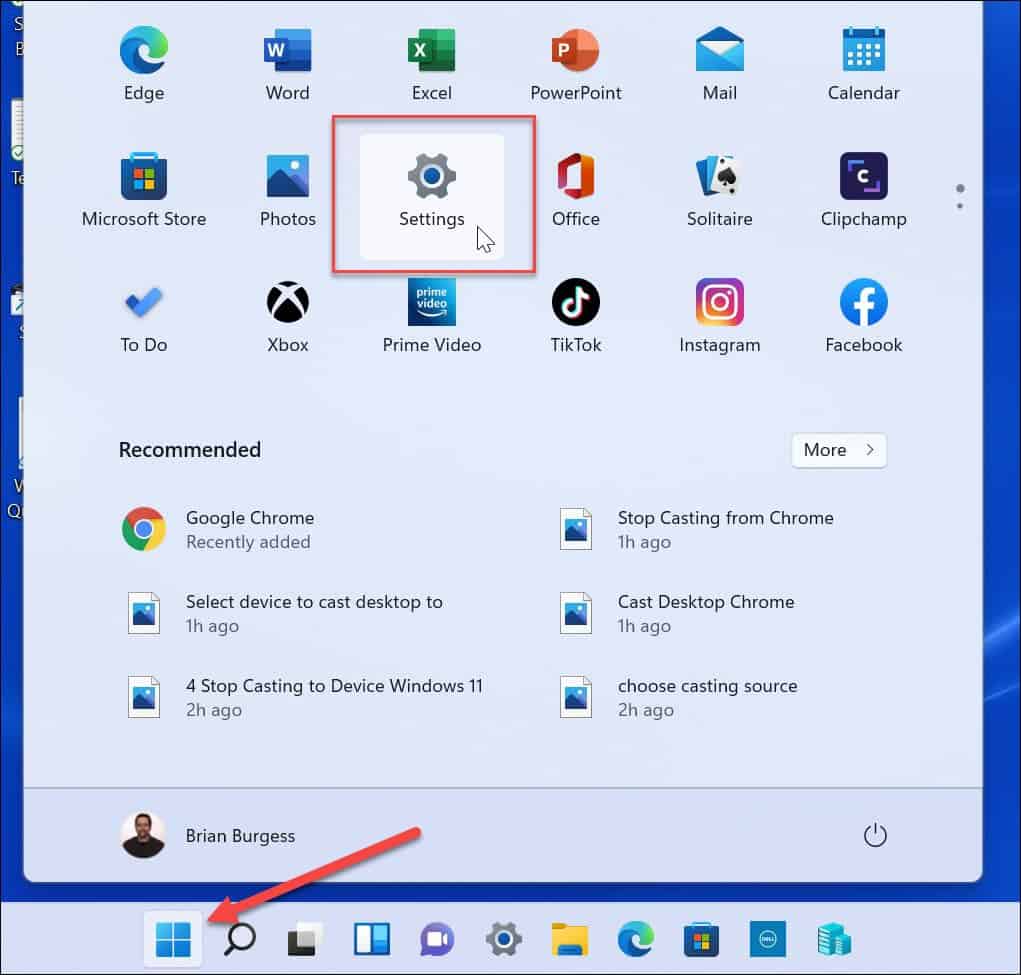
- Quando si apre la schermata Impostazioni , fai clic su Bluetooth e dispositivi dalla colonna di sinistra e seleziona l’ opzione Stampanti e scanner dal lato destro.
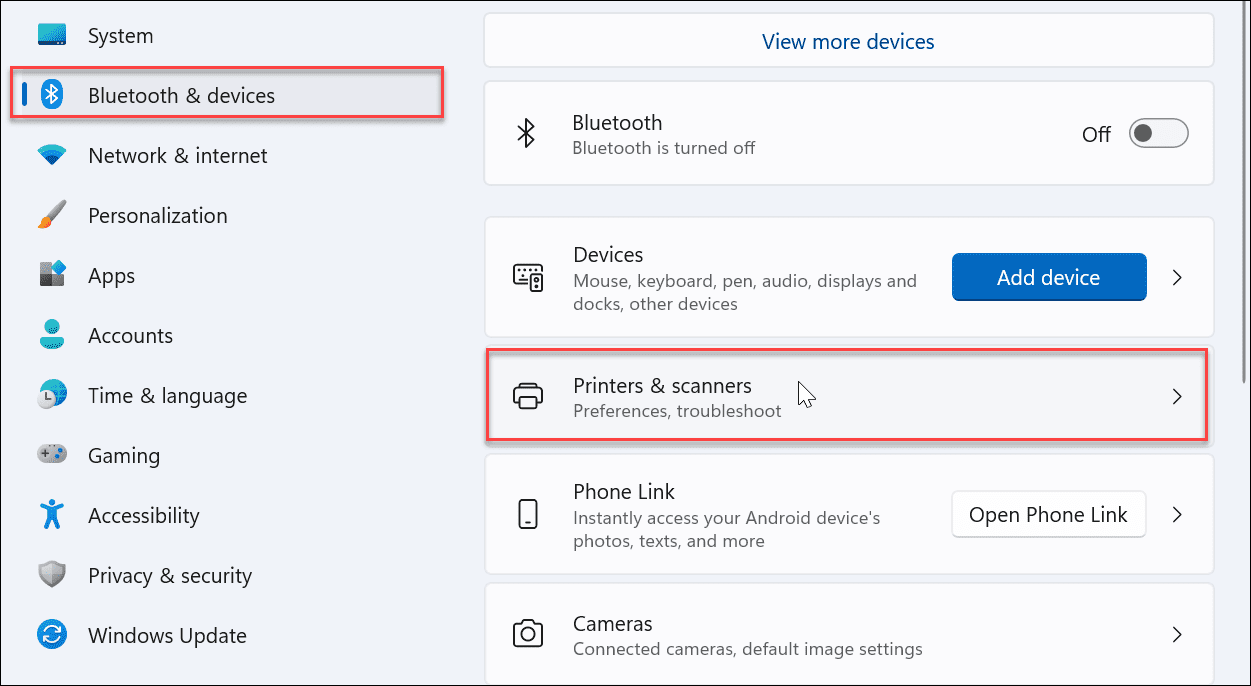
- Trova la stampante che desideri rinominare e fai clic su di essa dall’elenco.
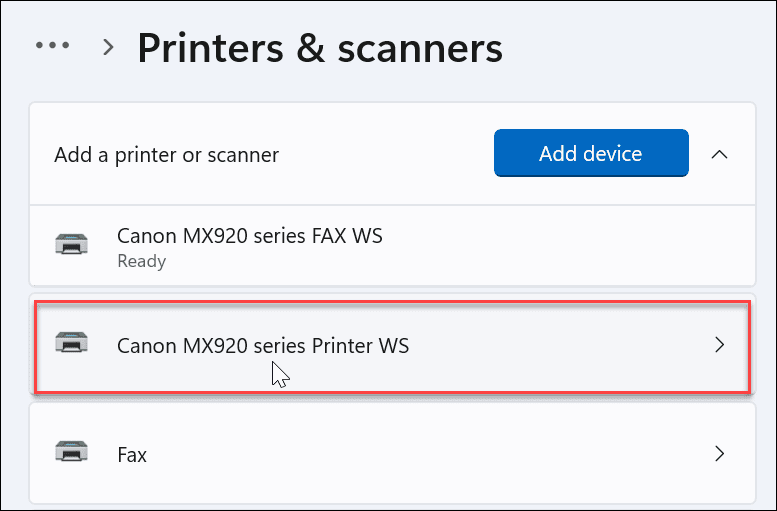
- Nella scheda Impostazioni stampante , fare clic sull’opzione Proprietà stampante .
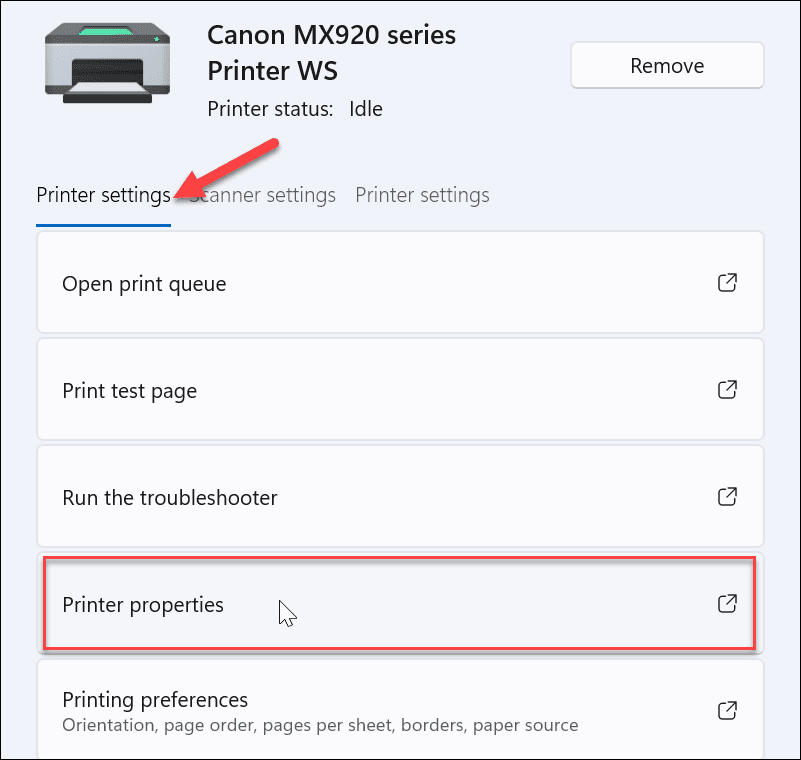
- Assicurati che la scheda Generale sia selezionata, deseleziona il campo del nome e assegnagli il nome desiderato. Al termine del processo di ridenominazione, fare clic su OK .
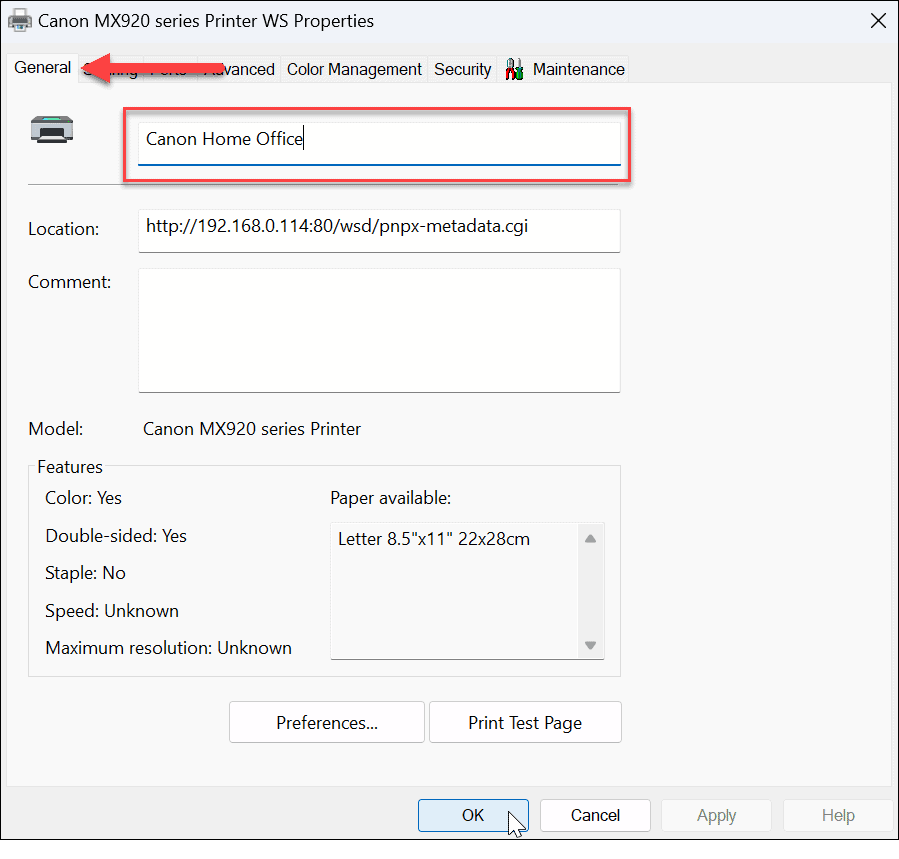
- Dopo aver completato i passaggi precedenti, la stampante ha un nuovo nome, che verrà visualizzato quando si stampa su di essa o si visualizzano altre stampanti sulla rete. Ad esempio, se torni su Start > Impostazioni > Bluetooth e dispositivi > Stampanti e scanner , troverai la tua stampante elencata con il tuo nuovo nome.
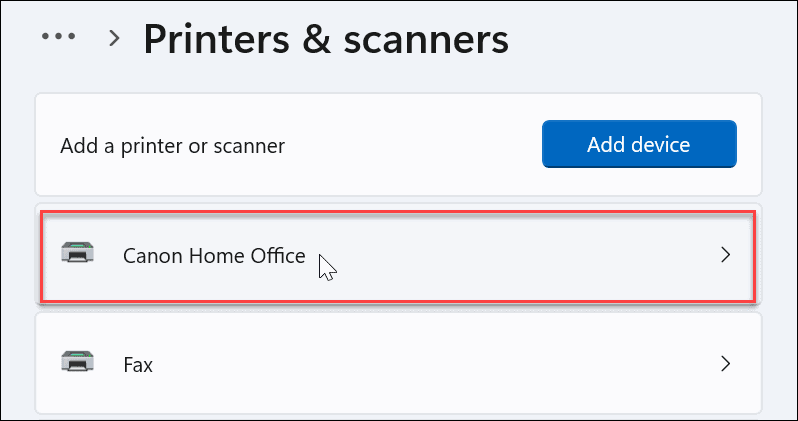
Rinominare una stampante utilizzando il pannello di controllo
Sebbene l’utilizzo dell’app Impostazioni per rinominare la stampante sia semplice, potresti preferire utilizzare il Pannello di controllo. Tuttavia, il processo varia ma è chiaro quasi quanto l’utilizzo dell’app Impostazioni.
Per rinominare una stampante utilizzando il Pannello di controllo su Windows 11, procedere come segue:
- Premi il tasto Windows + R per avviare la finestra di dialogo Esegui , digita control e fai clic su OK .
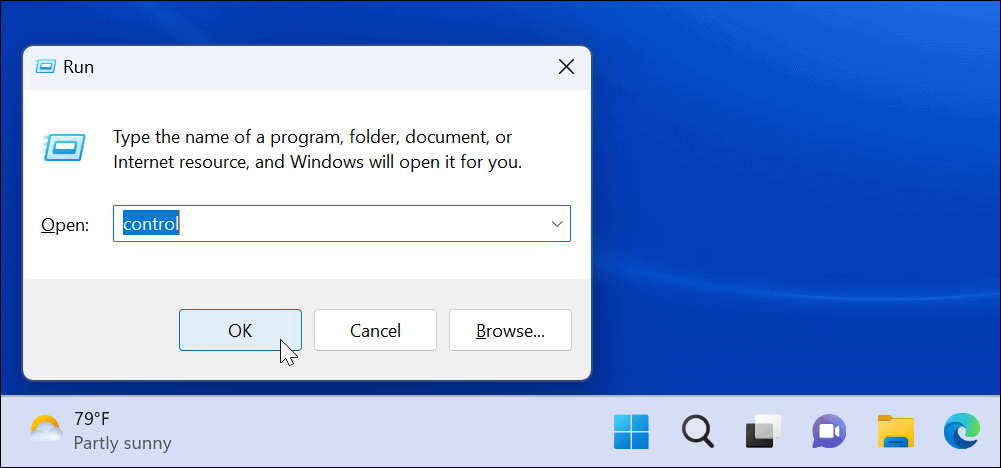
- All’avvio del Pannello di controllo, fare clic sull’opzione Dispositivi e stampanti .
- Fare clic con il pulsante destro del mouse sulla stampante che si desidera rinominare e scegliere Proprietà stampante dal menu.
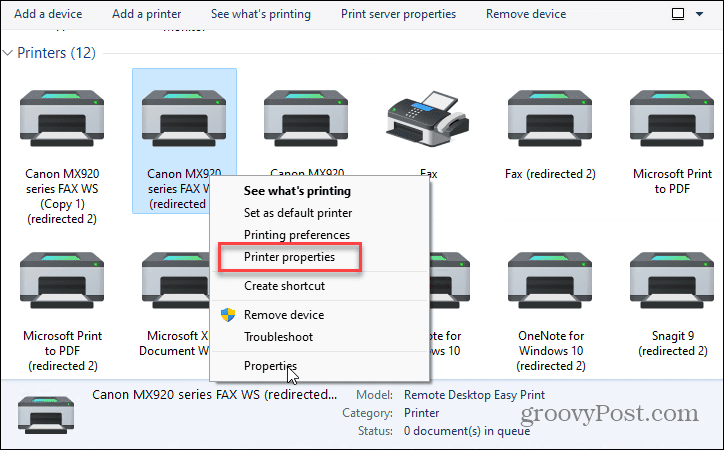
- Assicurati che la scheda Generale sia aperta e digita un nuovo nome per la stampante nel campo in alto. Quando hai finito di rinominarlo, fai clic su Applica e OK .
Rinominare le stampanti su Windows 11
Se devi rinominare una stampante su Windows 11, non potrebbe essere più un processo semplice. Se è necessario rinominare nuovamente la stampante in futuro, seguire i passaggi precedenti e rinominarla in qualcos’altro.

