Un’immagine attraente o una filigrana aziendale possono creare uno sfondo piacevole per la tua presentazione. Ma se vuoi rimuovere quello sfondo e usare il tuo o nessuno, hai due modi per farlo in Microsoft PowerPoint.
Lo sfondo giusto è un elemento importante della tua presentazione. Vuoi qualcosa che migliori la tua presentazione senza distrarre dal contenuto. Sfortunatamente, potresti aver ottenuto un modello creato da qualcun altro che include uno sfondo che non desideri, come un’immagine o una filigrana. Ecco come rimuoverlo.
Rimuovere uno sfondo utilizzando la scheda Design
Un modo per rimuovere lo sfondo dalla presentazione di PowerPoint è utilizzare la scheda Progettazione. Puoi utilizzare questa opzione per modificare singole diapositive o tutte.
Apri la presentazione e seleziona la diapositiva che desideri modificare. Se prevedi di cambiarli tutti, puoi selezionare qualsiasi diapositiva.
Vai alla scheda Design e fai clic su “Formatta sfondo” nella sezione Personalizza della barra multifunzione.
Quando si apre la barra laterale Formato sfondo, seleziona la scheda Riempi.
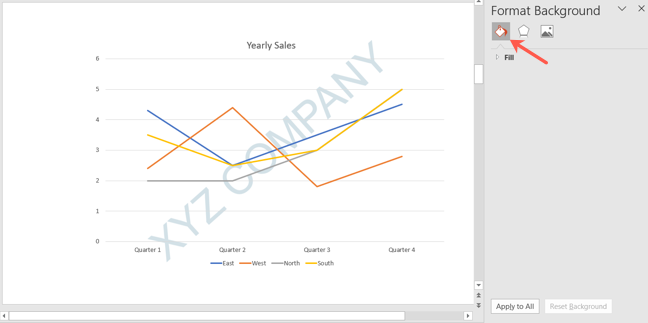
Espandi la sezione Riempimento e contrassegna l’opzione Riempimento pieno. Puoi anche scegliere un’opzione diversa se desideri utilizzare un riempimento sfumato o motivo.
Scegli il colore per lo sfondo utilizzando la casella a discesa a destra di Colore. Facoltativamente, puoi regolare il cursore Trasparenza.
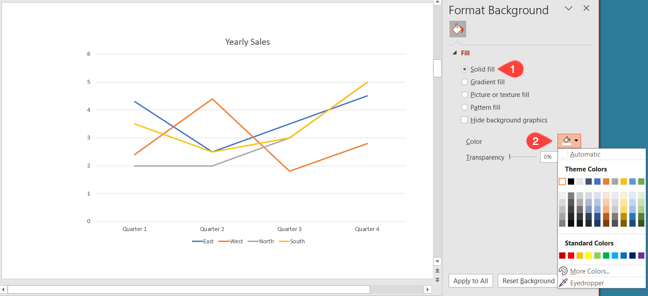
Se desideri modificare tutte le diapositive sul nuovo sfondo, fai clic su “Applica a tutte” nella parte inferiore della barra laterale.
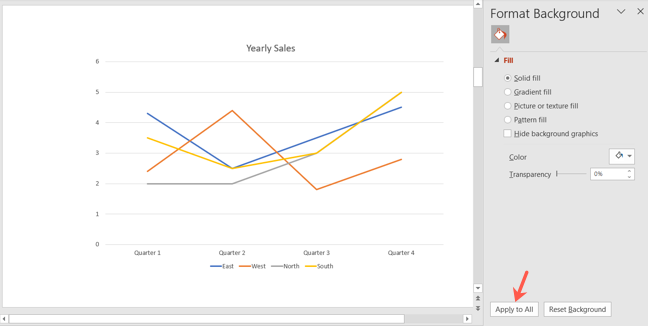
Rimuovere uno sfondo cambiando il master
Un altro modo per rimuovere lo sfondo dell’immagine è cambiare la diapositiva master. Questo sostituisce lo sfondo di tutte le diapositive della presentazione in un colpo solo.
Apri la tua presentazione e vai alla scheda Visualizza. Fai clic su “Schema diapositiva” nella sezione Viste principali della barra multifunzione.

Sarai quindi automaticamente nella scheda Schema diapositiva. Seleziona la diapositiva Master sul lato sinistro che è numerata 1.
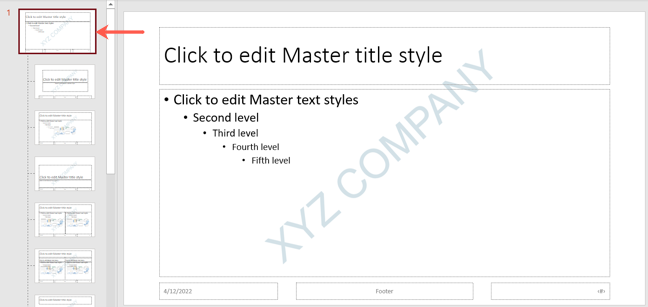
Fare clic sulla freccia a discesa Stili di sfondo nella sezione Sfondo della barra multifunzione. Scegli uno degli stili per sostituire l’immagine o lo sfondo della filigrana. Puoi passare il cursore su ciascuna opzione per vedere un’anteprima sulla diapositiva. Fai clic su quello che desideri.
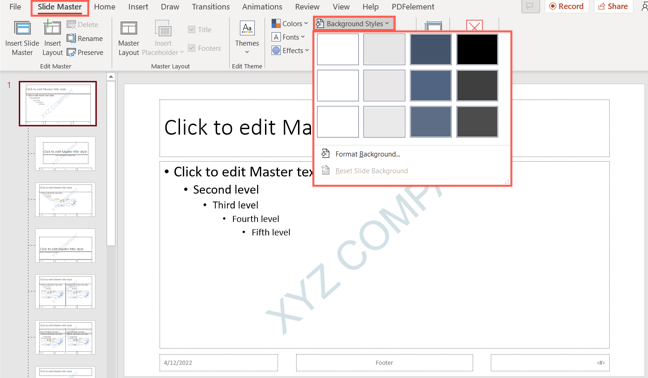
Puoi anche selezionare “Formatta sfondo” nell’elenco per aprire la barra laterale e scegliere lo stile di sfondo o un colore diverso da lì.
Vedrai tutte le diapositive lungo la sinistra sotto l’aggiornamento della diapositiva master al nuovo sfondo.
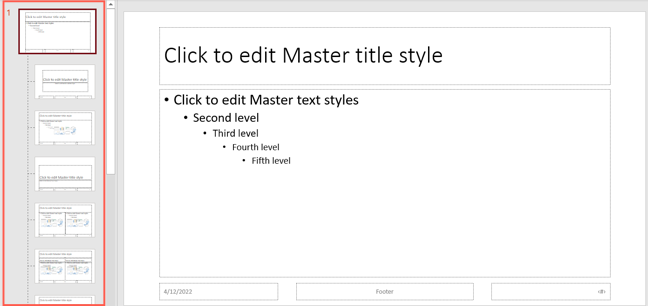
Se nella presentazione sono presenti più master che contengono l’immagine di sfondo, puoi fare lo stesso per le diapositive master aggiuntive. Fai clic su “Chiudi vista principale” al termine.

Uno sfondo piacevole può sicuramente migliorare una presentazione. Ma se ti ritrovi con un’immagine o una filigrana che non desideri , puoi cambiarla facilmente.

