Microsoft consente ai fornitori di pubblicizzare sistematicamente prodotti e servizi su Windows 11, il che può distrarre. Ecco come disabilitarlo.
Gli utenti infastiditi da quei sistemi in Windows 11 e Esplora file di Windows possono fare qualcosa al riguardo. Tuttavia, purtroppo e prevedibilmente, per disabilitare tali annunci, gli utenti devono navigare attraverso una pletora di impostazioni di sistema situate in diverse aree e menu.
Rimuovi pubblicità da Windows 11
Il primo passo in questo processo è aprire l’app Impostazioni di Windows 11 dal menu Start. Utilizzando la barra di navigazione a sinistra, seleziona Privacy e sicurezza ( Figura A ).
Figura A
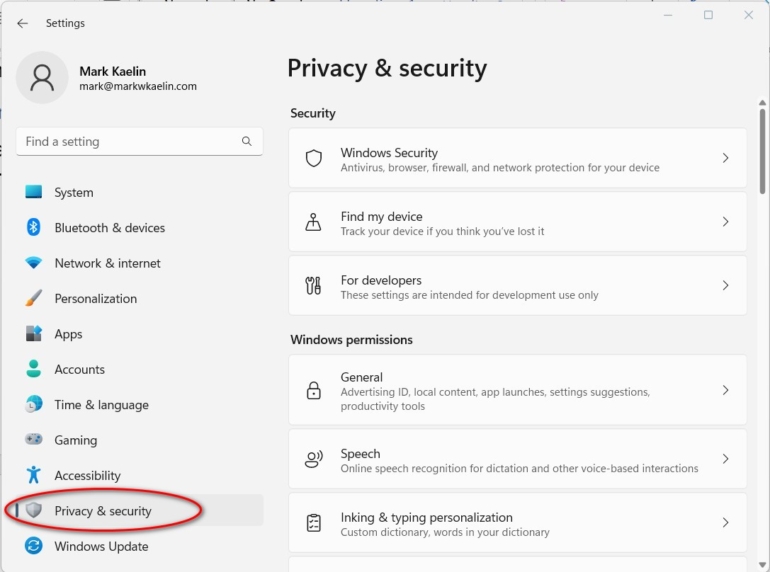
Nella sezione denominata Autorizzazioni di Windows, fare clic su Generale per visualizzare la schermata mostrata nella Figura B .
Figura B
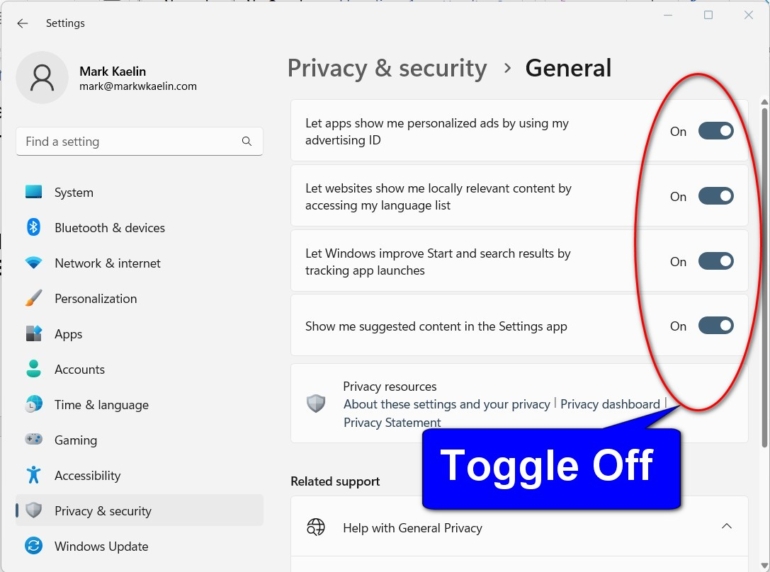
Per rimuovere parte della pubblicità sistematica, sposta l’interruttore per “Consenti alle app di mostrarmi annunci personalizzati utilizzando il mio ID pubblicità” in posizione off. Fai la stessa cosa anche per “Mostrami i contenuti suggeriti nell’app Impostazioni”. Potresti anche prendere in considerazione l’idea di disattivare le altre due funzionalità di questa pagina perché consentono al sistema operativo di tenere traccia del tuo comportamento.
Per il passaggio successivo, fai clic su Sistema nella barra di navigazione a sinistra dell’app Impostazioni, quindi seleziona Notifiche ( Figura C ). Scorri l’elenco a destra fino all’elemento etichettato Impostazioni aggiuntive e fai clic sulla freccia giù per espanderlo.
Figura C
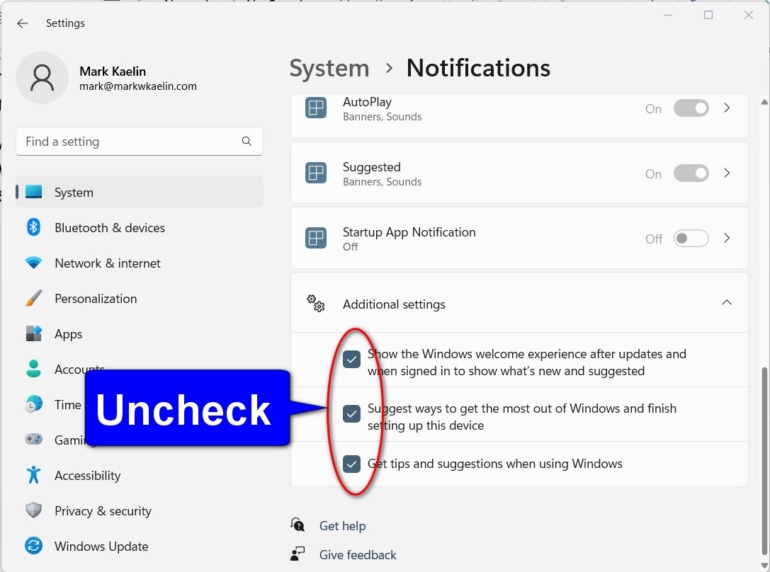
Deseleziona tutte queste impostazioni per disabilitarle e Windows 11 dovrebbe smettere di suggerire modi migliori per utilizzare il sistema operativo, il che può essere fastidioso per gli utenti esperti.
Per il passaggio successivo, fai clic su Personalizzazione nella barra di navigazione a sinistra dell’app Impostazioni e seleziona Utilizzo del dispositivo dall’elenco a destra ( Figura D ).
Figura D
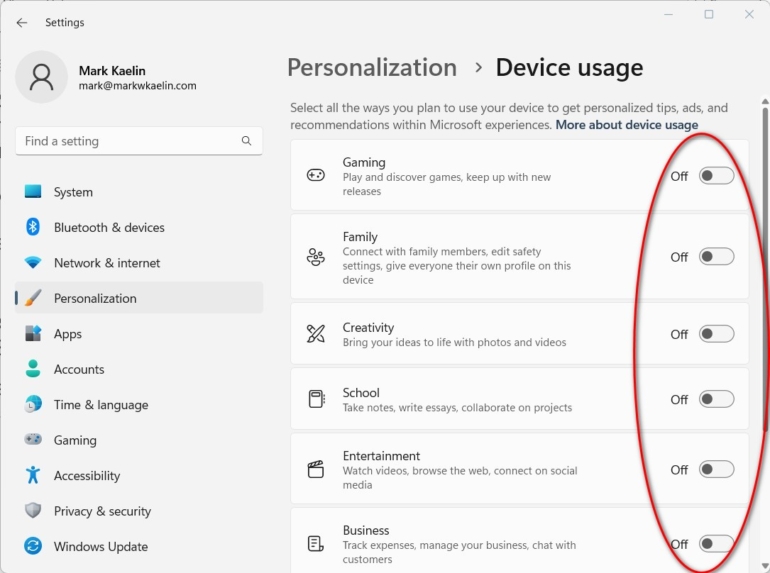
Disattiva tutti gli elementi elencati in questa schermata per disabilitare pubblicità sistematiche mirate e suggerimenti di funzionalità in base alle app che utilizzi e ad altri comportamenti di utilizzo monitorati.
Rimuovi le app preinstallate e gli stub delle app per il software indesiderato
A seconda del fornitore che ha creato il tuo computer Windows 11, potresti anche avere applicazioni preinstallate e stub di applicazioni per software inutilizzato o indesiderato. Microsoft e i produttori collaborano con fornitori come Adobe, Twitter e Hulu per offrire agli utenti la “opportunità” di acquistare i loro prodotti.
Dalla barra di navigazione a sinistra nell’app Impostazioni di Windows 11, seleziona App e fai clic su App installate dall’elenco a destra ( Figura E ).
Figure E
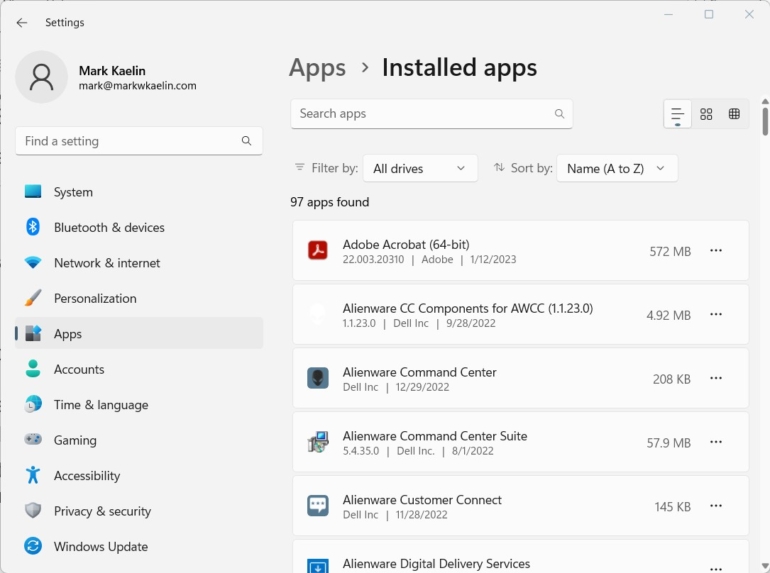
Rimuovere eventuali applicazioni o stub di app che non si desidera da questo elenco facendo clic sui puntini di sospensione per un elemento e selezionando Disinstalla. Al termine, chiudi l’app Impostazioni di Windows 11.
Suggerimento bonus: rimuovi la pubblicità da Esplora file
Anche la pubblicità sistematica è un problema per Esplora file di Windows 11. Per disabilitare questi annunci, apri Esplora file e fai clic sui puntini di sospensione dal menu della barra multifunzione standard. Selezionare Opzioni dal menu a discesa per visualizzare la schermata delle impostazioni mostrata nella Figura F .
Figura F
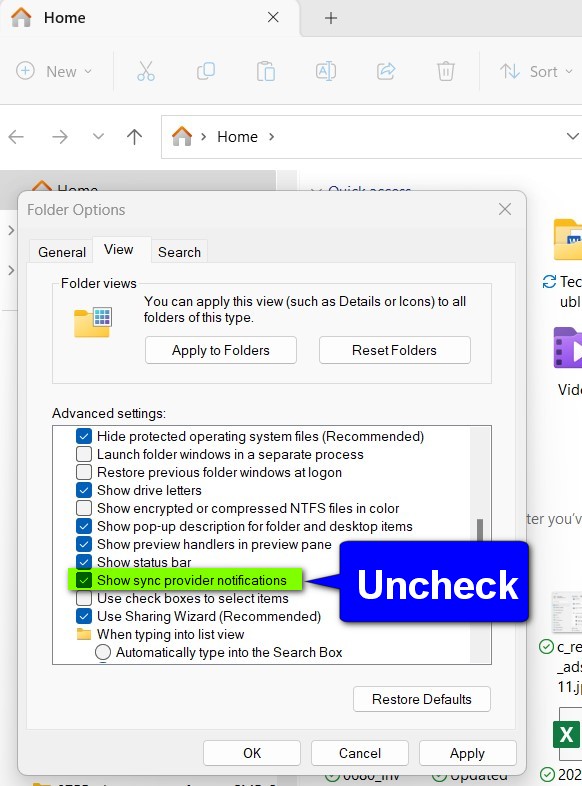
Fai clic sulla scheda Visualizza e scorri verso il basso la sezione Impostazioni avanzate fino a trovare l’elemento intitolato “Mostra notifiche provider di sincronizzazione”. Deseleziona la casella per disabilitare la funzione, seleziona Applica e quindi fai clic su OK. Esci da Esplora file per completare il processo.

