Dopo anni di utilizzo dell’iPhone o dell’iPad, è facile ritrovarsi con troppe pagine della schermata iniziale. Lo spostamento di dozzine di app richiede molto tempo. Invece, elimina intere pagine della schermata iniziale e inizia il tuo layout fresco!
A partire da iOS 15 e iPadOS 15 , puoi eliminare intere pagine della schermata iniziale (in precedenza, potevi solo nasconderle ). Se vuoi iniziare a utilizzare l’App Library , questo è il modo più rapido per sbarazzarti di tutto tranne la prima pagina della schermata iniziale.
Come eliminare le pagine della schermata iniziale
Per iniziare, tocca e tieni premuta una parte vuota della schermata iniziale del tuo iPhone o iPad. Quindi, seleziona il pulsante Pagine (pillola con punti all’interno) nella parte inferiore dello schermo.
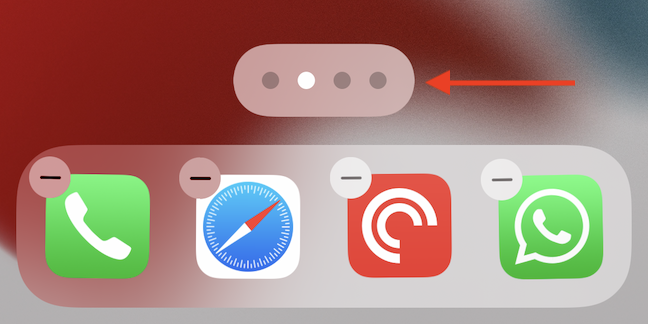
Ora vedrai tutte le pagine della schermata iniziale disposte. Innanzitutto, tocca il pulsante Segno di spunta sotto la pagina che desideri eliminare. Questo nasconderà la pagina.
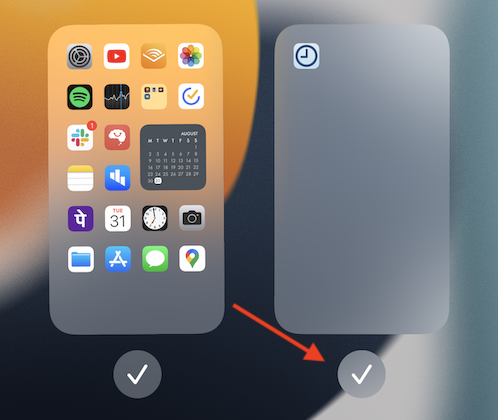
Quindi, tocca la piccola icona Meno nell’angolo in alto a sinistra della pagina.
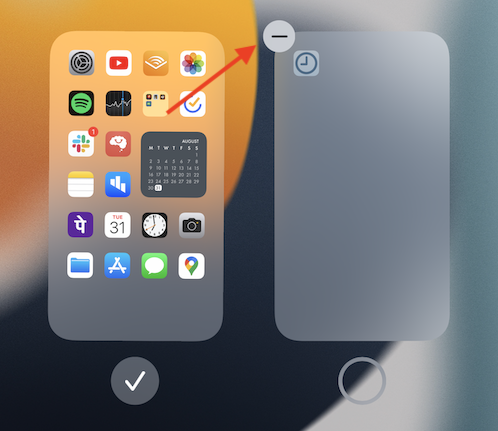
Nel popup, tocca il pulsante “Rimuovi” per confermare.
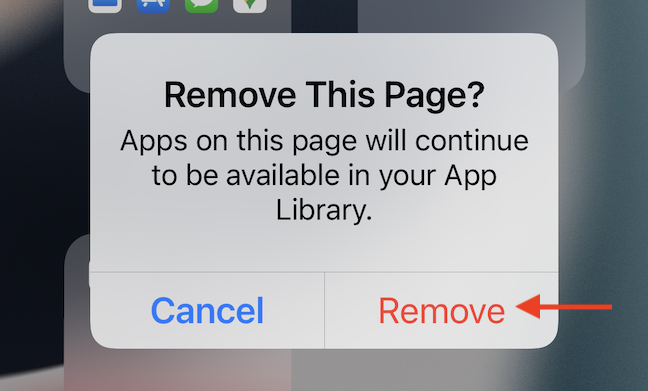
La schermata principale, insieme a tutte le app sulla pagina, scomparirà. Non preoccuparti, le app non verranno eliminate; saranno disponibili nell’App Library. Ripeti questo processo per tutte le schermate iniziali che desideri rimuovere. Puoi rimuovere tutte le pagine della schermata iniziale tranne una.
Ora tocca il pulsante “Fine” in alto per uscire dalla visualizzazione delle pagine della schermata iniziale. Tocca di nuovo il pulsante “Fine” per salvare il layout della schermata iniziale (puoi anche scorrere verso l’alto dalla barra Home o premere il pulsante Home).
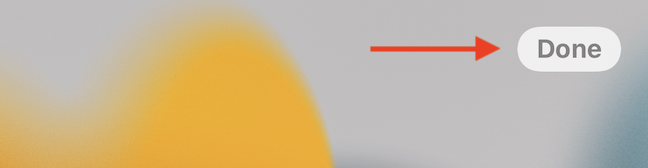
E questo è tutto, la tua configurazione della schermata iniziale pulita e snella è pronta. Ora è il momento di dargli un aspetto estetico con alcune icone di app personalizzate . Se lo desideri, puoi sempre riportare le icone delle app dalla Libreria delle app .

