C’era una volta, c’era una persona stupida che ha installato Java anche se è terribile . Ancora peggio, questo pazzo ha fatto clic su “Avanti” senza disabilitare le offerte in bundle.
Ok, ok, quella persona stupida ero io.
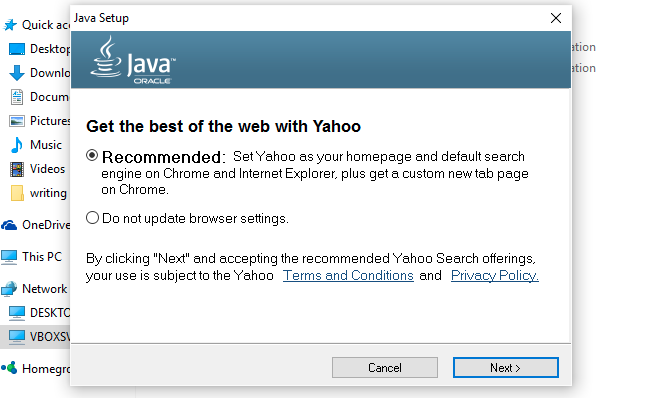
Grazie alla mia stupidità, Yahoo ora si presenta come un motore di ricerca e nessuno lo vuole. Anche questo non è stato un incidente occasionale: altri programmi hanno apportato altre fastidiose modifiche al mio PC, aggiungendo cose come barre degli strumenti e persino annunci extra nel mio browser.
Idealmente, la soluzione consiste nell’evitare in primo luogo i programmi spazzatura . Ma se è troppo tardi, non devi necessariamente reinstallare Windows da zero: AdwCleaner può aiutarti. Questa applicazione gratuita rimuove la fastidiosa merda che è in bundle con gli installatori. Ma, sebbene sembri incredibilmente semplice, ci sono alcuni trucchi per usarlo nel modo giusto.
Avvertimento: AdwCleaner è progettato per rimuovere la merda dal tuo sistema, ma come con tutte le cose, assicurati di eseguire il backup del tuo computer e creare un punto di ripristino del sistema prima di continuare. In questo modo, se elimini qualcosa che volevi conservare o incasini il tuo computer, puoi tornare al modo in cui erano le cose.
Passaggio uno: scarica AdwCleaner
Scarica AdwCleaner da Malwarebytes , che ha acquisito AdwCleaner nel 2016. Non solo Google AdwCleaner e installalo da qualsiasi luogo, perché i truffatori offrono una versione falsa per ingannare le persone .
Troverai il programma nella cartella Download.
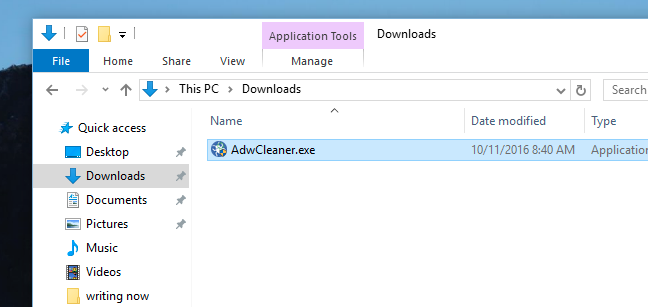
Questa è un’applicazione portatile, il che significa che non c’è un programma di installazione. Puoi spostare il programma dove preferisci, inclusa la cartella Documenti o persino il desktop. Ricorda solo dove l’hai messo.
Fare doppio clic sull’applicazione per eseguirla. Ti verranno chieste le autorizzazioni.
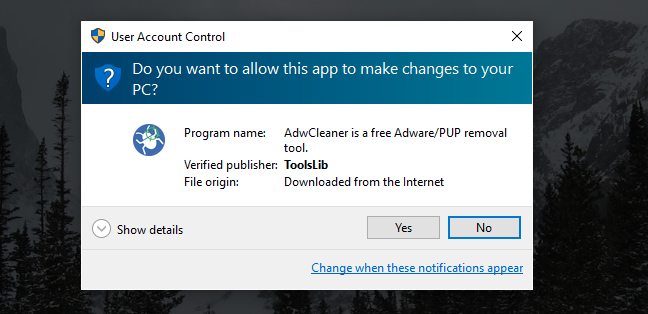
Fai clic su “Sì” e sei pronto per il rock.
Passaggio due: scansiona il tuo computer con AdwCleaner
L’interfaccia principale di AdwCleaner offre tre pulsanti importanti: Scansione, Pulisci e File di registro.
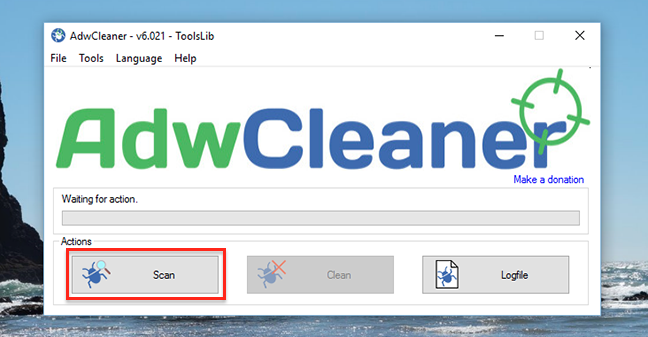
Fai clic su “Scansione” per iniziare a cercare la posta indesiderata. Il software inizierà a cercare programmi potenzialmente problematici.
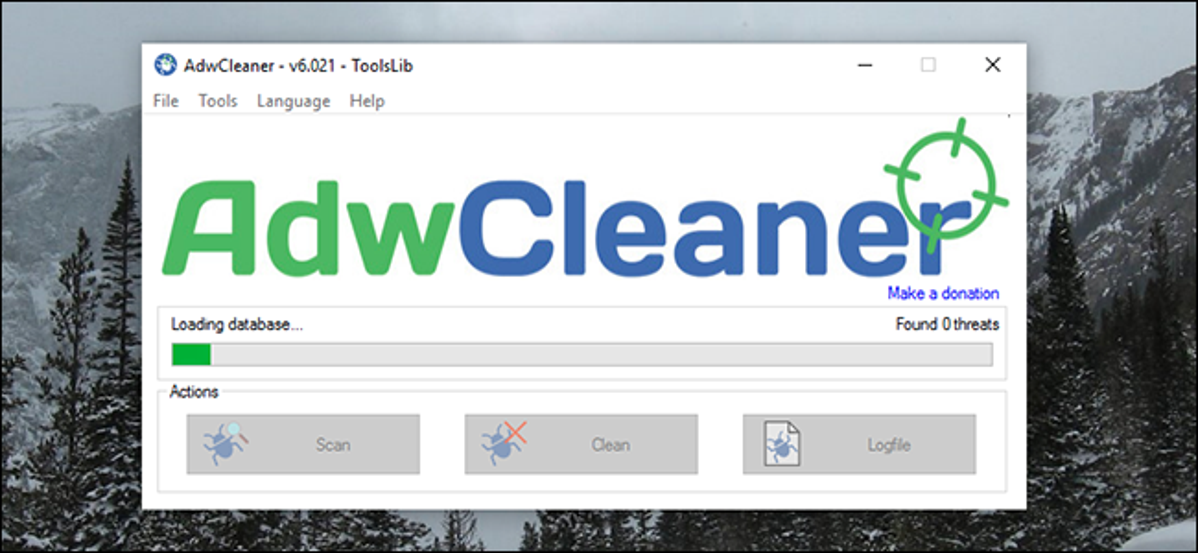
Dopo alcuni minuti, vedrai un elenco di risultati.
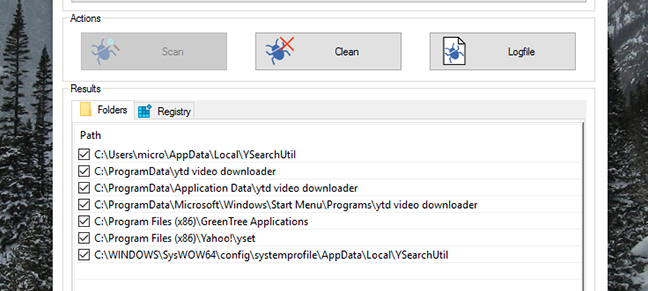
AdwCleaner indica quattro tipi di malware, distribuiti su alcune schede diverse (nel mio caso, “Cartelle” e “Registro”. Tenterà di includere:
- Adware, che davvero non vuoi.
- Software potenzialmente indesiderabile, che potresti desiderare ma probabilmente no.
- Barre degli strumenti, che probabilmente non vorrai.
- Dirottatori, che fanno cose come cambiare la tua home page predefinita. Non vuoi neanche questi.
Sapendo questo, puoi leggere l’elenco, individuando tutto ciò che potresti effettivamente voler conservare. (È noto che AdwCleaner include alcune cose che potresti desiderare, come impostazioni benigne del browser o estensioni di Chrome.) Assicurati di deselezionare tutto ciò che non desideri rimuovere. Se non sei sicuro, cerca su Google il nome del file o controllalo nel database shouldiremoveit . Se la cartella ha un nome incomprensibile (come molte estensioni di Chrome), puoi navigare tu stesso nella cartella e vedere a quale programma o estensione può essere associata.
Ad esempio, su un altro sistema, AdwCleaner ha trovato un’estensione di Chrome contrassegnata come potenzialmente indesiderata, ma è stata installata da me. Se non avessi indagato e deselezionato quell’opzione, AdwCleaner l’avrebbe rimossa.
Ripeti questo processo per le altre schede nell’interfaccia di AdwCleaner, che possono includere chiavi di registro, impostazioni ed estensioni del browser, collegamenti, servizi e altro. Ancora una volta, fai attenzione a non eliminare tutto ciò che desideri effettivamente.
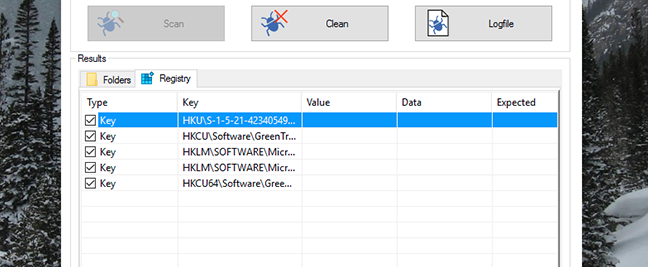
Quando tutto è controllato e pronto per l’uso, vai al passaggio successivo.
Fase tre: puliscilo
Ci sono due modi per continuare da questo punto.
Innanzitutto, e più ovviamente, puoi fare clic sul pulsante “Pulisci” per rimuovere automaticamente ogni elemento selezionato. Verrai avvisato della chiusura del software interessato.
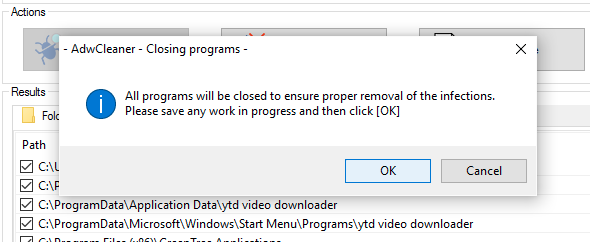
Al termine del processo di pulizia, ti verrà chiesto di riavviare il computer. Assicurati di chiudere gli altri programmi prima che ciò accada.
In alternativa, puoi fare clic sul pulsante “Logfile”. Questo ti darà un file di testo che dettaglia dove si trovano tutti i file problematici e le chiavi di registro. In questo modo, puoi trovare i file problematici utilizzando Esplora risorse ed eliminarli tu stesso. Se sai come modificare il registro , puoi eliminare manualmente anche quelle chiavi di registro indesiderate.
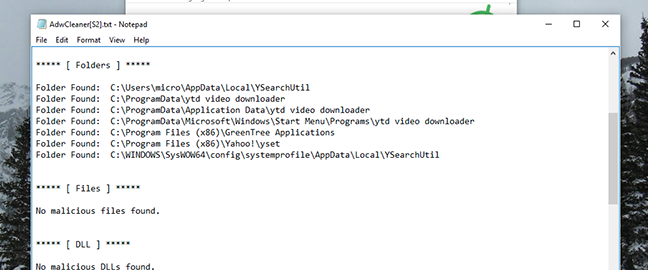
Questo è un po’ più complesso del semplice clic su “Pulisci”, ma ti assicura di indagare su ogni problema prima di rimuoverlo, il che è utile se vuoi essere più approfondito.
Se opti per il metodo manuale, assicurati di chiudere il browser e altri programmi interessati prima di provare a eliminare qualsiasi cosa. Esegui di nuovo la scansione quando hai finito, solo per assicurarti che sia tutto davvero sparito.
Con un po’ di fortuna, il tuo computer sarà di nuovo impeccabile.

