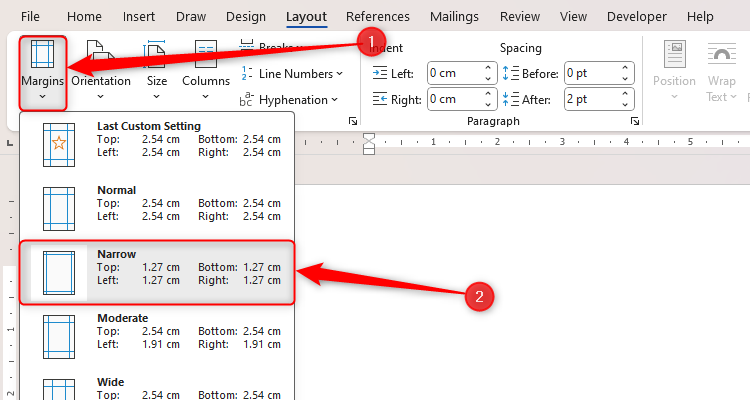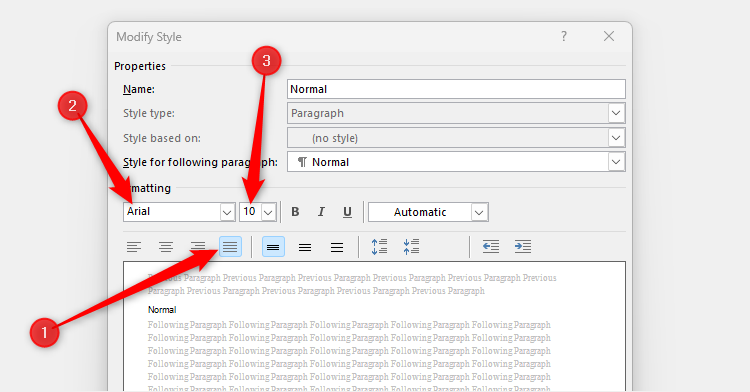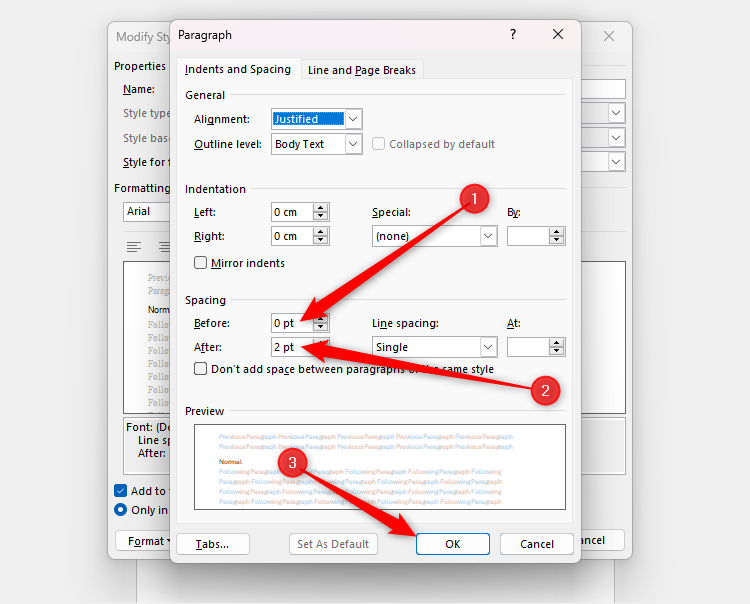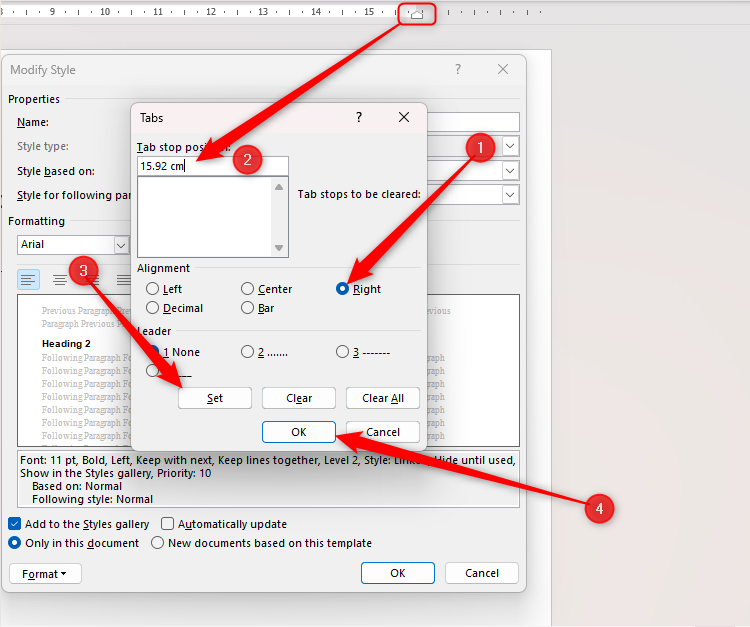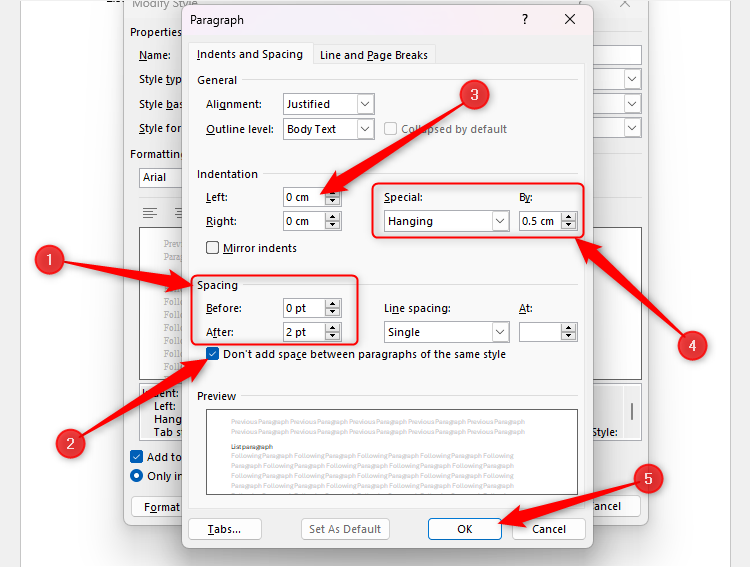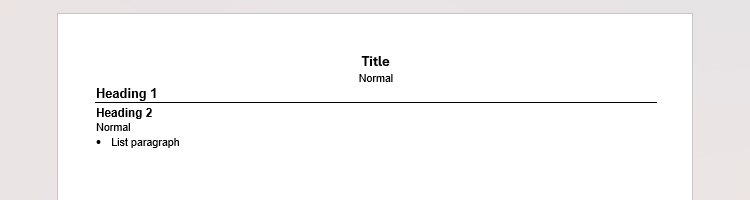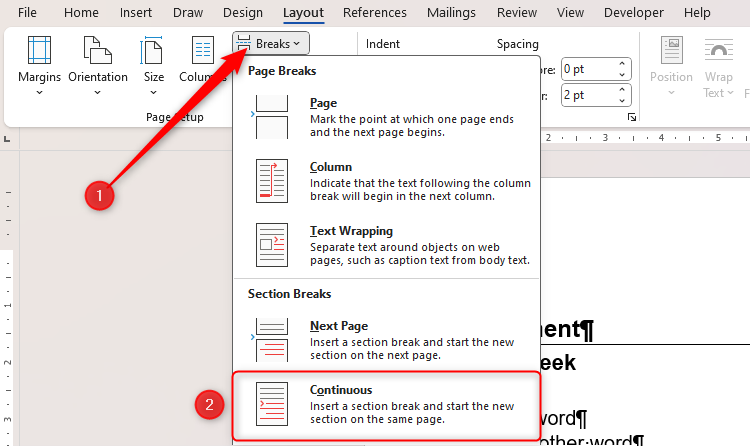Il vantaggio dei suggerimenti offerti in questo articolo è che riguardano la formattazione semplice che Word è stato creato per facilitare. Aggiungere immagini e caselle di testo e usare layout e strutture complesse può confondere i sistemi di monitoraggio delle applicazioni automatizzati che molti dipendenti usano per filtrare le migliaia di curriculum che ricevono, quindi è fondamentale mantenere le cose semplici per darti le migliori possibilità.
Disclaimer: in questo articolo, offriamo suggerimenti di formattazione per aiutarti a ridurre la lunghezza strutturale del tuo curriculum e assicurarti che possa essere letto dai sistemi di tracciamento automatizzati. Non ti stiamo consigliando come scrivere un CV di successo!
Se hai già digitato il tuo curriculum completo, potresti applicare le seguenti impostazioni di formattazione al tuo documento. Tuttavia, a seconda di come lo imposti, questo potrebbe non funzionare. Quindi, la tua opzione migliore è aprire un nuovo documento e, una volta impostata la formattazione nei passaggi sottostanti, incollare il testo dal tuo curriculum precedente in questo nuovo layout utilizzando lo strumento di incollaggio Mantieni solo testo .
Regola i margini
Il primo passo è regolare i margini , in modo da poter adattare più testo a ogni pagina. Potrebbe essere allettante cliccare e trascinare manualmente il righello in alto e di lato al documento, ma farlo può creare incongruenze nei margini e causare problemi quando si aggiungono punti elenco. Un altro motivo per evitare questo metodo è che potresti spostare i margini troppo vicino al bordo della pagina, il che può causare il taglio di alcune parti se il tuo curriculum viene stampato.
Invece, usa i margini stretti integrati di Word. Nella scheda Layout sulla barra multifunzione, clicca su “Margini” e scegli “Stretto”.
Imposta i tuoi stili
La parte fondamentale per abbreviare il tuo curriculum è modificare gli stili , in particolare gli spazi tra ogni riga.
Prima di iniziare a digitare o incollare i dettagli del tuo curriculum, copia le seguenti sei righe di testo nel tuo documento Word, premendo Invio una volta alla fine di ogni riga (per ora non preoccuparti degli stili).
Ora, posiziona il cursore su una delle due linee “Normal” e clicca su “Normal” nella Style Gallery nella scheda Home. Quindi, premi Ctrl+Shift+S e clicca su “Modify”.
Impostiamo prima lo stile Normale, poiché determinerà alcune impostazioni fondamentali per gli altri stili che modificherai in seguito.
Nella finestra di dialogo Modifica stile, seleziona l’ icona Allineamento giustificato , scegli un carattere sans serif (come Aptos o Arial) e modifica il font in dimensione 10. Questo modificherà gli altri stili allo stesso carattere, ma controlla man mano che procedi.
Nelle impostazioni Paragrafo (a cui puoi accedere cliccando su “Formato” in fondo alla finestra di dialogo), imposta Spaziatura prima su 0 e cambia Spaziatura dopo su 2 pt . Quindi, clicca due volte su “OK” per chiudere le finestre di dialogo.
Non appena modifichi uno stile, il testo dovrebbe cambiare per allinearsi alle tue impostazioni. Tuttavia, se non lo fa, con il cursore all’interno del testo applicabile, premi Ctrl+Shift+S e fai clic su “Apply”.
Ora, fai clic nel punto in cui hai digitato “Titolo” (dove andrà il tuo nome) nel documento Word, fai clic su “Titolo” nella Galleria stili, quindi modifica quello stile con le seguenti impostazioni:
- Nella finestra di dialogo Modifica stile, fare clic sull’icona Allineamento al centro , quindi modificare il carattere con lo stesso carattere dello stile Normale: dimensione 14 e Grassetto.
- Nelle impostazioni del carattere, apri la scheda “Avanzate” e assicurati di avere impostato la spaziatura normale.
- Nelle impostazioni Paragrafo, imposta la spaziatura prima su 0 e modifica la spaziatura dopo su 2 pt .
- Chiudere nuovamente le finestre di dialogo.
Successivamente, vai dove hai digitato “Titolo 1” (è qui che verranno inserite le tue sezioni, come Istruzione e Occupazione ), fai clic su “Titolo 1” nella Galleria stili e modifica la formattazione come segue:
- Nella finestra di dialogo Modifica stile, seleziona il pulsante Allineamento a sinistra e modifica il carattere in dimensione 12 e Grassetto.
- Nelle impostazioni Paragrafo, imposta Spaziatura prima su 0 e modifica Spaziatura dopo su 2 pt . Vai alla scheda “Interruzioni di riga e di pagina” e seleziona “Mantieni con successivo”.
- Nelle impostazioni Bordo, scegli un bordo semplice da ½ pt e impostalo in modo che scorra sotto il testo (vedi la schermata qui sotto).
- Fare clic due volte su “OK”.
- Nella finestra di dialogo Modifica stile, fare clic sull’icona Allineamento a sinistra e modificare il carattere in dimensione 11 e Grassetto.
- Nelle impostazioni Paragrafo, la scheda Interruzioni di riga e pagina sarà ancora aperta, quindi seleziona “Mantieni con successivo”. Quindi, riapri la scheda “Rientri e spaziatura”, imposta Spaziatura prima su 0 e modifica Spaziatura dopo su 2 pt .
- Nelle impostazioni Tabs, seleziona “Right” e digita la dimensione che rappresenta il lato destro della tua pagina nel campo Tab Stop Position (come nello screenshot qui sotto). Fai clic su “Set” e “OK”.
- Fare clic su “OK” nella finestra di dialogo Modifica stile.
Ora, vai dove hai digitato “Paragrafo elenco” (è qui che andranno i dettagli dell’esperienza), premi Ctrl+Shift+S e digita Paragrafo elenco nel campo Nome stile. Quindi, fai clic su “Applica” e “Modifica” e usa queste impostazioni:
- Nella finestra di dialogo Modifica stile, seleziona l’ icona Allineamento giustificato e modifica il carattere in dimensione 10 .
- Nelle impostazioni di numerazione, apri la scheda Elenchi puntati e seleziona un punto elenco rotondo.
- Nelle impostazioni delle schede, seleziona “Sinistra” e imposta la posizione del punto di tabulazione su 0,5 cm . Fai clic su “Imposta” e “OK”.
- Nelle impostazioni Paragrafo, imposta Spaziatura prima su 0 , cambia Spaziatura dopo su 2 pt e seleziona la casella di controllo “Non aggiungere spazio”. Quindi, cambia Rientro sinistro su 0 cm e Rientro speciale su “Sporgente” e 0,5 cm .
- Chiudere le finestre di dialogo.
Infine, vai alla prima delle due linee Normal e usa il gruppo Paragraph nella scheda Home sulla barra multifunzione per centralizzare il testo. Qui puoi aggiungere alcuni dettagli personali, come il tuo indirizzo, numero di telefono o indirizzo email.
Se non vedi nessuno degli stili sopra elencati nella Galleria stili, seleziona il testo pertinente sulla pagina, premi Ctrl+Maiusc+S, digita attentamente il nome dello stile nel campo Nome stile della finestra di dialogo Applica stili e fai clic su “Applica”. Lo stile in questione apparirà nella Galleria stili per un uso successivo.
Ecco come dovrebbe apparire il tuo documento a questo punto.
Ora puoi fare clic su uno qualsiasi degli stili nella Galleria stili quando passi alla sezione successiva.
Utilizzare tabulazioni allineate a destra
Ricordi quando hai aggiunto una tabulazione a destra nel Titolo 2? L’abbiamo fatto perché ti consente di aggiungere più informazioni su quell’esperienza (come le date) sulla stessa riga, anziché aggiungere un’altra riga e allungare il tuo curriculum.
Per farlo, posiziona il cursore alla fine del testo nel tuo stile Titolo 2 e premi il tasto Tab. Vedrai quindi il cursore spostarsi verso destra, dove potrai aggiungere ulteriori dettagli.
Se vuoi fare lo stesso con altri stili, modifica le impostazioni delle tabulazioni come hai fatto per l’Intestazione 2.
Utilizzare interruzioni di sezione
Le interruzioni di sezione sono un ottimo modo per risparmiare spazio, poiché consentono di aggiungere colonne a una parte del curriculum.
In questo esempio abbiamo un lungo elenco di brevi punti elenco , che appare disordinato e lascia molto spazio bianco.
Fare clic prima della prima parola all’inizio dell’elenco, quindi fare clic su Interruzioni > Continuo nella scheda Layout sulla barra multifunzione.
Fare clic su “Mostra/Nascondi” (¶) nella scheda Home per rendere visibili queste interruzioni, quindi fare clic sulla stessa icona per rimuoverle una volta terminato.
Ora fai lo stesso dopo l’ultima parola dell’elenco.
Quindi, con il cursore in qualsiasi punto all’interno dell’elenco, fai clic su “Colonne” e scegli l’opzione appropriata. Se vuoi aggiungere o rimuovere colonne, seleziona semplicemente la stessa opzione a discesa e scegli il numero o lo stile che fa per te.
Fai clic su “¶” per disattivare l’opzione Mostra/Nascondi e vedere la tua sezione ben presentata in colonne. Ancora più importante, apprezza lo spazio che hai risparmiato!
Il vantaggio di utilizzare questo metodo anziché aggiungere una tabella è che puoi garantire la coerenza nella larghezza delle colonne, che sono inoltre più adatte ai sistemi di monitoraggio delle applicazioni.