Windows 10 include Gestione disco per ridurre ed espandere le partizioni. Non è necessario un gestore delle partizioni di terze parti per le attività di base, anche se spesso saranno più ricche di funzionalità. Funziona anche su altre versioni di Windows, come Windows 11 e Windows 7.
Come avviare l’utilità di gestione del disco
Il modo più semplice per avviare l’utilità Gestione disco è tramite il menu Start. Apri il menu Start, cerca “Gestione disco”, quindi fai clic su “Crea e formatta partizioni del disco rigido” o fai clic su “Apri”.
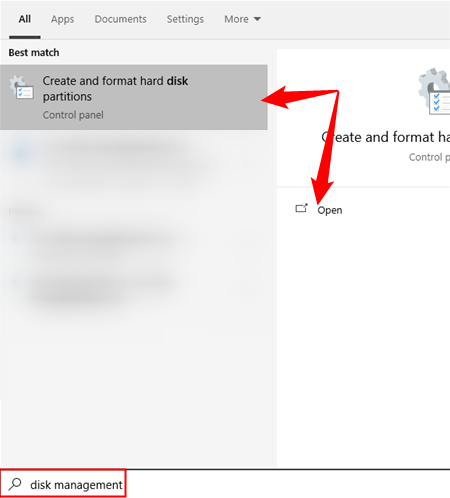
Puoi anche accedere all’utilità Gestione disco tramite il menu Power User: premi Windows + X, quindi tocca il tasto K per aprirlo. In alternativa, l’utilità Gestione disco è disponibile anche in Pannello di controllo > Strumenti di amministrazione > Gestione computer > Archiviazione > Gestione disco.
Come ridurre una partizione utilizzando Gestione disco
Nella schermata Gestione disco, fai clic con il pulsante destro del mouse sulla partizione che desideri ridurre e seleziona “Riduci volume” dal menu.
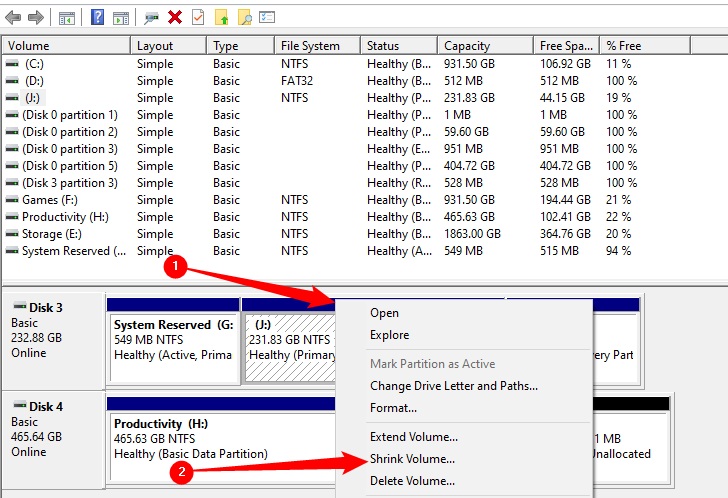
Nella finestra di dialogo Riduci, vorrai inserire la quantità di cui vuoi ridurre, non la nuova dimensione. Ad esempio, se desideri ridurre la tua partizione da 50 gigabyte (GB) di circa 10 GB in modo che ora sia di circa 40 GB, inserisci 10000 (10 gigabyte scritti in megabyte) nella casella.
Nota: in questo esempio, la nostra unità è quasi piena e ha solo 1,6 gigabyte liberi. Non è possibile ridurre una partizione di più dello spazio libero disponibile, poiché ciò comporterebbe la perdita di file.
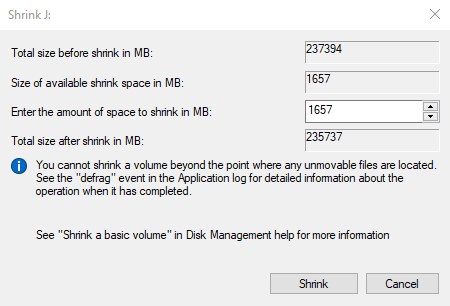
Come estendere una partizione
Nella schermata Gestione disco, fai clic con il pulsante destro del mouse sulla partizione che desideri ridurre e seleziona “Estendi volume” dal menu.
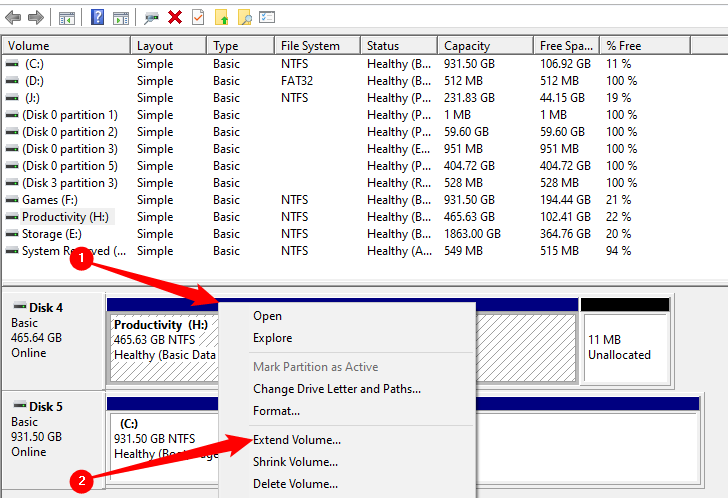
In questa schermata, puoi specificare la quantità di cui vuoi aumentare la partizione. In questo caso, stiamo parlando di un’unità che conteneva una piccola quantità di spazio non allocato, solo 10 megabyte. Se la tua unità ne ha di più, puoi semplicemente inserire l’importo corretto.
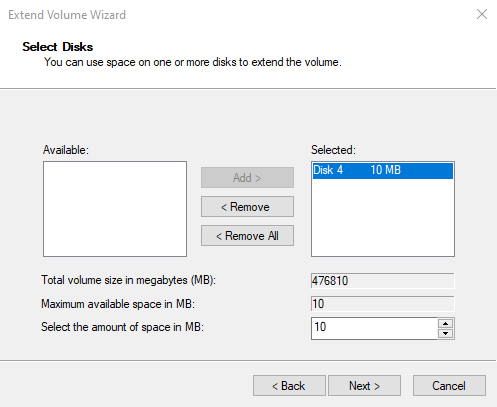
Si noti che la funzione di estensione della partizione funziona solo con spazio contiguo sulle unità se si utilizza un disco di base. Un esempio lo renderà più chiaro.
Sul disco 1, abbiamo due partizioni esistenti: “Archiviazione” e “Volume di esempio”. Abbiamo anche altri 9,77 GB di spazio non allocato.

La partizione “Storage(E:)” non può essere estesa nei 9,77 GB di spazio non allocato perché non sono direttamente adiacenti o contigui l’uno all’altro. Se ci provi, riceverai un avviso sulla creazione di un disco dinamico.
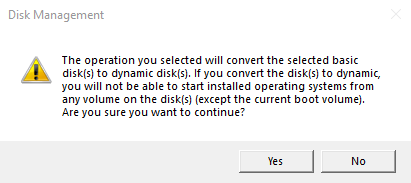
I dischi dinamici vanno bene se li usi solo per l’archiviazione, ma non sono adatti per l’installazione del sistema operativo. Rendono anche difficile lo spostamento dell’unità tra i computer. Evita i dischi dinamici: sono deprecati e non dovrebbero essere usati.
Coe ridimensionare una partizione durante l’installazione di Windows
Puoi modificare le partizioni anche durante l’installazione di Windows. Questo può essere utile se sai in anticipo che vorrai una particolare configurazione.
È possibile eseguire una qualsiasi delle normali operazioni di partizione (come formattazione, nuova, riduzione ed estensione) durante l’installazione di Windows. Fai solo attenzione a non formattare accidentalmente un’unità con file su di essa: perderai tutto.
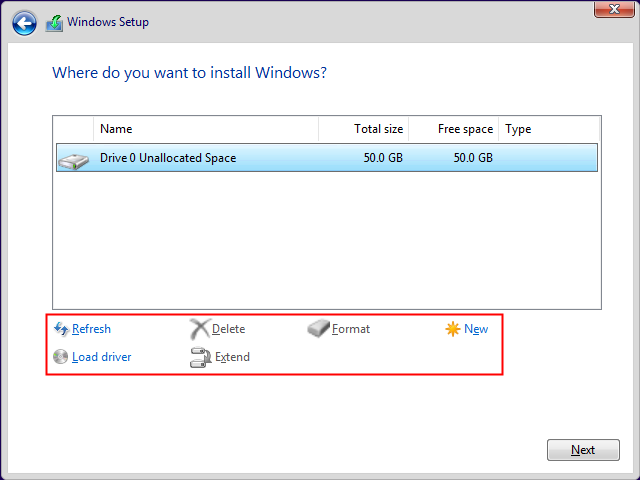
Perché ridimensionare una partizione?
Ci sono molte ragioni per cui potresti voler ridimensionare una partizione. Ad esempio, potresti voler configurare un sistema dual-boot .
Supponiamo che tu abbia solo un’unità NVMe installata nel tuo PC e desideri eseguire il dual boot del tuo computer con Windows 10 e Ubuntu. Le unità NVMe sono assurdamente veloci, quindi idealmente ti piacerebbe avere sia Windows 10 che Ubuntu installati sull’unità NVMe principale. Ma c’è un problema: hai installato prima Windows 10 e non stavi pensando, quindi hai accidentalmente partizionato l’intero disco come un unico grande filesystem NTFS . Puoi ridurre la partizione esistente in modo che lo spazio inutilizzato diventi non allocato, quindi installare Ubuntu lì.
In alternativa, forse hai lo scenario opposto. Forse hai già eseguito il dual boot dalla stessa unità e recentemente hai deciso di installare un’unità completamente separata per la tua distribuzione Linux . Ora hai un sacco di spazio extra inutilizzato sull’unità di avvio di Windows che vorresti recuperare. Formatta la precedente partizione Linux, quindi estendi la tua partizione Windows in quello spazio.
La gestione delle partizioni può essere un po’ complicata e, se si commette un errore, è possibile che si perdano i file. Le cose diventano più complicate solo quando inizi a mescolare sistemi operativi con diversi file system . Se puoi, usa solo unità separate: ti semplificherà la vita.

