Se riscontri problemi con le estensioni in Google Chrome per Windows, Mac o Linux, è facile riavviare le estensioni in modo indipendente senza riavviare Chrome stesso . Manterrai tutte le tue schede aperte. Ecco come farlo.
A volte le estensioni agiscono. Potrebbero rallentare il browser con una perdita di memoria o bloccarsi e smettere di funzionare. In tal caso, il riavvio dell’estensione può eliminare temporaneamente alcuni bug. Fortunatamente, c’è un modo per farlo in Chrome senza dover perdere tutte le finestre e le schede aperte.
Innanzitutto, apri Google Chrome. In qualsiasi finestra, fai clic sull’icona del pezzo del puzzle “Estensioni” nella barra degli strumenti. (Puoi anche aprire il menu di Chrome facendo clic sul pulsante con tre punti e scegli Altri strumenti > Estensioni.)
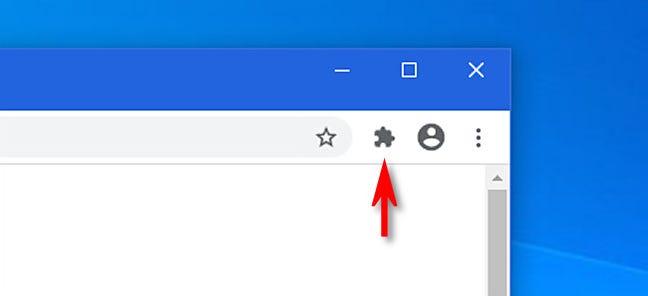
Quando viene visualizzato il menu “Estensioni”, fai clic su “Gestisci estensioni”.
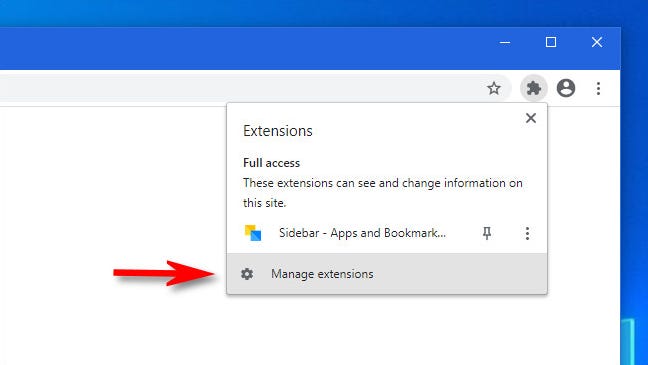
Nella scheda “Estensioni” che si apre , ogni estensione installata ha la propria casella. Individua il nome dell’estensione che desideri riavviare e fai clic sull’interruttore accanto ad essa per disattivarla.
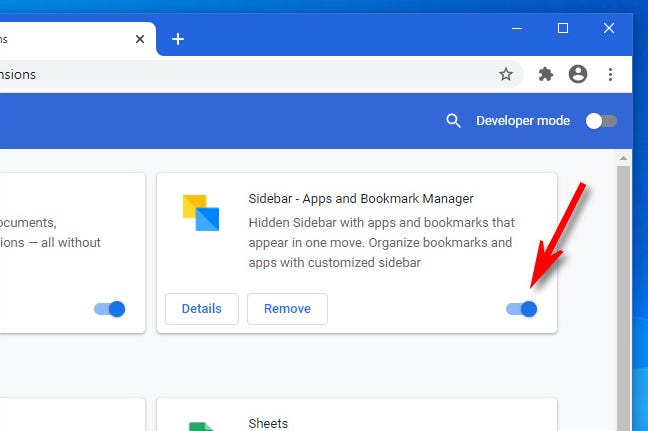
Successivamente, fai clic sullo stesso interruttore accanto all’estensione che hai appena disabilitato per riattivarlo.
L’estensione è stata ricaricata ed è ora di nuovo attiva. Puoi ripetere questo processo con qualsiasi altra estensione che hai installato. Buona navigazione!

