Windows 11 ha grandi miglioramenti rispetto a Windows 10. Essendo l’ultima versione, ha molti miglioramenti in termini di sicurezza, prestazioni ed efficienza. Ma viene fornito con cambiamenti visivi più grandi, che potrebbero non attirarti.
In uno scenario del genere, Microsoft ti consente di apportare modifiche per riportare l’aspetto di Windows 10 a Windows 11 . La sezione seguente mostrerà questi possibili modi in dettaglio.
Come rendere Windows 11 simile a Windows 10
Qui abbiamo elencato tutti i modi possibili per modificare l’aspetto di Windows 11 come Windows 10.
- Sposta le icone della barra delle applicazioni nell’angolo sinistro
- Cambia l’aspetto del menu di avvio
- Rendi la barra delle applicazioni di Windows 11 simile a Windows 10
- Cambia le icone dalla barra delle applicazioni
- Cambia lo sfondo del desktop
- Recupera il vecchio File Explorer su Windows 11
- Disabilita i widget di Windows 11
- Disabilita angoli arrotondati
- Disattiva l’effetto trasparenza in Windows 11
- Downgrade da Windows 11 a Windows 10
Se desideri spostare la barra delle applicazioni di Windows 11 nell’angolo sinistro come Windows 10, puoi farlo facilmente utilizzando il passaggio seguente.
[1] Aprire il menu Impostazioni in Windows 11.
[2] Selezionare Personalizzazione e quindi selezionare Barra delle applicazioni .
[3] Tocca Comportamenti della barra delle applicazioni e, dal menu a discesa, seleziona l’allineamento della barra delle applicazioni come a sinistra .
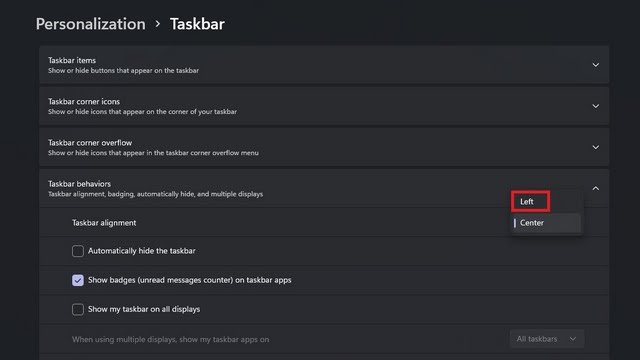
Ora tutte le icone della barra delle applicazioni in Windows 11 si sposteranno nell’angolo sinistro come in Windows 10.
Puoi modificare il menu di avvio in modo che sia simile a Windows 10. Qui mostriamo come ripristinare l’aspetto del menu di avvio.
[1] Premi il tasto Windows + la scorciatoia da tastiera R per aprire la finestra Esegui.
[2] Digitare regedit nella casella e fare clic su OK o premere invio.
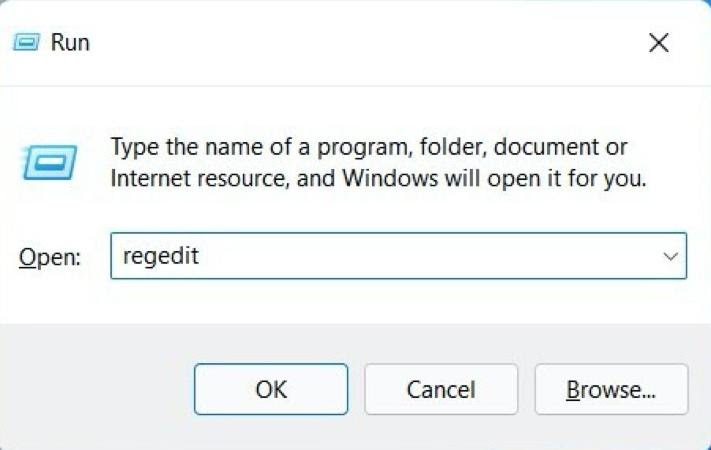
[3] Fare clic su Sì per confermare.
[3] Nella barra degli indirizzi, inserisci il seguente percorso e fai clic su invio:
HKEY_CURRENT_USER\Software\Microsoft\Windows\CurrentVersion\Explorer\Advanced\
[4] Fare clic con il pulsante destro del mouse in qualsiasi punto dello spazio vuoto nel riquadro di destra >> selezionare Nuovo >> scegliere Valore DWORD (32 bit) .
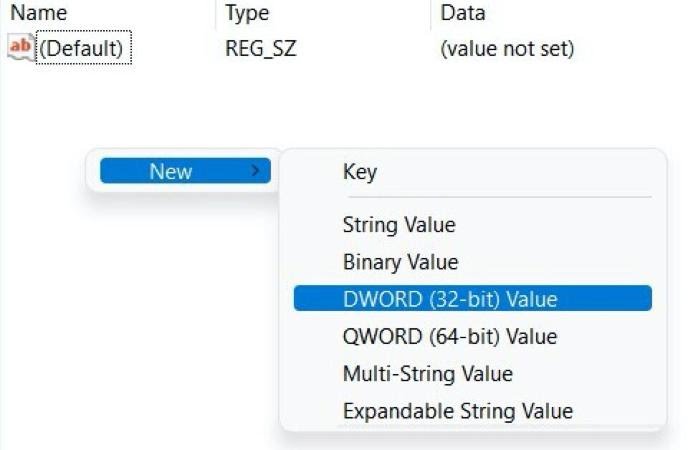
[5] Nominalo come Start_ShowClassicMode .
[6] Ora, fai clic con il pulsante destro del mouse sul nuovo valore >> seleziona Modifica >> imposta i dati del valore su 1 >> imposta Base su esadecimale >> fai clic su OK .
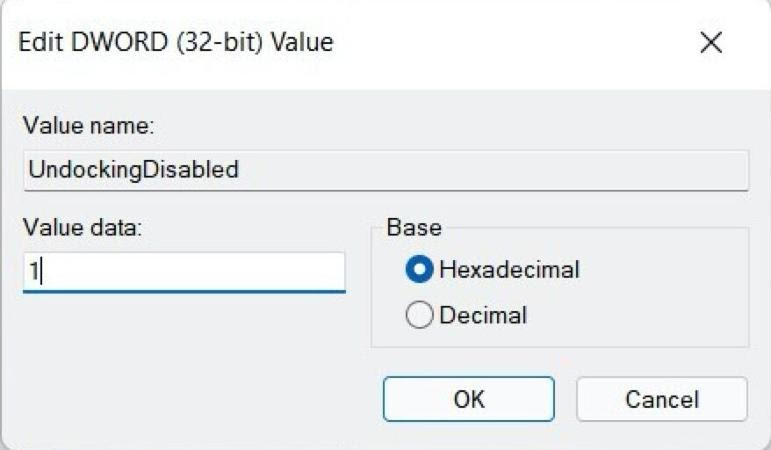
[7] Chiudi l’editor del registro e riavvia il dispositivo.
Rendi la barra delle applicazioni di Windows 11 simile a Windows 10
Puoi anche modificare la dimensione e l’allineamento delle icone dalla pagina delle impostazioni in linea con Windows 10. Per questo, devi installare un programma di terze parti chiamato StartAllBack .
[1] Aprire il programma StartAllBack e fare clic sulla scheda Barra delle applicazioni .
[2] Fare clic sulla freccia giù accanto a Dimensione icona e modificare la dimensione in S, L, M o XL. Puoi anche scegliere l’icona di Windows 10 da visualizzare nella barra delle applicazioni per accedere al menu Start .
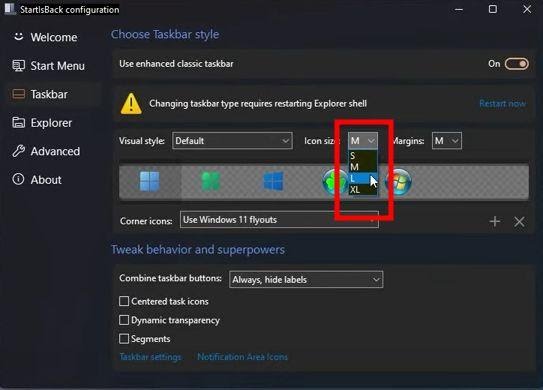
[3] Ora devi riavviare il dispositivo per applicare le modifiche.
Puoi anche disabilitare il gruppo di app da combinare nella barra delle applicazioni di Windows 11. Può essere fatto toccando la freccia giù accanto ai pulsanti Combina sulla barra delle applicazioni e scegliendo Mai . Creerà uno spazio separato nella barra delle applicazioni di Windows 11 simile a Windows 10.
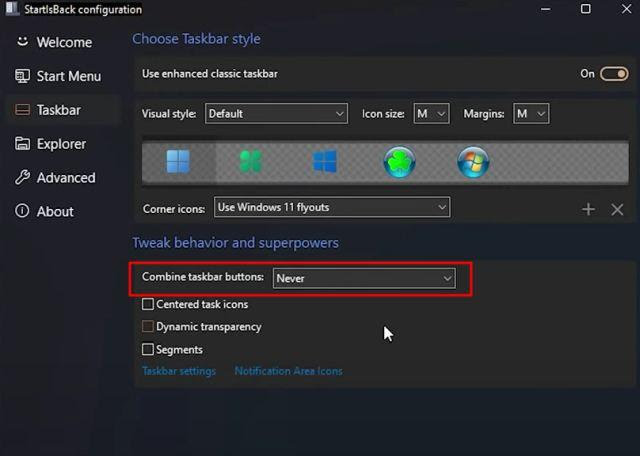
Cambia le icone della barra delle applicazioni
Puoi anche modificare le icone della barra delle applicazioni in Windows 11 in modo abbastanza simile a Windows 10.
[1] Inizialmente, scarica un pacchetto di icone di Windows 10 Built 10125 e posiziona le tue icone in una cartella.
[2] Apri l’ app Impostazioni e seleziona Personalizzazione .
[3] Fare clic su Temi e quindi selezionare Icone del desktop .
[4] Toccare l’icona del desktop che si desidera modificare e fare clic su Cambia icona .
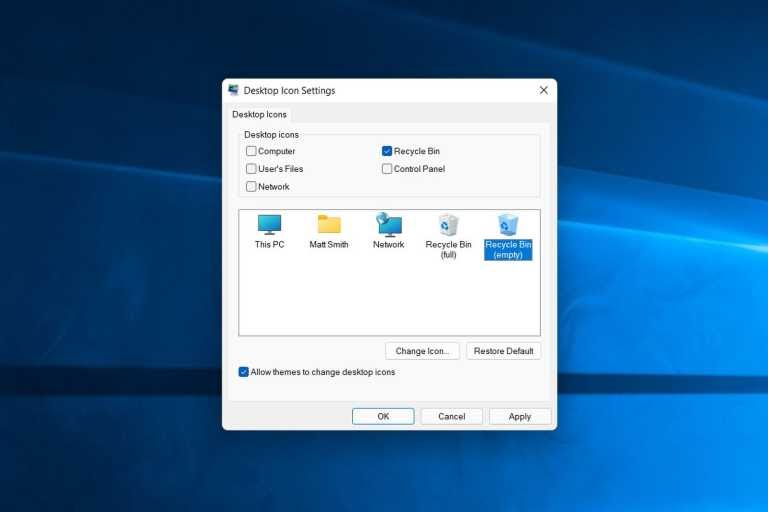
[5] Spostati nella cartella in cui hai posizionato il pacchetto e seleziona l’icona che desideri utilizzare.
[6] Toccare Apri e fare clic su OK per modificare l’icona.
Puoi anche modificare le icone delle singole cartelle e dei collegamenti. Fare clic con il tasto destro del mouse sull’elemento >> aprire Proprietà >> passare alla scheda Personalizza . Tocca l’ icona Cambia e seleziona l’icona che desideri utilizzare.
Cambia lo sfondo
Puoi anche cambiare lo sfondo del desktop in modo che assomigli a Windows 10. Puoi scaricare lo sfondo di Windows dal sito Web del supporto Microsoft o da un’altra fonte attendibile.
Una volta scaricato lo sfondo desiderato, fai clic con il pulsante destro del mouse sull’immagine >> seleziona Imposta come sfondo del desktop . Le modifiche verranno apportate immediatamente. Oppure puoi anche andare su Impostazioni >> Personalizzazione >> Sfondo >> ‘ Sfoglia foto ‘ >> scegli uno sfondo personalizzato.
Recupera il vecchio File Explorer su Windows 11
Puoi anche modificare il design di Esplora file su Windows 11 in Esplora file in stile nastro che hai utilizzato su Windows 10.
[1] Premi la scorciatoia da tastiera Windows + R per aprire la finestra Esegui.
[2] Digitare regedit e fare clic su OK .
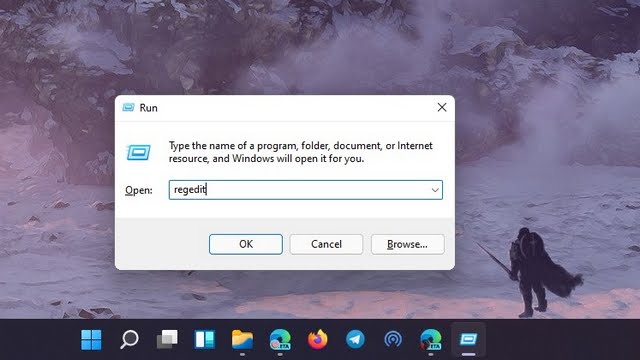
[3] Digita o incolla il comando seguente nella barra degli indirizzi dell’Editor del Registro di sistema e premi Invio .
Computer\HKEY_LOCAL_MACHINE\SOFTWARE\Microsoft\Windows\Versione corrente\Estensioni Shell
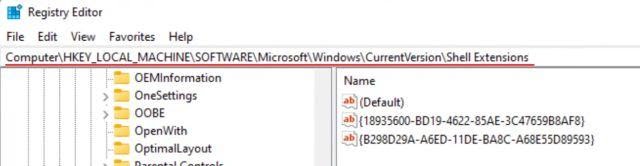
[4] Fare clic con il pulsante destro del mouse sulla cartella Estensione shell dal riquadro di sinistra e scegliere Nuovo > Chiave e denominarlo Bloccato .
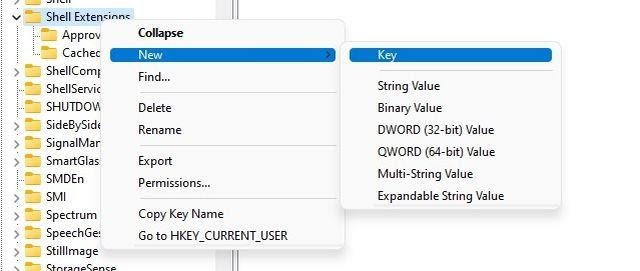
[5] Ora, passa al tasto Bloccato >> fai clic con il pulsante destro del mouse sullo spazio vuoto >> scegli Nuovo > Valore stringa .
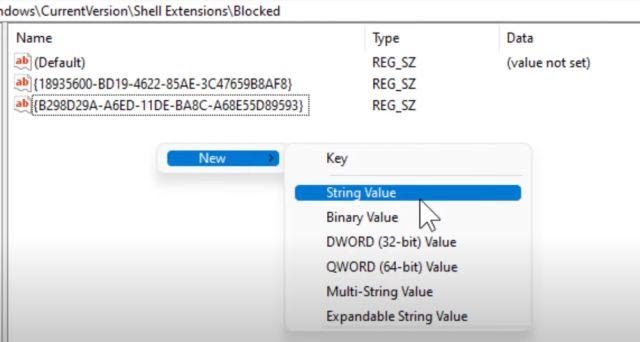
[6] Devi rinominare l’elemento con la stringa menzionata di seguito e salvarlo.
{e2bf9676-5f8f-435c-97eb-11607a5bedf7}
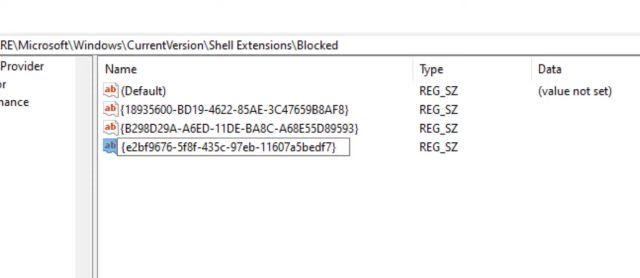
[7] Infine, chiudi l’ editor del registro e riavvia il dispositivo. Ora troverai il tuo Esplora file in stile Windows 10 sul tuo PC Windows 11.
Disabilita i widget di Windows 11
Nuovi widget sono stati aggiunti a Windows 11. Puoi anche disabilitare il pannello Widget e rendere il tuo Windows 11 simile a Windows 10.
[1] Avvia l’ app Impostazioni e fai clic su Personalizzazione .
[2] Selezionare la barra delle applicazioni .
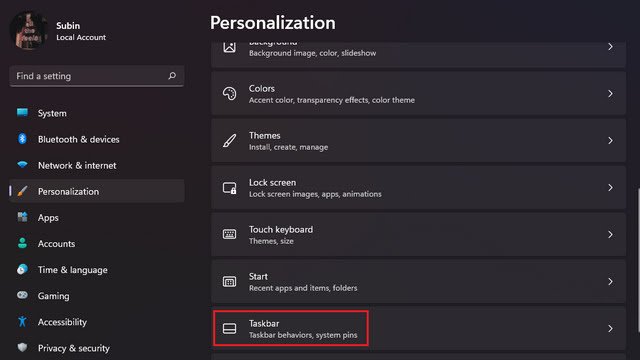
[3] Nella sezione Elementi della barra delle applicazioni, disattiva l’interruttore accanto a Widget per disabilitare i Widget su Windows 11.
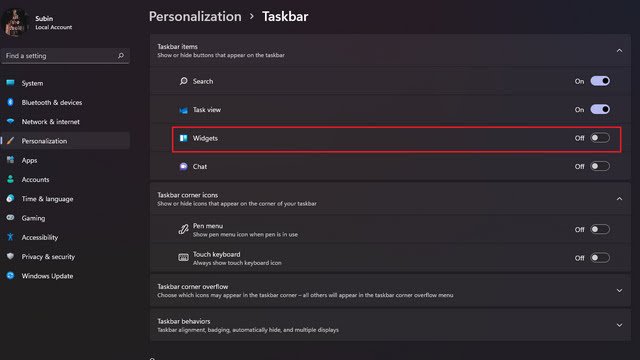
Disabilita angoli arrotondati
Il nuovo look di Windows 11 ha un angolo arrotondato. Tuttavia, puoi tornare all’angolo quadrato disattivando l’accelerazione grafica hardware. Può essere fatto aprendo Gestione dispositivi ed espandendo Schede video . Quindi, fai clic con il pulsante destro del mouse sulla scheda video elencata e seleziona Disabilita dispositivo . Ora lo schermo lampeggerà per un momento e l’angolo arrotondato di Windows scomparirà.
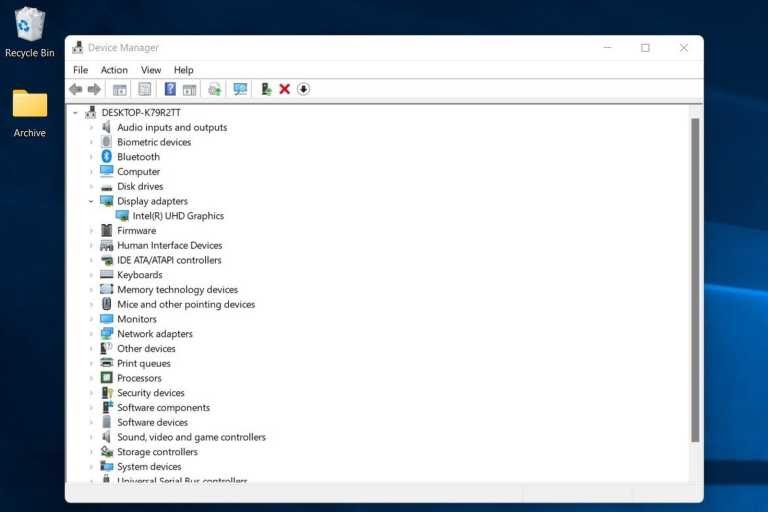
Cordiali saluti! La disabilitazione dell’hardware grafico ti impedirà di utilizzare app o giochi 3D.
Disattiva l’effetto trasparenza in Windows 11
Windows 11 è dotato di un effetto Trasparenza. Se non ti piace, puoi disabilitarli e far sembrare Windows 11 come Windows 10.
[1] Apri Impostazioni e fai clic su Personalizzazione .
[2] Seleziona Colori .
[3] Nella sezione Colori, disattiva l’interruttore accanto a Effetti di trasparenza.
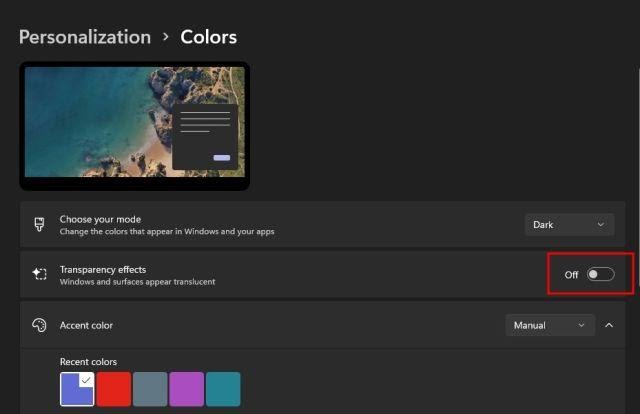
[4] Ora, vai su Impostazioni e fai clic su Accessibilità .
[5] Seleziona Effetti visivi e disabilita l’interruttore degli effetti di trasparenza.
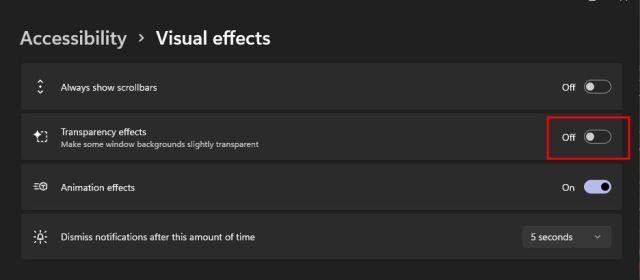
Downgrade da Windows 11 a Windows 10
Infine, se non ti piace Windows 11 o hai problemi con esso, puoi scegliere di eseguire il downgrade da Windows 11 a Windows 10 . Può essere fatto facilmente entro 10 giorni dal periodo di grazia.

