Se sei un utente di Microsoft Office di lunga data, potresti trovare difficile provare LibreOffice a causa dell’interfaccia esterna. Per rendere le cose più comode, puoi dare a LibreOffice un aspetto simile a MS Office con alcune semplici modifiche.
Ottieni la barra multifunzione a schede di Microsoft Office su LibreOffice
Per prima cosa, prendiamo quel classico nastro nella parte superiore dello schermo con le schede tra cui puoi passare come Home, Inserisci, Layout, ecc. Apri qualsiasi app LibreOffice (nel nostro esempio useremo Writer) e dal menu in alto fai clic Visualizza > Interfaccia utente.
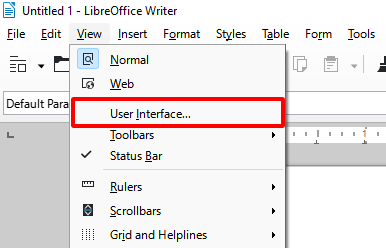
Qui vedrai diverse opzioni. Probabilmente vorrai scegliere “Tabbed” per ottenere la visualizzazione a schede con icone grandi.
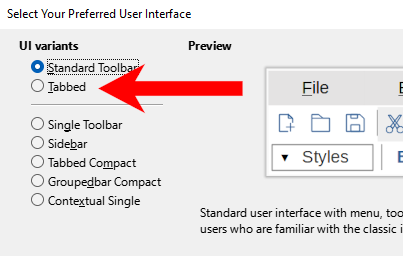
Se ti capita di preferire il layout più moderno delle app di Microsoft Office che presenta icone più piccole e meno testo, potresti invece scegliere “Tabbed Compact”.
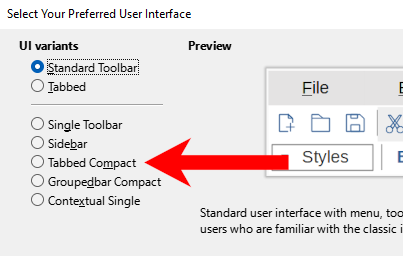
Qualunque cosa tu scelga, fai clic su “Applica a tutti” nella finestra di dialogo per assicurarti che la tua scelta si rifletta sull’intera suite LibreOffice.
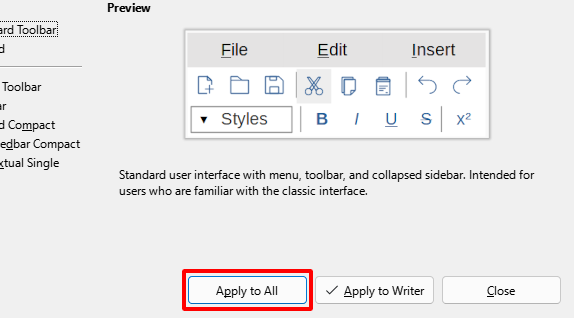
Nella nostra edizione di LibreOffice, ora abbiamo qualcosa di simile alla struttura di Microsoft Office che utilizza la variante dell’interfaccia utente a schede. Puoi fare clic su quelle schede per ottenere interruttori e opzioni specifici nella barra degli strumenti.
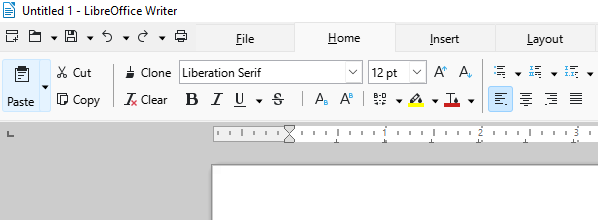
Passa alle icone simili a Microsoft Office su LibreOffice
Anche con l’interfaccia a schede, il tema non sembra corretto nella nostra edizione di LibreOffice. Cambiamo le icone in modo che corrispondano meglio al set di icone di Microsoft Office.
Se hai attivato la modalità a schede, apri la scheda “Strumenti” e fai clic su “Opzioni” nell’estrema destra della barra multifunzione.
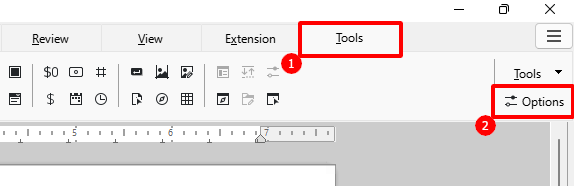
In alternativa, puoi aprire la finestra di dialogo Opzioni con la scorciatoia da tastiera Alt+F12 su Windows o Linux e Comando+, (virgola) su Mac.
Nell’albero di selezione del menu a sinistra, fai clic su “Visualizza” sotto “LibreOffice”.
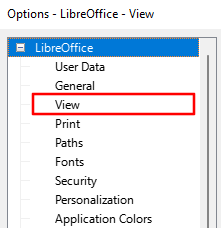
Trova il menu a discesa “Stile icona” e fai clic su di esso. Puoi provare una qualsiasi delle opzioni disponibili, ma ti consigliamo “Colibre” come la scelta più simile a MS Office.
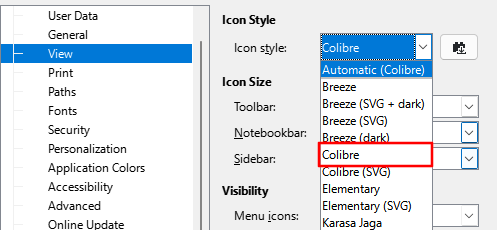
Fai clic su “Applica” o “OK” per salvare questa impostazione e verrà applicata all’intera suite LibreOffice. Ora abbiamo LibreOffice che fa un’impressione decente su MS Office. Non è un’immagine sputata, ma è decisamente paragonabile.
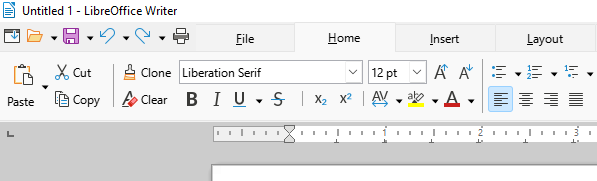
Crea i caratteri predefiniti di LibreOffice Caratteri Microsoft
Il font predefinito di LibreOffice è Liberation Serif, un font open source visivamente simile a Times New Roman. Se preferisci il carattere predefinito di Microsoft Office, Calibri, o l’originale Times New Roman, puoi cambiarlo in uno di quelli. Tuttavia, dovrai apportare questa modifica a ciascuna app della suite individualmente. A scopo dimostrativo, lo cambieremo in Writer.
Nota: se sei un utente Linux, probabilmente non avrai quei caratteri. Se li vuoi, però, è effettivamente possibile installare sia i font Microsoft che Google su Linux .
Nella finestra di dialogo Opzioni, espandi l’albero di LibreOffice Writer (o qualsiasi app che stai attualmente utilizzando) nel pannello di sinistra. Quindi fare clic su “Caratteri di base (occidentali).”
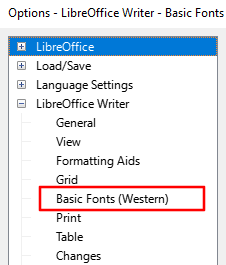
Fai clic sul menu a discesa “Predefinito” e seleziona il tuo carattere preferito.
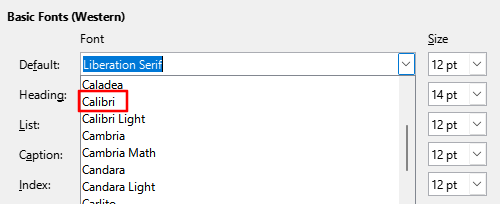
Probabilmente vorrai anche apportare una modifica simile con il menu a discesa “Intestazione” per assicurarti che le tue intestazioni corrispondano per impostazione predefinita. Quindi fare clic su “Applica” o “OK” per salvare le modifiche.
Vuoi andare oltre nell’imitare MS Office con LibreOffice? Writer per impostazione predefinita salva i documenti come file ODT anziché DOCX e potresti voler modificare il formato file predefinito se prevedi di utilizzare normalmente l’estensione DOCX.

