Che sia per lavoro o per gioco, ci sono molti motivi per cui potresti voler registrare lo schermo mentre usi Windows 10 .
Fortunatamente, Windows ti consente di creare rapidamente registrazioni dello schermo con la barra di gioco, oltre a video più approfonditi con app come OBS Studio.
Ecco due modi semplici e gratuiti per registrare lo schermo del tuo PC.
Come registrare lo schermo su Windows 10 utilizzando la barra di gioco
The Game Bar è un’app gratuita con tutte le nuove versioni di Windows 10 ed è progettata per aiutare i giocatori a tenere traccia delle prestazioni del proprio computer. Ma anche se non stai giocando, puoi facilmente utilizzare la sua funzione di registrazione dello schermo.
1. Apri tutto ciò che desideri registrare sul tuo PC. Può essere un browser web, un gioco, un’app, una cartella o anche solo il desktop.
2. Quindi, apri la barra di gioco premendo il tasto Windows + G sulla tastiera.
3. Per impostazione predefinita, gli strumenti di registrazione saranno nell’angolo in alto a sinistra, in una finestra denominata “Cattura”. Se non è presente, vai alla barra degli strumenti lunga nella parte superiore dello schermo e fai clic sull’icona che sembra una webcam.
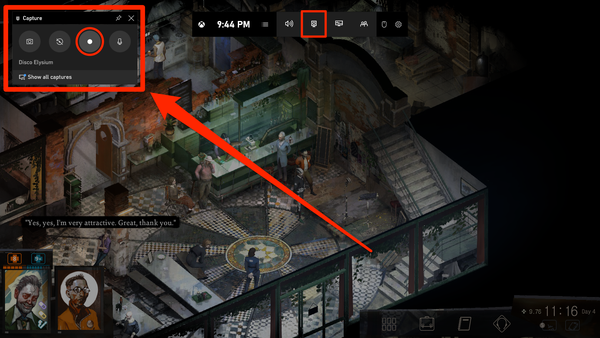
4. Nella finestra Acquisizione, fare clic sull’icona del cerchio bianco per avviare la registrazione dello schermo. Apparirà una piccola barra sul lato destro dello schermo, indicando per quanto tempo stai registrando.
5. Se desideri registrare la tua voce, puoi fare clic sull’icona del microfono e inizierà a registrare l’audio dal microfono predefinito.
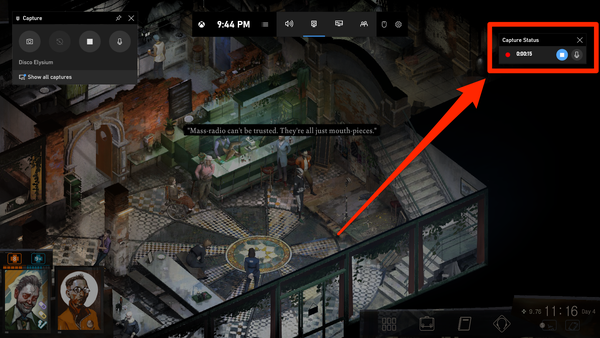
6. Quando sei pronto per interrompere la registrazione, fai clic sull’icona di arresto sul timer di registrazione o nel menu della barra di gioco.
Sarai in grado di trovare la nuova registrazione dello schermo nella cartella “Video” del tuo PC, sotto “Cattura”.
Puoi anche trovare la tua cattura aprendo la barra di gioco e facendo clic su “Mostra tutte le acquisizioni”.
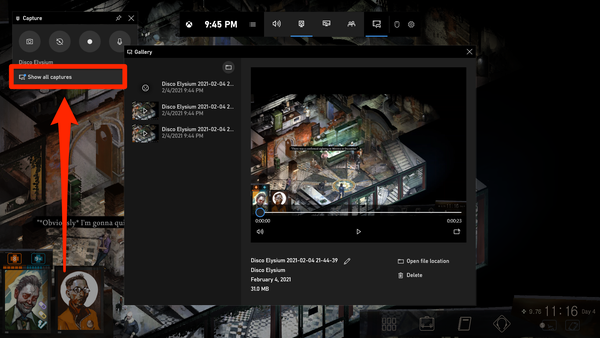
Come registrare lo schermo su Windows 10 utilizzando OBS Studio
Esistono dozzine di app che ti permetteranno di registrare lo schermo in Windows. Ma OBS Studio è un programma gratuito di livello professionale perfetto per chiunque abbia bisogno di registrare spesso.
1. Apri il gioco o l’applicazione che desideri registrare in Windows 10. Quindi, se non l’hai già fatto, scarica e avvia il programma OBS Studio .
2. C’è una finestra chiamata “Sorgenti” in OBS, nella parte inferiore dello schermo. Fare clic sul segno “+”, quindi selezionare “Cattura schermo”. Ciò ti consentirà di registrare l’intero schermo, anche se chiudi o passi da un’applicazione all’altra.
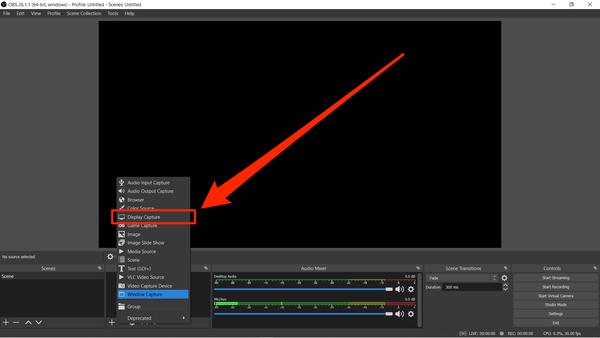
3. Ti verrà chiesto come vuoi nominare la fonte. Se vuoi solo che si chiami “Cattura finestra”, seleziona “Aggiungi esistente” e premi il pulsante OK. Se vuoi dargli un nome personalizzato, seleziona “Crea nuovo” e digita un nome, quindi fai clic sul pulsante OK.
4. Apparirà una nuova finestra intitolata “Proprietà”, che mostra un’anteprima della registrazione. Se hai più monitor, scegli quale vuoi che OBS registri e seleziona se vuoi registrare anche il cursore del mouse. Quando sei pronto, premi “OK”.
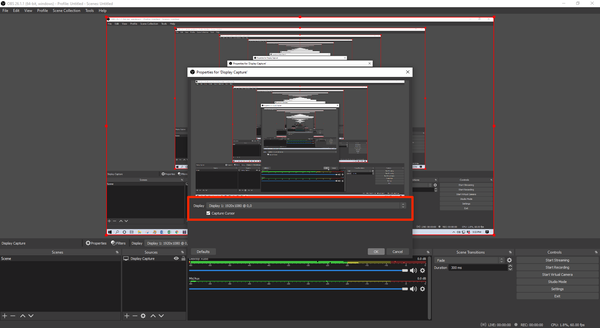
5. Per aggiungere audio dal computer, vai di nuovo alla finestra Sorgenti e tocca il segno “+”. Quindi seleziona “Acquisizione uscita audio”.
6. Ancora una volta, dai un nome alla tua sorgente audio o lascia l’impostazione predefinita. Quindi, nella finestra Proprietà, seleziona il dispositivo audio che desideri registrare: nella maggior parte dei casi, selezionare “Predefinito” è l’opzione migliore.
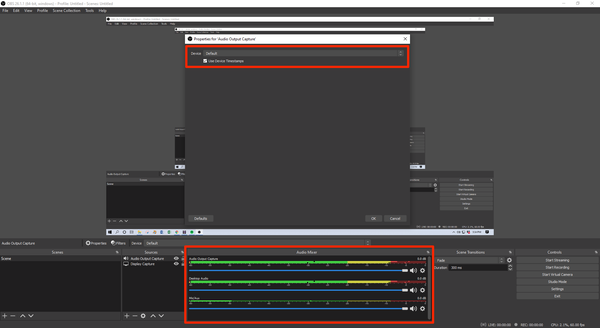
7. Se vuoi registrare da un microfono, vai alla finestra Sorgenti e seleziona “Acquisizione ingresso audio”. Ancora una volta, assegnagli un nome e seleziona il dispositivo da cui desideri registrare.
8 . Dopo aver impostato tutto ciò che desideri registrare, nel pannello “Controlli” a destra, seleziona “Avvia registrazione”.
9. Vedrai il punto rosso del marchio per indicare che stai registrando, insieme al tempo di esecuzione, nell’angolo in basso a destra. Premi “Interrompi registrazione” quando hai finito.
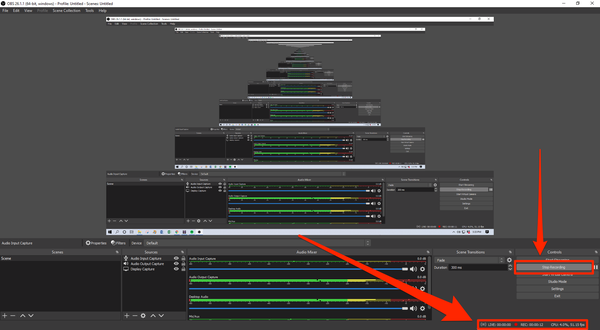
Il video verrà salvato automaticamente nella cartella “Video” del tuo computer.

