Una delle funzioni più popolari di aTube Catcher è la possibilità di registrare lo schermo del computer insieme all’audio. Lascia che ti spieghiamo come farlo passo dopo passo e in modo semplice
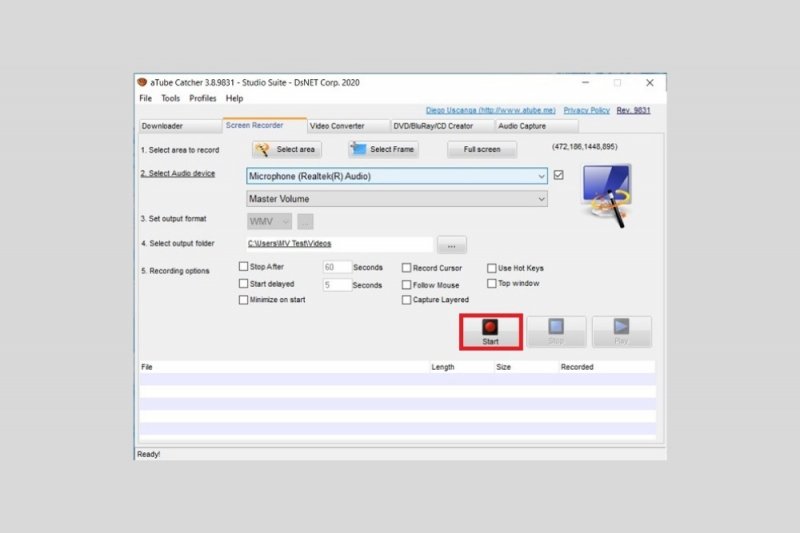
Ci sono diversi motivi per registrare lo schermo del tuo computer. Ad esempio, potresti voler registrare ciò che accade mentre ti godi il tuo gioco preferito o creare un tutorial che spieghi un processo passo dopo passo. Qualunque sia la ragione, aTube Catcher può aiutarti. Questo strumento ti consente di registrare contemporaneamente lo schermo e l’audio del tuo computer. Per iniziare, apri le opzioni audio di Windows facendo clic con il pulsante destro del mouse sull’icona dell’altoparlante nella barra delle applicazioni.
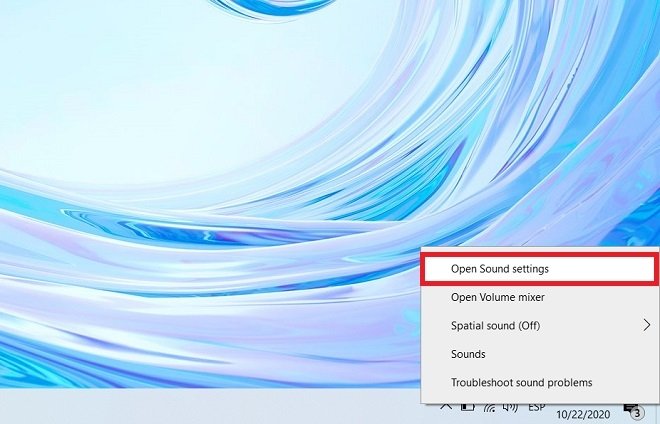 Apri la configurazione audio In Input , fare clic su Gestisci dispositivi audio .
Apri la configurazione audio In Input , fare clic su Gestisci dispositivi audio .
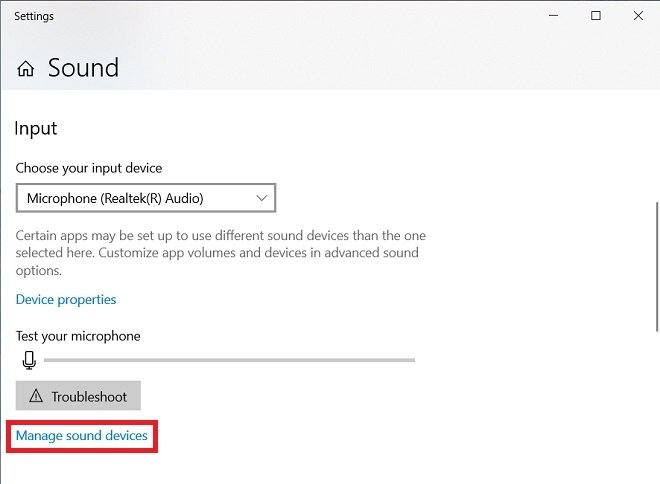 Scorri fino alla fine e attiva Stereo Mix . Se questo dispositivo è già attivato, chiudi semplicemente la finestra e vai al passaggio successivo.
Scorri fino alla fine e attiva Stereo Mix . Se questo dispositivo è già attivato, chiudi semplicemente la finestra e vai al passaggio successivo.
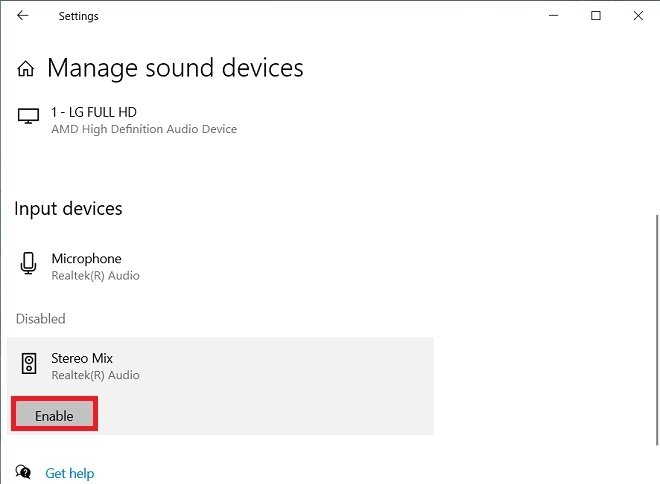 Apri aTube Catcher e fai clic sulla scheda Registratore schermo .
Apri aTube Catcher e fai clic sulla scheda Registratore schermo .
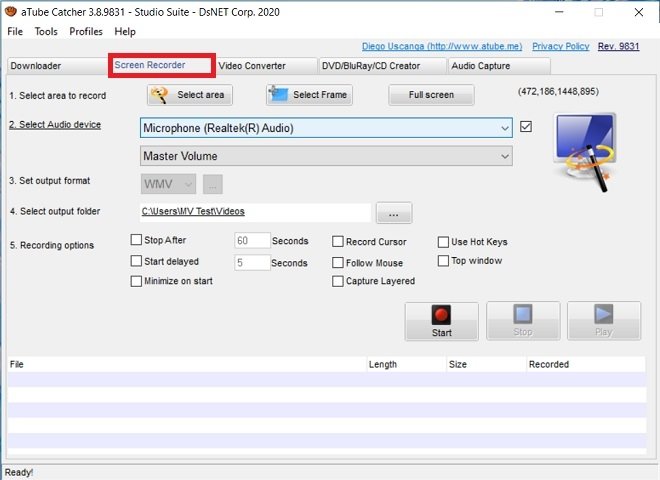 Regola l’area che desideri acquisire. Puoi scegliere tra un’area specifica, una finestra o l’intero schermo.
Regola l’area che desideri acquisire. Puoi scegliere tra un’area specifica, una finestra o l’intero schermo.
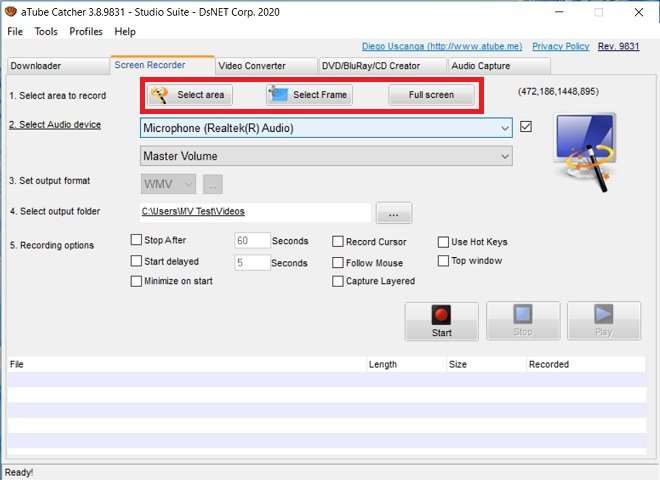 Ora, definisci la sorgente audio da includere nella tua registrazione. Scegli tra il microfono, ideale per i tutorial, o l’audio interno. Quest’ultimo è il dispositivo Stereo Mix che hai attivato in precedenza. Puoi anche acquisire un video senza audio deselezionando la casella accanto al menu a discesa.
Ora, definisci la sorgente audio da includere nella tua registrazione. Scegli tra il microfono, ideale per i tutorial, o l’audio interno. Quest’ultimo è il dispositivo Stereo Mix che hai attivato in precedenza. Puoi anche acquisire un video senza audio deselezionando la casella accanto al menu a discesa.
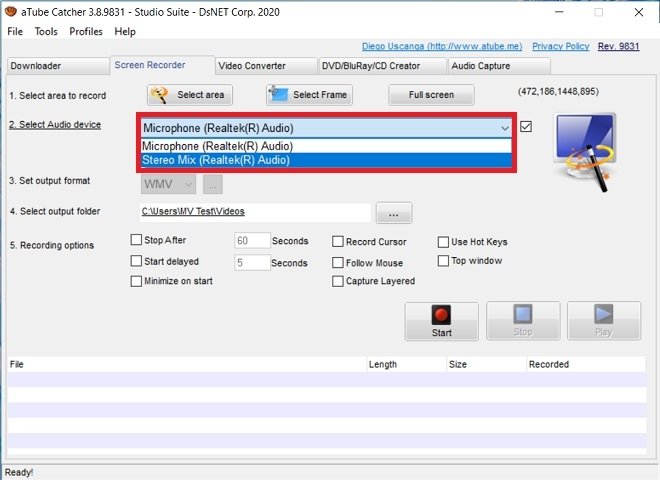 Infine, apporta alcune modifiche aggiuntive. Scegli il formato finale della registrazione e la destinazione, utilizzando rispettivamente il menu Seleziona formato di output e Seleziona cartella di output .
Infine, apporta alcune modifiche aggiuntive. Scegli il formato finale della registrazione e la destinazione, utilizzando rispettivamente il menu Seleziona formato di output e Seleziona cartella di output .
 Infine, specifica se vuoi che il cursore sia incluso nella registrazione o se deve essere applicato un limite di tempo. Inoltre, hai la possibilità di ridurre a icona automaticamente aTube Catcher quando avvii la registrazione. Troverai tutte queste opzioni in Opzioni di registrazione . Non appena hai finito di personalizzare il comportamento di questo strumento in base alle tue esigenze, fai clic su Avvia .
Infine, specifica se vuoi che il cursore sia incluso nella registrazione o se deve essere applicato un limite di tempo. Inoltre, hai la possibilità di ridurre a icona automaticamente aTube Catcher quando avvii la registrazione. Troverai tutte queste opzioni in Opzioni di registrazione . Non appena hai finito di personalizzare il comportamento di questo strumento in base alle tue esigenze, fai clic su Avvia .
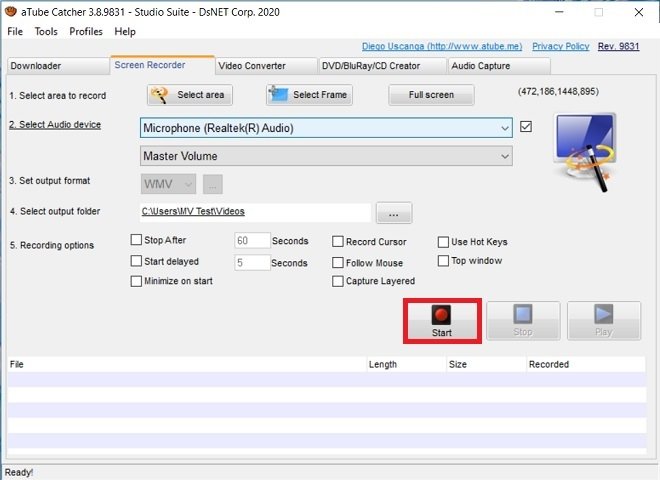 Non appena terminato, potrai riprodurre il file grazie al pulsante Riproduci oppure localizzandolo nella cartella che hai definito come destinazione.
Non appena terminato, potrai riprodurre il file grazie al pulsante Riproduci oppure localizzandolo nella cartella che hai definito come destinazione.

