Se sei soddisfatto di Windows 11, puoi rimuovere in sicurezza i vecchi file di ripristino di Windows 10 e recuperare una notevole quantità di spazio di archiviazione perso sul disco rigido sul tuo PC.
Attraverso il suo processo di aggiornamento e patch della sicurezza, Microsoft continua a implementare Windows 11 su PC Windows 10 che soddisfano i requisiti hardware specifici del nuovo sistema operativo. Molti utenti sono già stati aggiornati al nuovo sistema operativo e molti altri verranno aggiornati presto. Quindi, a meno che non prendi provvedimenti per fermarlo, un aggiornamento a Windows 11 è praticamente inevitabile.
Dopo l’aggiornamento a Windows 11, gli utenti intelligenti potrebbero notare un aumento sostanziale della quantità di spazio di archiviazione del disco rigido utilizzato sui propri PC. Una buona parte di questo nuovo profilo di archiviazione sono file di ripristino che potresti utilizzare per ripristinare Windows 10 , se sei così incline. Tuttavia, se sei soddisfatto di Windows 11, puoi rimuovere in sicurezza questi file e recuperare parte dello spazio di archiviazione perso sul disco rigido.
Come recuperare spazio sul disco rigido dopo l’aggiornamento a Windows 11
Il processo per recuperare lo spazio di archiviazione in Windows 11 è simile a Windows 10, ma come ci si potrebbe aspettare, ci sono alcune sottili differenze.
Il primo passo è aprire il menu Impostazioni, che in Windows 11 si trova bloccato nel menu Start. Con il menu Impostazioni aperto, seleziona la scheda Sistema dalla barra di navigazione a sinistra, come mostrato nella Figura A .
Figura A
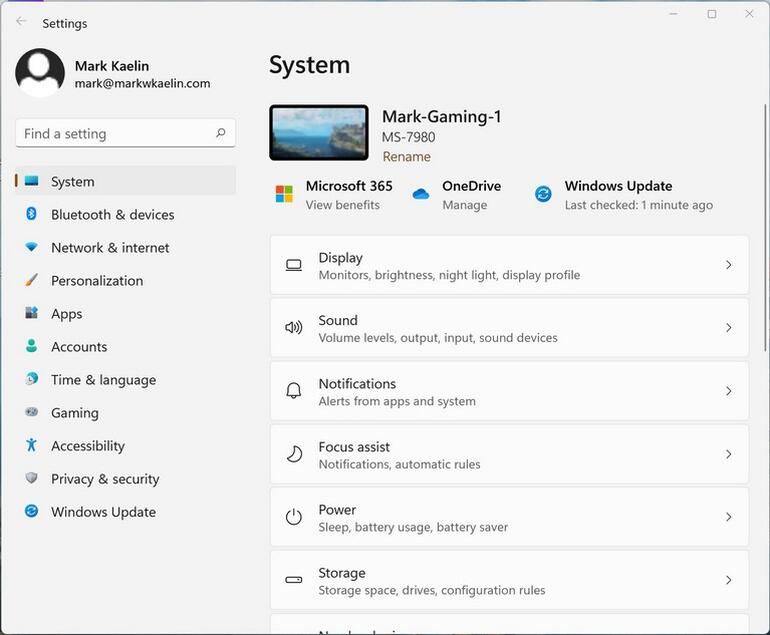
Ora scorri verso il basso il menu a destra delle impostazioni e seleziona Memoria dall’elenco. Il sistema eseguirà una scansione rapida per determinare quali file temporanei e altri file rimovibili occupano spazio di archiviazione sul disco rigido. Come puoi vedere nella Figura B , i GB di file necessari per ripristinare Windows 10 dopo l’aggiornamento di Windows 11 sono significativi.
Figura B
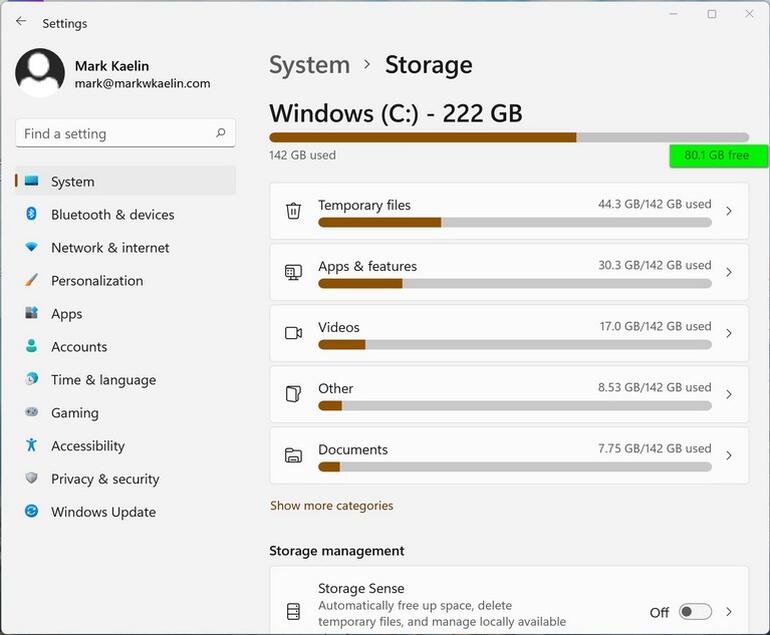
Per i nostri scopi immediati, ora scorriamo verso il basso e selezioniamo la voce “Consigli per la pulizia” dall’elenco di destra. Come puoi vedere nella Figura C , questa funzione elencherà i vari set di file che puoi rimuovere in sicurezza dal tuo sistema per recuperare spazio di archiviazione sul disco rigido.
Figura C
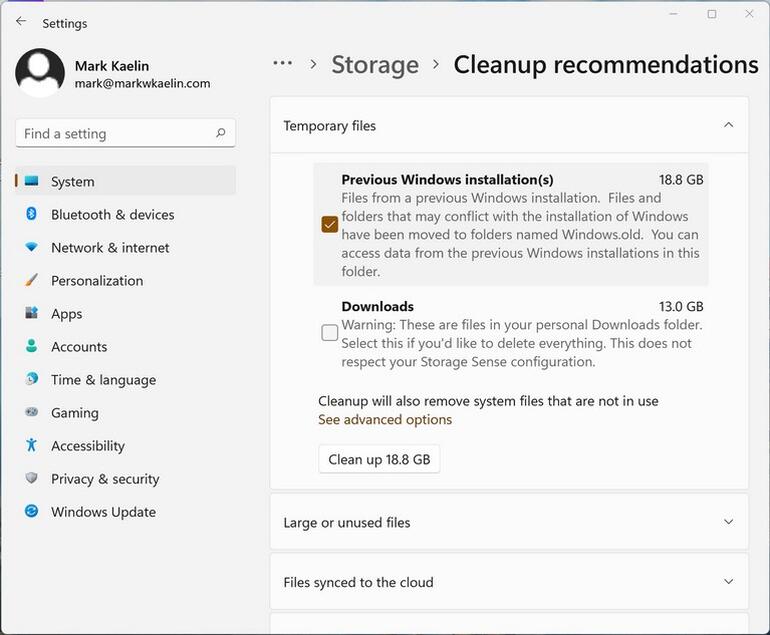
Nel nostro esempio, puoi vedere che possiamo recuperare circa 20 GB di spazio di archiviazione con questo unico processo. Seleziona i file che desideri rimuovere da questo elenco e quindi fai clic sul pulsante “Pulisci” per iniziare. Considerando quanti file sono coinvolti e quanto spazio di archiviazione sul disco rigido stiamo tentando di recuperare, il completamento della procedura potrebbe richiedere alcuni minuti.
Al termine, avrai recuperato una notevole quantità di spazio di archiviazione e potrai chiudere le Impostazioni oppure fare clic sulla freccia indietro per tornare alla schermata Archiviazione.
Quando fai nuovamente clic sulla schermata Archiviazione ( Figura B ), potresti notare che ci sono altri file e applicazioni che occupano spazio di archiviazione sul disco rigido che Windows 11 considera potenzialmente non necessari. Seleziona una categoria dall’elenco e il sistema fornirà maggiori dettagli.
Ad esempio, se si esegue il drill-down sull’elemento App e funzionalità, come mostrato nella Figura D , il sistema fornirà un elenco di applicazioni installate. Alcuni dei quali potresti usare ogni giorno, altri che potresti non aver mai usato. La rimozione di app inutilizzate e indesiderate potrebbe anche recuperare una quantità significativa di spazio di archiviazione.
Figura D
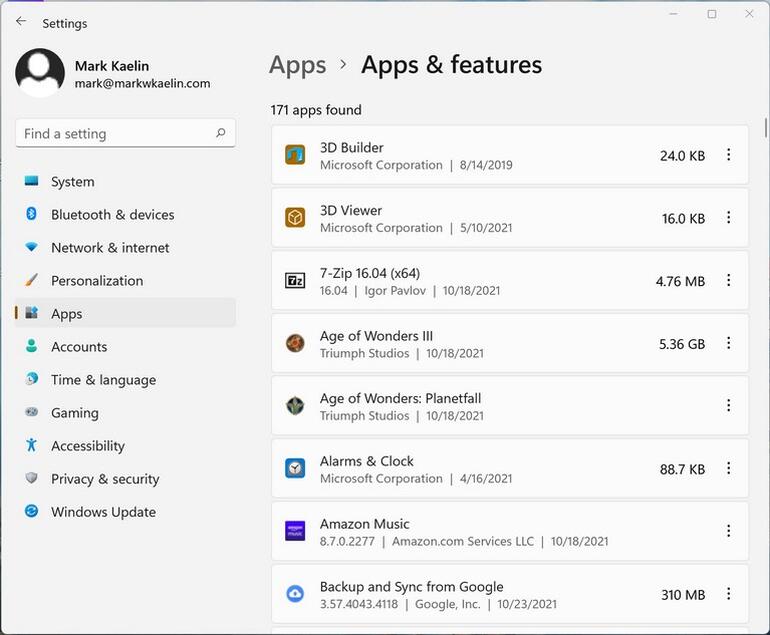
In questa pagina è disponibile anche la funzione Sensore memoria di Windows 11. L’attivazione di questa funzione consentirà al sistema di eliminare automaticamente i file dal disco rigido man mano che diventano obsoleti e sacrificabili. Sono disponibili numerose impostazioni dettagliate con Storage Sense , incluse le istruzioni per i servizi cloud.
Prendi nota speciale
Tieni presente che l’eliminazione dei file di ripristino in questo modo eliminerà la possibilità di tornare a Windows 10 dopo l’aggiornamento a Windows 11. Una volta eliminati quei file, l’unico modo per tornare a Windows 10 è con un’installazione pulita. Assicurati che Windows 11 sia il sistema operativo adatto a te prima di recuperare lo spazio di archiviazione.

