Quando usi le immagini nel tuo documento, potresti voler tenerle insieme. Ciò ti consente di spostarli come gruppo e ridimensionare quel gruppo per adattarlo meglio al tuo documento. Ecco come raggruppare le immagini in Google Docs.
Al momento della stesura di questo documento, Google Docs non offre un metodo ufficiale per raggruppare le immagini nel modo in cui Microsoft Word ti consente di raggruppare le forme . Ma con un po’ di magia dello strumento di disegno, puoi creare il tuo gruppo e usarlo nel tuo documento come qualsiasi altra immagine.
Raggruppa le immagini con lo strumento di disegno
Con lo strumento di disegno , inserisci le tue immagini al suo interno, anziché direttamente in Google Docs. Apri il documento, posiziona il cursore nel punto in cui desideri inserire il gruppo di immagini e seleziona Inserisci > Disegno > Nuovo dal menu.
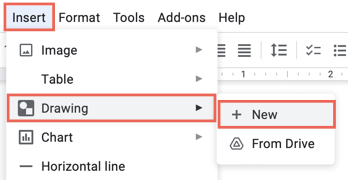
Questo apre una finestra pop-up per la tela. Nella barra degli strumenti in alto, fai clic sul pulsante Immagine.
Nella finestra successiva che appare, individua la tua prima immagine. Puoi caricarlo dal tuo computer, con un URL , da Google Foto o Google Drive o fare una ricerca sul web.
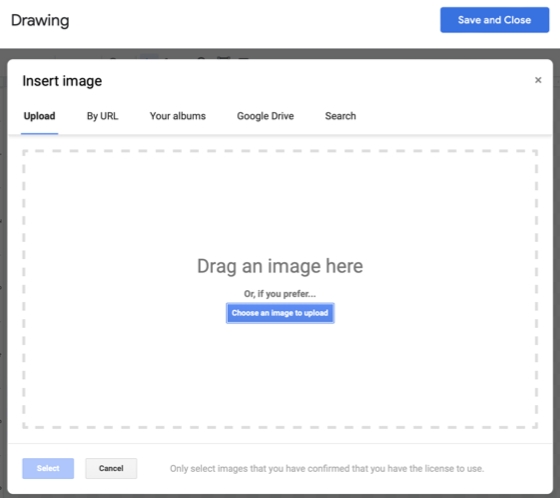
Quando l’immagine appare sulla tela, puoi modificarla prima di aggiungere la seconda immagine, se lo desideri. Trascina un angolo o un bordo per ridimensionarlo, ritagliarlo o aggiungere un bordo .
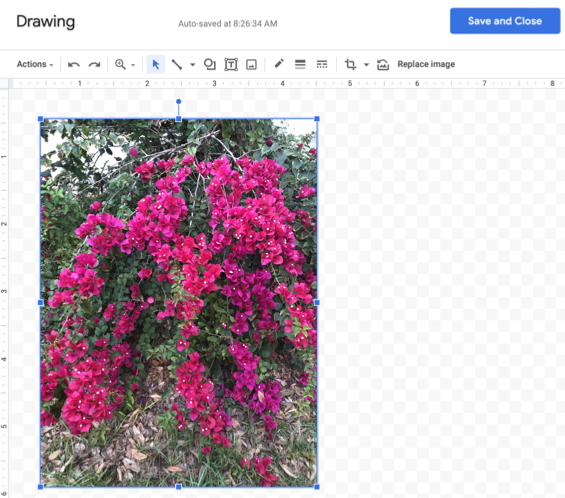
Quindi aggiungi e modifica le immagini successive seguendo la stessa procedura. Puoi trascinare le immagini per spostarle esattamente dove vuoi che siano all’interno del gruppo.
Quando sei pronto per raggrupparli, seleziona la prima immagine, tieni premuto Maiusc e seleziona le immagini rimanenti. Li vedrai posizionati all’interno di un’unica forma. Fare clic con il pulsante destro del mouse su una delle immagini e selezionare “Gruppo” dal menu.
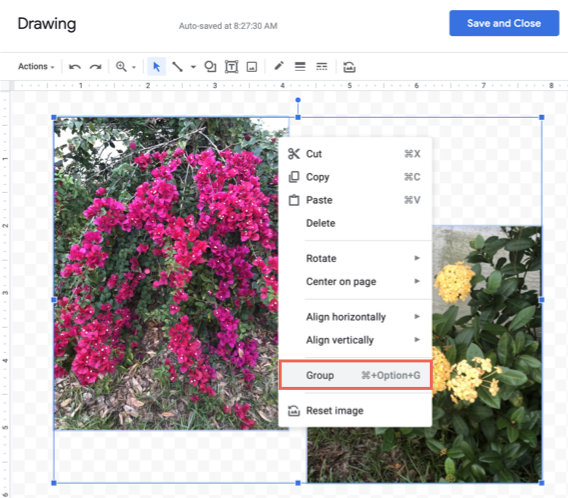
In alto a destra, fai clic su “Salva e chiudi” per posizionare il gruppo di immagini nel documento.
Vedrai le immagini come un unico gruppo che potrai quindi modificare come qualsiasi altra immagine nel tuo documento. Usa la barra degli strumenti mobile sotto il gruppo o fai clic su “Opzioni immagine” nella barra degli strumenti in alto per aprire la barra laterale Opzioni immagine.
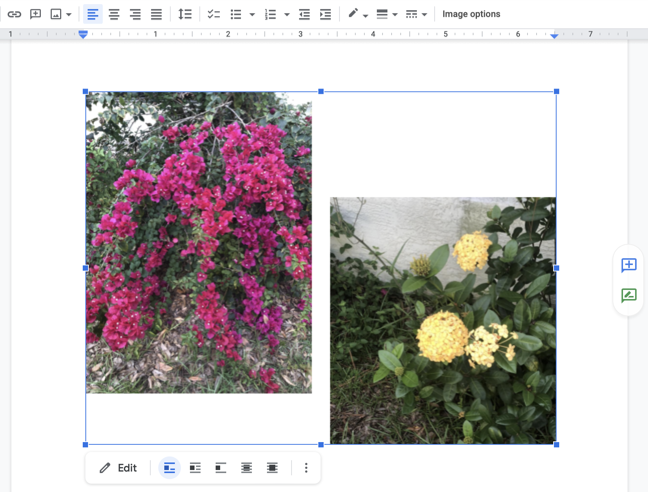
Modifica il gruppo di immagini
Se dopo aver inserito il gruppo di immagini nel documento desideri apportare modifiche alle singole immagini al suo interno, puoi farlo con lo strumento di disegno.
Seleziona il gruppo in Google Docs e fai clic su “Modifica” nella barra degli strumenti mobile sottostante.
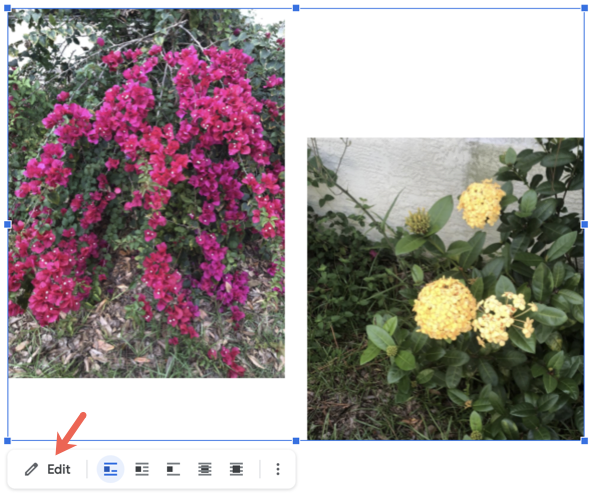
Questo apre il gruppo nella stessa finestra di disegno di quando lo hai creato inizialmente. Fai clic con il pulsante destro del mouse su un’immagine nel gruppo e seleziona “Separa”.
È quindi possibile apportare modifiche alle singole immagini, aggiungere un’altra immagine o riordinarle. Al termine, raggruppali e fai clic su “Salva e chiudi”.
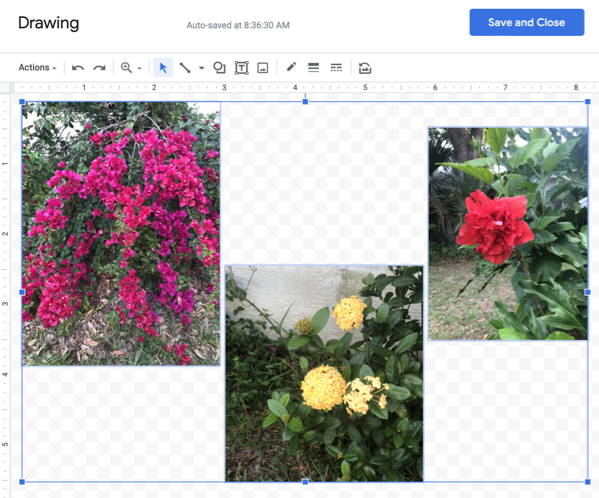
Il gruppo aggiornato sostituisce l’originale in Google Documenti. Puoi quindi spostarlo in un punto diverso, bloccare il gruppo in posizione o avvolgere il testo attorno ad esso.
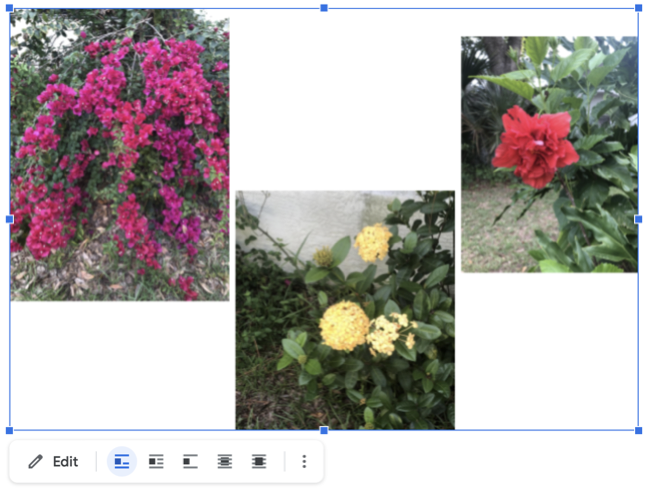
Se disponi di alcune immagini che desideri tenere insieme in Google Documenti, puoi raggrupparle per trattarle come un’unica immagine.

