Per proteggere il contenuto dei tuoi documenti Microsoft Word, aggiungi la protezione con password . In questo modo si richiede all’utente di inserire la password ogni volta che si apre il documento. Ti mostreremo come farlo usando una funzione di Word incorporata.
Successivamente, puoi annullare la protezione del documento rimuovendo la protezione tramite password, se lo desideri.
Crittografa un documento di Word con una password
Per iniziare a proteggere il tuo documento con una password, apri il documento con Microsoft Word sul tuo computer.
Quando il documento si apre, nell’angolo in alto a sinistra di Word, fai clic su “File”.
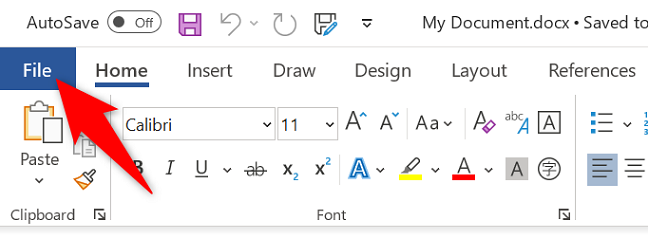
Dalla barra laterale sinistra, seleziona “Informazioni”.
Nel riquadro di destra, fai clic su Proteggi documento > Crittografa con password.
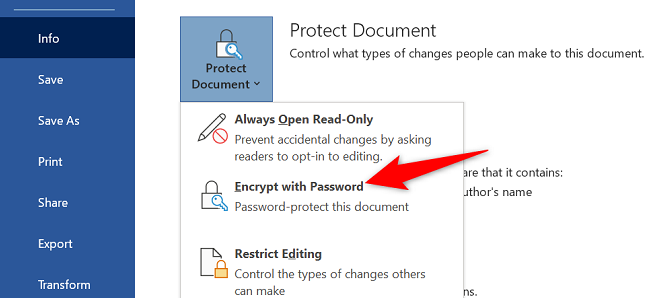
Si aprirà una casella “Crittografa documento”. Qui, fai clic sul campo “Password” e digita la password che desideri utilizzare per proteggere il tuo documento. Quindi, fai clic su “OK”.
Nota: salva la password in un luogo sicuro, come in un gestore di password , poiché non sarai in grado di aprire il documento senza di essa.
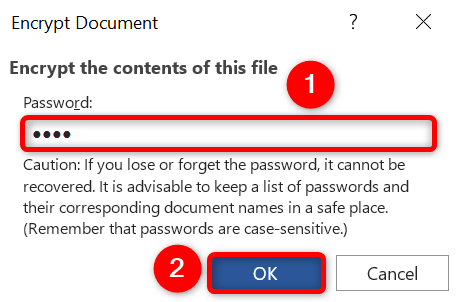
Nella casella “Conferma password”, fai clic sul campo “Reinserisci password” e digita la stessa password. Quindi, scegli “OK”.
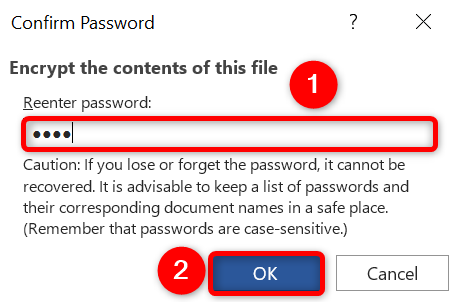
Salva le modifiche facendo clic su “Salva” nella barra laterale sinistra di Word.
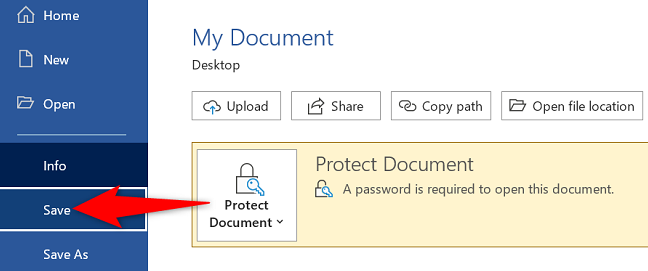
E questo è tutto. Il tuo documento Word è ora protetto e ti verrà chiesto di inserire la tua password ogni volta che provi ad aprire il documento.
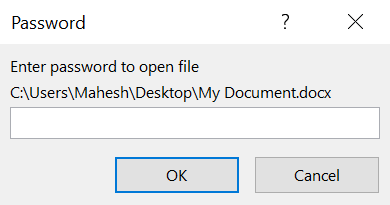
In futuro, se desideri rimuovere la password, puoi farlo facilmente. Basta aprire il documento con Microsoft Word, scegliere File > Info > Proteggi documento > Crittografa con password. Cancella il contenuto del campo “Password” e fai clic su “OK”. Quindi, scegli “Salva” dalla barra laterale di sinistra.
Ed è così che ti assicuri che i tuoi documenti Word riservati siano accessibili solo a te e agli utenti autorizzati.

