Microsoft Power Automate può gestire la maggior parte delle attività ripetitive, come l’invio di e-mail con una pianificazione regolare.
In questo tutorial creeremo un flusso di Power Automate per inviare e-mail di promemoria ai dipendenti in merito al tempo di comp. Imparerai come inserire una semplice espressione per creare una query interna che restituisca solo dipendenti con tempo comp. Quindi, il flusso genererà un’e-mail per ciascuno di questi dipendenti e la invierà. L’unica cosa che dovrai fare è mantenere i dati di origine.
Sto usando Microsoft 365 , Power Automate e OneDrive . Puoi anche usare SharePoint.
Come impostare i dati di origine in Excel
Per questa dimostrazione abbiamo bisogno di due cose: un’origine dati e un flusso di Power Automate. Nel mondo reale, un elenco di dipendenti con tempo di compenso potrebbe provenire da un’app per le buste paga o da un database delle risorse umane. Useremo Microsoft Excel perché è universale. Probabilmente puoi pianificare un aggiornamento dei dati di origine utilizzando un altro flusso.
Per ora, useremo il semplice foglio mostrato in Figura A . Tre dipendenti hanno tempo di comp, e uno no. Quando un dipendente ha otto o più ore di comp time, un flusso invierà a quei dipendenti un’e-mail per ricordare loro che il tempo è disponibile.
Figura A
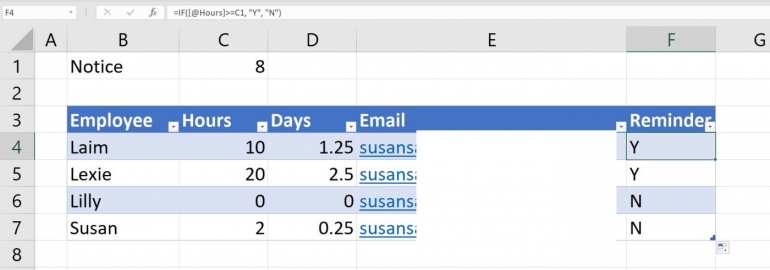
Otto ore è la condizione che determinerà chi riceverà un’e-mail. La colonna F contiene una semplice istruzione IF() che restituisce Y o N:
=IF([@Hours]>=C1, "Y", "N")
Se il numero di ore accumulate nella colonna Ore è maggiore o uguale al valore di riferimento di 8 in C1, la funzione restituisce Y. In caso contrario, la funzione restituisce N. È possibile immettere 8 nella funzione IF() ma utilizzando un input il valore è più flessibile. Puoi aggiornarlo in seguito modificando solo quel valore invece di aggiornare tutte le funzioni.
Certo, in questa situazione, non è un grosso problema, ma quando si lavora con un foglio occupato, i valori di input sono utili. Nel nostro caso, il flusso ha bisogno di un modo per identificare quali dipendenti ricevono un’e-mail.
Noterai che l’indirizzo email è mio. A scopo dimostrativo, inserisci la tua email in modo da poter testare l’esempio in un secondo momento. Quando applichi questo al tuo lavoro, vorrai utilizzare gli indirizzi e-mail dei dipendenti.
Ci sono alcune cose che dovresti sapere sui flussi prima di continuare:
- Non puoi inviare la formattazione a un flusso. Se i dati richiedono la formattazione, creare una seconda colonna utilizzando la funzione TEXT() per visualizzare la formattazione e inviare i dati, non i dati originali.
- Power Automate funziona solo con oggetti tabella di Excel. Il nome della tabella dimostrativa è TableSchedule.
- È necessario salvare il file Excel in SharePoint o OneDrive. Sto lavorando con OneDrive, ma le istruzioni non differiranno molto se usi SharePoint.
Una volta che il file Excel è pronto per l’uso, puoi iniziare a creare il flusso in Power Automate.
Come creare un flusso di pianificazione in Power Automate
Per avviare un flusso di pianificazione, accedi al tuo account Microsoft e avvia Power Automate come faresti normalmente. Nel riquadro a sinistra, fai clic su Crea e quindi scegli Flusso cloud pianificato. Nella finestra di dialogo risultante, crea la pianificazione che vedi nella Figura B e quindi fai clic su Crea. Power Automate eseguirà questo flusso ogni giovedì alle 10:00.
Figura B
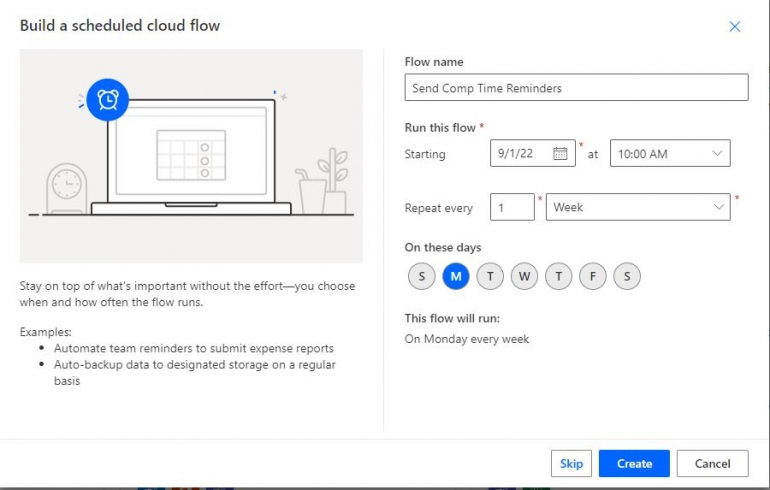
Figura C
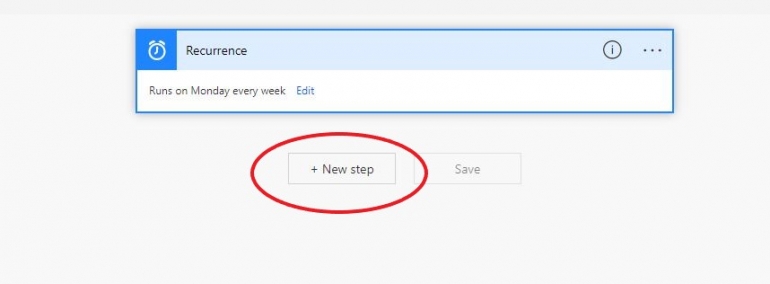
La figura C mostra il trigger Ricorrenza. Per continuare, fai clic su Nuovo passaggio. Vogliamo connetterci a un file Excel, quindi fai clic su Excel Online (Business). Se stai usando un account personale, fai clic su Excel Online (OneDrive). L’elenco di azioni risultante si restringe alle sole azioni di Excel. In questo caso, fare clic su Elenca righe presenti in una tabella ( Figura D ).
Figura D
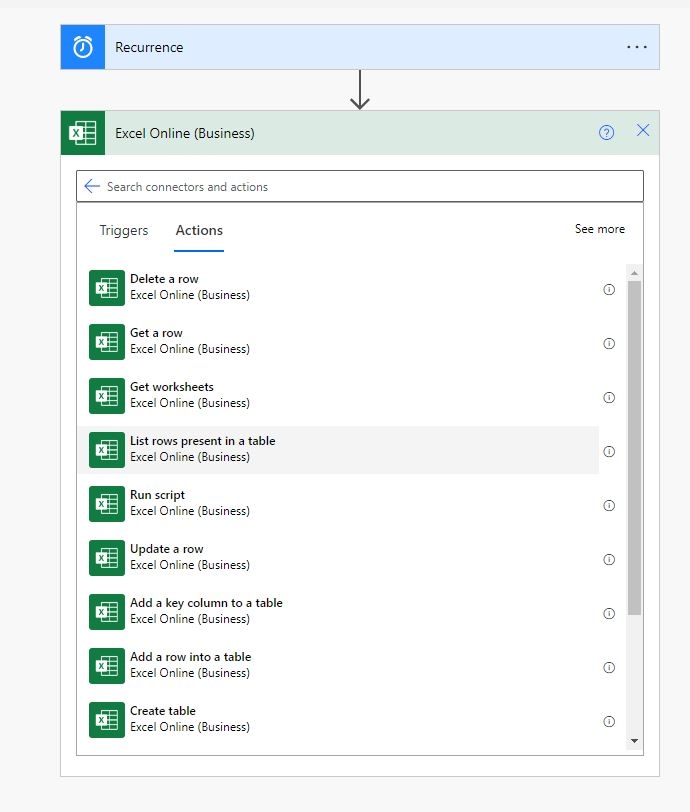
Utilizzare i menu a discesa per specificare la posizione e la raccolta documenti. Per identificare il file Excel, usa lo strumento Sfoglia come faresti normalmente quando tenti di aprire un file. Dal menu a discesa Tabella, scegli la tabella che contiene il tuo programma orario comp. La tabella demo è TableSchedule, come mostrato nella Figura E.
Figure E
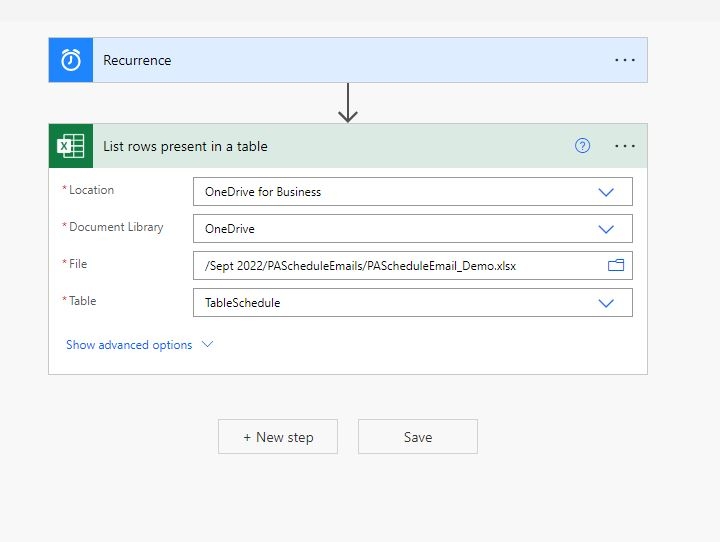
Fare clic sul collegamento Mostra opzioni avanzate per identificare i dipendenti che riceveranno un’e-mail. Fare clic all’interno del controllo Filter Query e immettere l’espressione
Reminder eq 'Y'
come mostrato in figura F.
Figura F
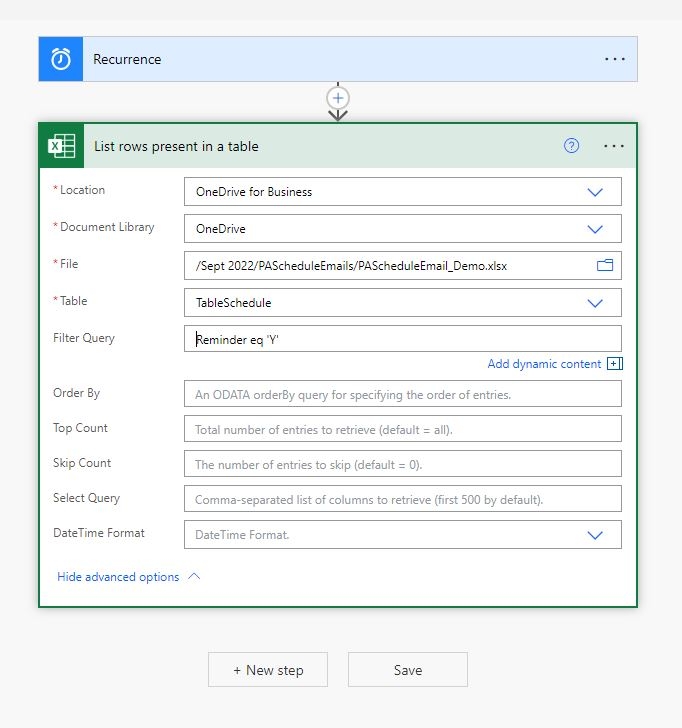
Questa espressione crea una query interna che restituisce solo i record in cui il valore nella colonna Promemoria è Y. È necessario utilizzare virgolette singole anziché virgolette doppie per racchiudere la Y. Il resto delle opzioni avanzate è irrilevante, quindi continua facendo clic su Nuovo passaggio.
Successivamente, specifica l’operazione, che in questo caso è inviare un’e-mail. Immettere l’e-mail nel controllo di ricerca per restringere le opzioni. Fare clic su Office 365 Outlook, come illustrato nella figura G o sul server di posta elettronica in uso. Dall’elenco risultante mostrato nella Figura H , scegli Invia un’e-mail (V2).
Figura G
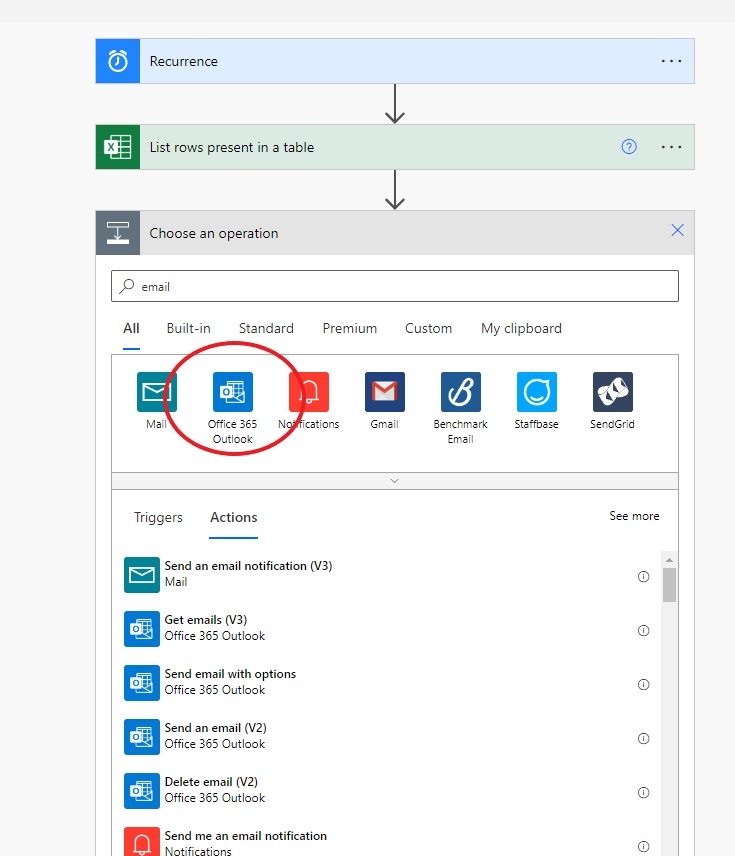
Figura H
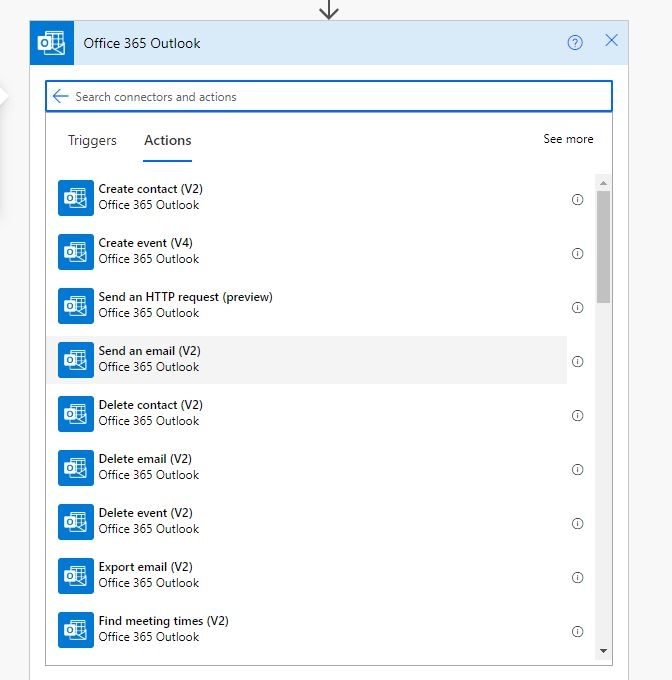
In questo passaggio successivo, creiamo il messaggio di posta elettronica effettivo. I contatti cambieranno ogni settimana, quindi è necessario specificare il contenuto dinamico facendo clic su Aggiungi contenuto dinamico. Se non vedi quel link, fai clic sulle doppie frecce in alto a destra di Per controllare. In questo modo passerai alla modalità avanzata.
Sotto il controllo Cerca, Power Automate elenca la colonna nel file Excel che contiene l’indirizzo di posta elettronica. Se vuoi controllare, fai clic su Vedi altro a destra. Come puoi vedere nella Figura I , hai accesso a tutte le colonne, ma Email è quella corretta, quindi fai clic su di essa.
Come puoi vedere nella Figura J , Power Automate sa inviare un messaggio di posta elettronica separato a ciascun indirizzo di posta elettronica nella colonna Posta elettronica.
Figura I
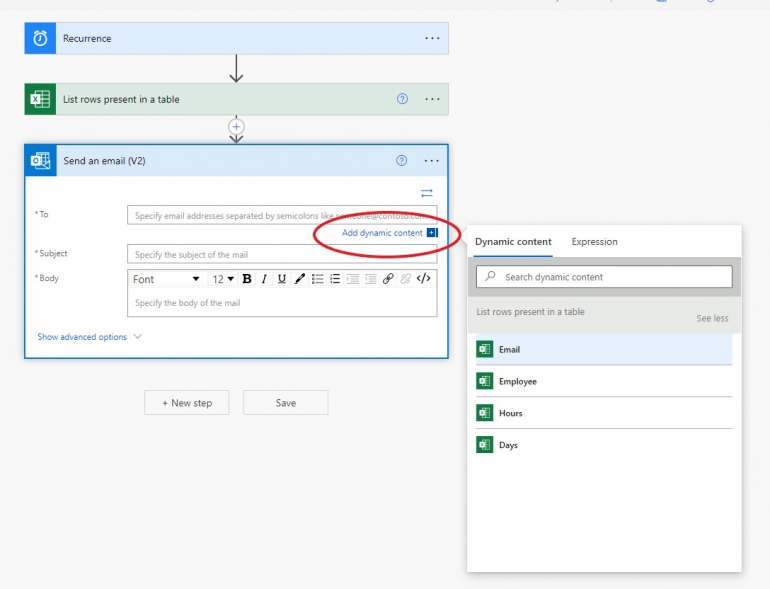
Figura J
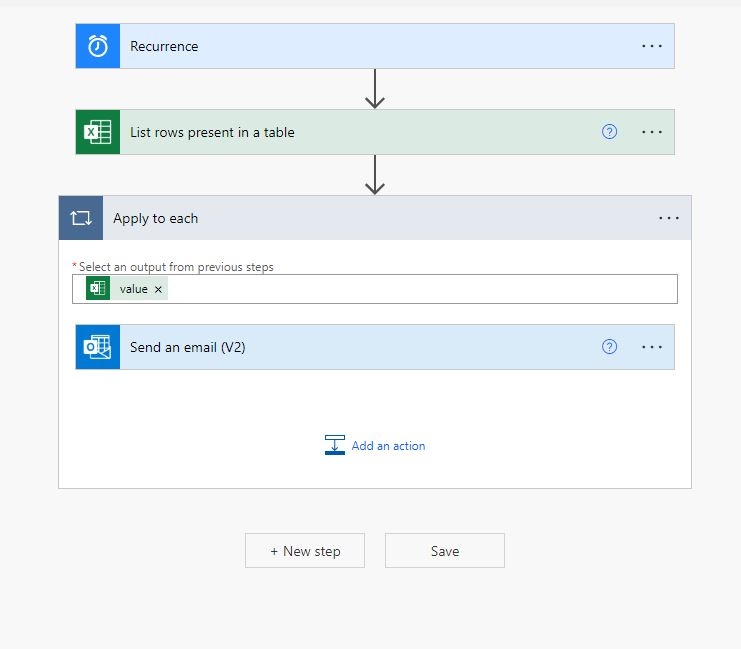
Quindi, fai clic su Invia un’e-mail (V2) sotto il controllo di output che visualizza il valore x. Power Automate compila il controllo A, quindi finiamo l’e-mail. Immettere Comp Time Reminder come testo dell’oggetto. È possibile aggiungere il nome del destinatario all’oggetto facendo clic su Aggiungi contenuto dinamico e quindi su Dipendente. In questo modo si aggiungerà quella colonna all’oggetto, come mostrato nella Figura K. Assicurati di aggiungere uno spazio dopo per prima di aggiungere la colonna Dipendente.
Figura K
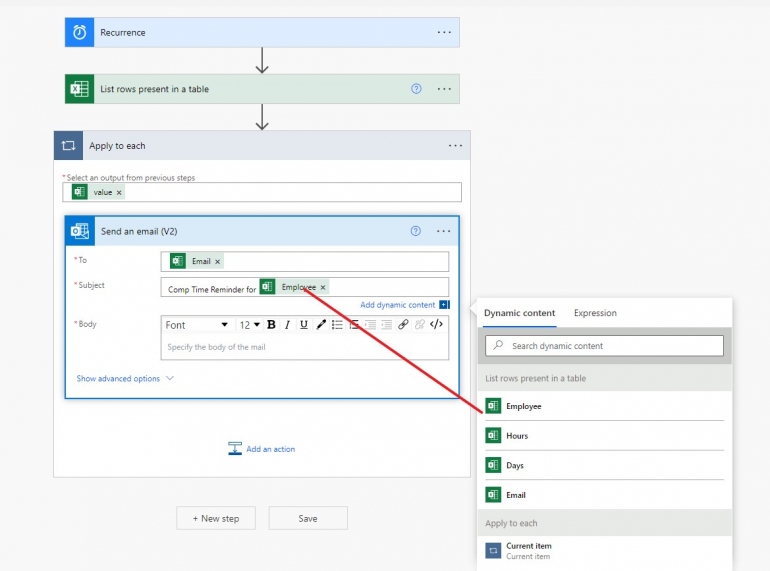
Figure L
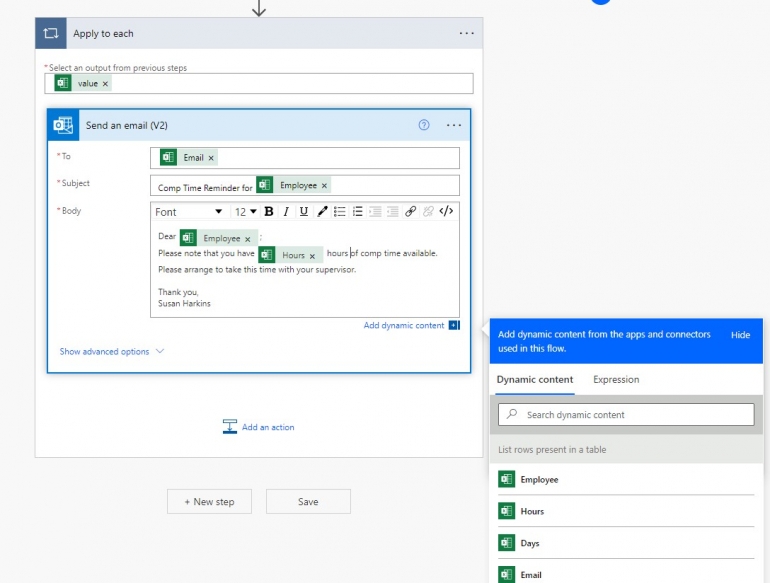
Quindi, fai clic all’interno del Body e inserisci il testo per l’e-mail, come mostrato in Figura L . Si noti che ho aggiunto contenuto dinamico per inserire le informazioni personali ove appropriato.
Fare clic sul collegamento Mostra opzioni avanzate e inserire tutte le informazioni relative all’attenzione che si applicano alla propria situazione. Come puoi vedere, ho aggiunto l’indirizzo della mia organizzazione nel controllo Da, come mostrato nella Figura M . Se lo stai facendo per qualcun altro, inserisci invece il suo indirizzo. Sei pronto per salvare il flusso, quindi fai clic su Salva nella parte inferiore dello schermo.
figura M
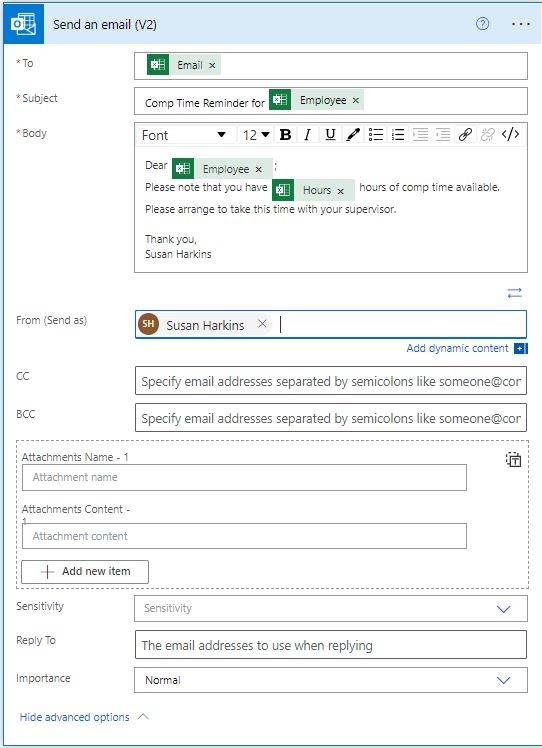
Ora è il momento di testare il flusso.
Come testare il flusso pianificato in Power Automate
Power Automate può testare il flusso per te ora. Fai clic su Test nell’angolo in alto a destra. Nel riquadro Test Flow risultante, fare clic su Manualmente, come mostrato nella Figura N , fare clic su Test e quindi su Esegui flusso. Fare clic su Fine se il flusso è stato eseguito correttamente. In caso contrario, potrebbe essere necessario eseguire un po’ di risoluzione dei problemi e riprovare.
Figura N
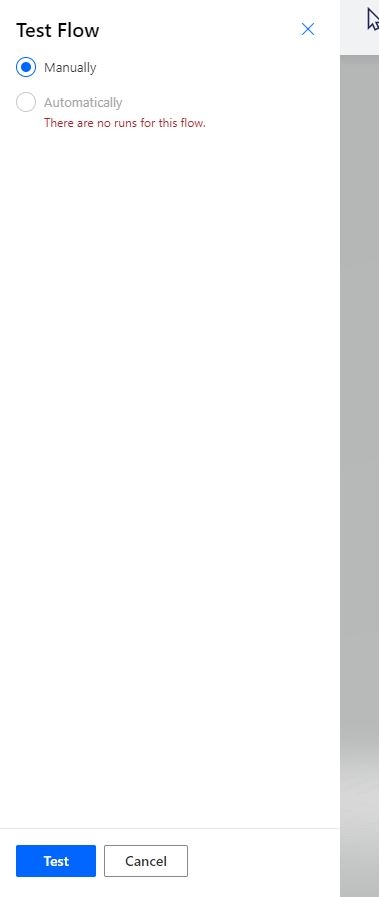
Come puoi assicurarti che il test abbia davvero avuto successo? In questo caso, il flusso ti ha inviato due e-mail: ricorda, a scopo dimostrativo, che hai utilizzato il tuo indirizzo e-mail organizzativo, quindi apri il tuo client di posta elettronica e cerca quelle e-mail. La figura O mostra il mio.
Figura O
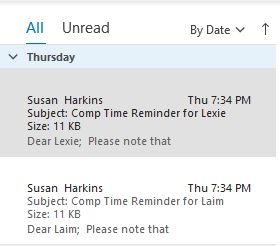
La creazione di un flusso di Power Automate è facile considerando ciò che ottieni in cambio: libertà dalle attività ripetitive! In questa dimostrazione, l’unica attività consiste nell’aggiornare i dati di origine in Microsoft Excel una volta alla settimana. È probabile, tuttavia, che tu possa scaricare i dati aggiornati utilizzando un altro flusso e ignorare del tutto Excel.

