Se usi la tavolozza dei colori in una qualsiasi delle app di Microsoft 365 Office , sai che la funzionalità offre molte scelte. A volte, tuttavia, il colore di cui hai bisogno non è facilmente disponibile e salti attraverso alcuni cerchi per trovarlo e applicarlo. Fare questo spesso diventa rapidamente fastidioso. Fortunatamente, non devi lavorare così duramente.
In questo tutorial, ti mostrerò come aggiornare i colori della tavolozza usando i temi. Ti mostrerò anche come sostituire i singoli colori della tavolozza con i colori che usi di più.
Sto usando Microsoft 365 su un sistema Windows 10 a 64 bit. Le app Web visualizzeranno i colori del tema in un documento esistente, ma non puoi applicarli. Anche se lavorerò in Microsoft Word , puoi fare lo stesso in Microsoft Excel e Microsoft PowerPoint .
Come cambiare i colori della tavolozza cambiando il tema del file in Word
Che tu te ne renda conto o meno, stai usando un tema. Per impostazione predefinita, tutte le app di Office usano il tema di Office, che puoi vedere nella figura A. È possibile modificare i colori del tema ma non i colori standard.
Figura A
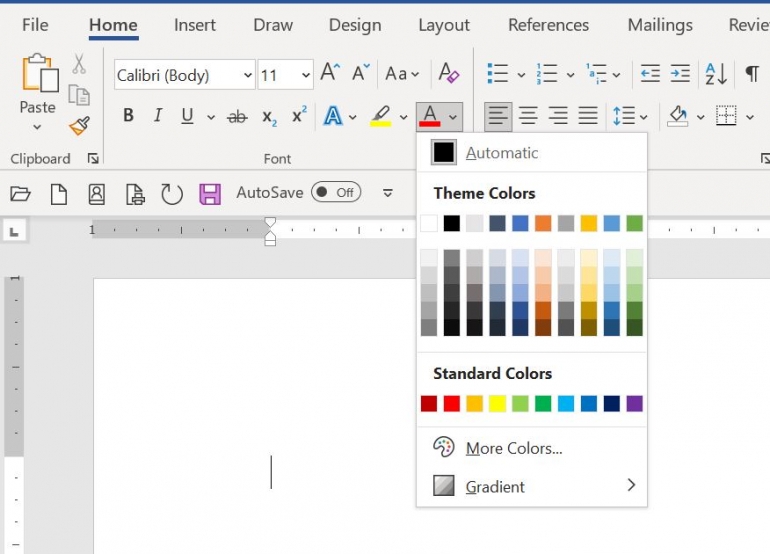
Modificando il tema, puoi modificare le opzioni in tutte le tavolozze dei colori come segue:
- Fare clic sulla scheda Progettazione.
- Nel gruppo Formattazione documento, fai clic sul menu a discesa Colori.
- Per cambiare il tema, selezionane semplicemente uno, come Blue II ( Figura B ).
- Accedi al menu a discesa Colore carattere per vedere le nuove scelte di colore nella tavolozza ( Figura C ).
Figura B
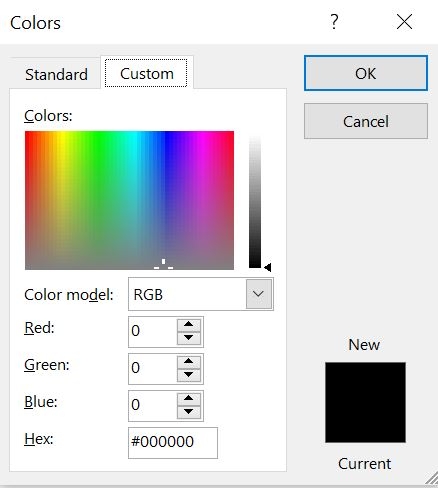
Figura C
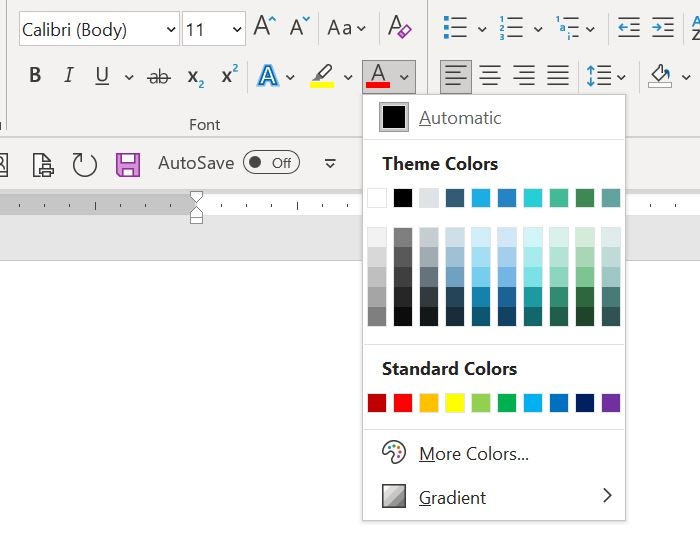
Questa modifica funziona solo nel documento corrente. Se desideri modificare la tavolozza in documenti futuri, crea un modello con i colori desiderati e utilizzalo. Puoi anche aggiornare Normal.dotm.
Per modificare il tema del colore in PowerPoint, fare clic sulla scheda Design. Nel gruppo Varianti, fai clic sul pulsante Altro della galleria per scegliere un altro tema colore. In Excel, fai clic sulla scheda Layout di pagina e scegli Colori nel gruppo Temi.
Potresti chiederti del menu a discesa Temi all’estrema sinistra. Questi temi includono i caratteri, non solo i colori. La scelta di uno aggiornerà i colori della tavolozza ma cambierà anche i caratteri. Hai diversi temi corposi se vuoi seguire quella strada.
Ora supponiamo che nessun tema funzioni per te. Puoi creare un tema personalizzato. Per informazioni su come, leggi Come creare e usare gli stessi temi di Office in più file in Microsoft 365 .
Aggiunta di un colore personalizzato alle tavolozze in Word
È possibile trovare un tema colore che ti piace anche se manca di uno o due colori di cui hai bisogno. Quando ciò accade, puoi personalizzare un po’ il tema sostituendo i colori. Per illustrare, cambiamo uno dei colori del tema di Office, arancione scuro, come segue:
- Fare clic sulla scheda Progettazione.
- Nel gruppo Formattazione documento, fai clic sul menu a discesa Colori.
- Fare clic su Personalizza colori per visualizzare un elenco di opzioni di colore per il tema applicato.
- Trovane uno che non utilizzerai e fai clic sul relativo menu a discesa.
- Scegli più colori e usa una delle opzioni della scheda per selezionare un nuovo colore ( Figura D ).
Figura D
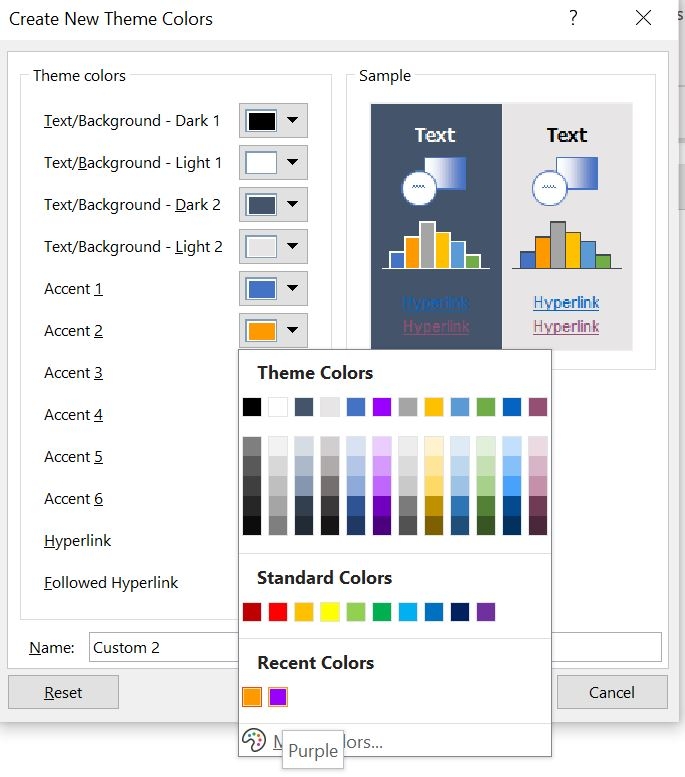
Il nuovo colore apparirà in tutte le tavolozze dei colori nel documento corrente come colore del tema. Sostituire un colore nella tavolozza è facile, ma cosa succede se non riesci a trovare il colore giusto nelle opzioni Altri colori?
Come creare un colore personalizzato usando RGB in Word
Se la sostituzione di uno o due colori della tavolozza non funziona, hai ancora un’opzione: imposta un colore personalizzato usando le impostazioni RGB. RGB è un riferimento a rosso, verde e blu. Mescolando questi tre colori primari, puoi replicare quasi tutti i colori percepiti dall’occhio umano. Fortunatamente, non è difficile trovare i valori RGB per un colore specifico.
Per trovare i valori RGB, procedi come segue:
- Apri un documento che contiene il colore che desideri aggiungere alle tavolozze dei colori.
- Seleziona il testo colorato o la forma. Sto lavorando con un viola brillante.
- Fai clic sul menu a discesa Colore carattere (o qualsiasi tavolozza di colori dovrebbe funzionare).
- Scegli più colori.
- Nella finestra di dialogo risultante, fai clic sulla scheda Personalizza.
- La finestra di dialogo risultante visualizzerà i valori RGB del colore ( Figura E ). Prendi nota.
Figure E
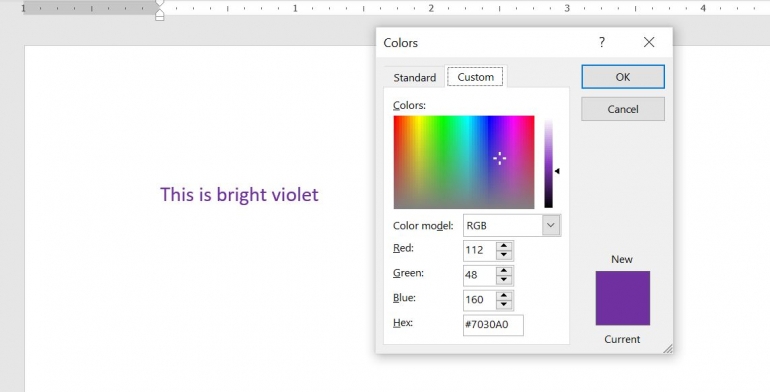
Una volta che hai i valori RGB appropriati, puoi aggiungerli alle tavolozze dei colori come segue:
- Fare clic sulla scheda Progettazione.
- Nel gruppo Formattazione documento, fai clic sul menu a discesa Colori.
- Fare clic su Personalizza colori per visualizzare un elenco di opzioni di colore per il tema applicato.
- Trovane uno che non utilizzerai e fai clic sul relativo menu a discesa.
- Scegli Altri colori e fai clic sulla scheda Personalizza.
- Inserisci i colori RGB che hai trovato nell’ultima serie di istruzioni.
Figura F
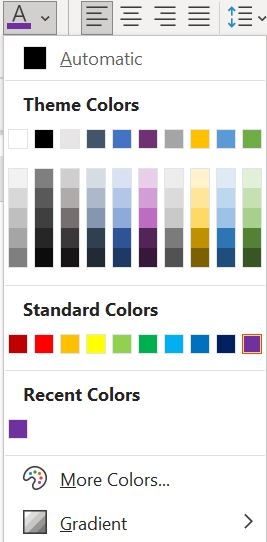
Come puoi vedere nella Figura F , il viola brillante è ora disponibile nella tavolozza dei colori, sostituendo la riga dell’arancione. Ricorda che puoi apportare le stesse modifiche sia in Microsoft Excel che in Microsoft PowerPoint.

