Con iOS 16, la schermata di blocco del tuo iPhone è stata completamente rinnovata e non ha un aspetto noioso. Puoi personalizzare molte cose sulla schermata di blocco, come carattere, colore, sfondo e altro. Puoi anche utilizzare i widget della schermata di blocco per ottenere un rapido aggiornamento su meteo, notizie e altro.
In questo articolo, esaminiamo le diverse opzioni di personalizzazione per la schermata di blocco del tuo iPhone.
Cambia il carattere e il colore dell’orologio nella schermata di blocco
Apple ha introdotto la schermata di blocco in iOS 16. L’orologio sulla schermata di blocco ti sembra noioso? Puoi cambiare il carattere e il colore dell’ora visualizzata sulla schermata di blocco del tuo iPhone.
- Nella schermata di blocco, premi a lungo un punto qualsiasi dello sfondo e tocca Personalizza .
- Nella schermata successiva, tocca l’ anteprima della schermata di blocco .
- Qui vedrai una casella rettangolare attorno all’ora visualizzata sullo schermo. Tocca un punto qualsiasi di quella casella.
- Nel pop-up intitolato Font & Color , puoi vedere i diversi font per l’orologio. Se tocchi qualsiasi carattere, puoi vedere l’anteprima sull’orologio.
- Per cambiare il colore del carattere, seleziona i colori mostrati nei cerchi o tocca il cerchio multicolore per ottenere la tavolozza dei colori e impostare il colore desiderato.
- Sotto il colore, vedrai un dispositivo di scorrimento che consente di modificare la luminosità e il contrasto dell’orologio.
- Puoi anche modificare il formato numerico dell’orologio toccando l’ icona del globo nel menu Carattere e colore . Per impostazione predefinita, il formato è impostato su Arabo . Puoi cambiarlo in Arabic Indic o Devanagiri.
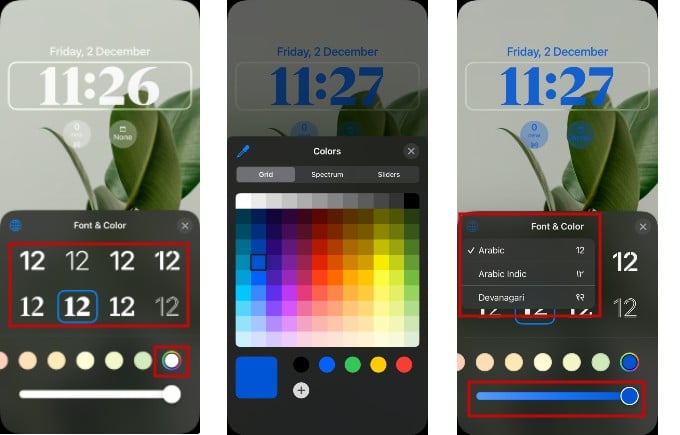
Personalizza lo sfondo della schermata di blocco
iOS 16 ti consente di impostare diversi tipi di sfondi per la schermata di blocco, inclusi emoji, meteo, astronomia e altro. Tocca e tieni premuta la schermata di blocco finché non viene visualizzato il pulsante Personalizza , quindi tocca l’ icona blu + . Qui vedrai sette categorie per lo sfondo.
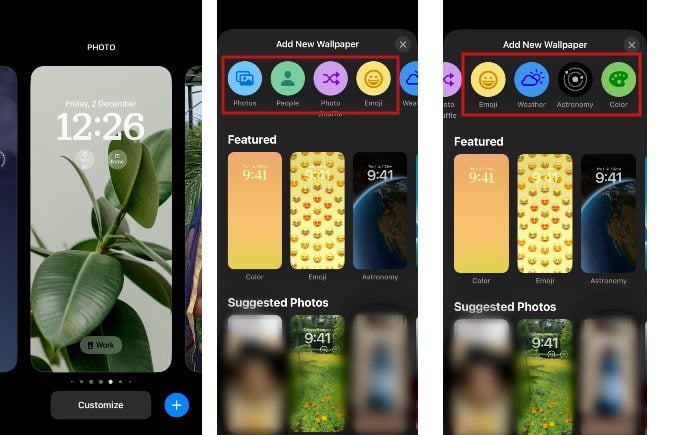
Dopo aver toccato la categoria, puoi vedere le opzioni di personalizzazione. Ora diamo un’occhiata alle categorie di sfondi una per una.
Foto Wallpaper
Dopo aver toccato Foto nella categoria dello sfondo, vedrai l’intero contenuto della tua libreria di foto organizzato in Tutto, In primo piano, Persone, Natura e altro. Puoi anche toccare Album per visualizzare gli album memorizzati sul tuo dispositivo.
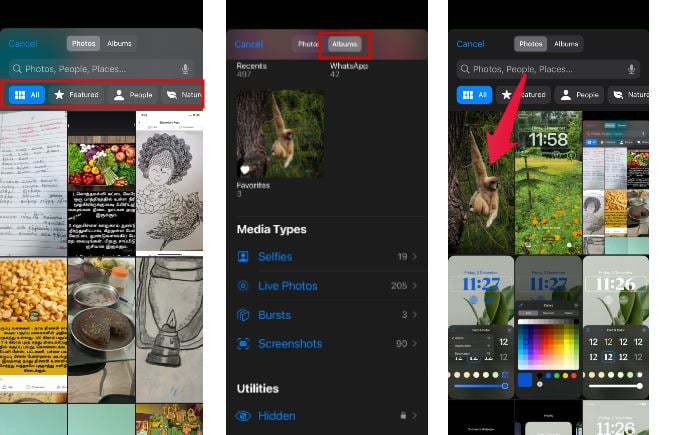
- Seleziona l’immagine che desideri impostare come sfondo della schermata di blocco.
- Nella nuova schermata, vedrai l’anteprima dell’immagine selezionata sullo schermo.
- Puoi applicare sei effetti allo sfondo: Naturale, Studio, Bianco e nero, Sfondo a colori, Duotone e Color wash . Basta scorrere verso sinistra o destra per visualizzare gli effetti uno per uno.
- Dopo aver selezionato l’effetto, tocca Aggiungi in alto a destra per applicare le modifiche.
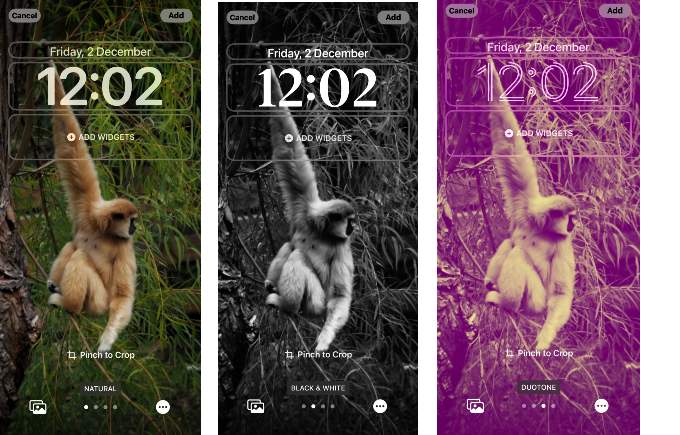
Sfondo di persone
Questa categoria è simile alla categoria delle foto dello sfondo, tranne per il fatto che mostrerà solo le immagini delle persone che hai catturato nella tua libreria di foto. Come le foto, puoi personalizzare questo sfondo con molte opzioni come Studio, Bianco e nero, Sfondo a colori, Duotone e Lavaggio a colori .
Foto Shuffle
Questa opzione è ideale se desideri più foto sulla schermata di blocco durante il giorno. Puoi personalizzare le modifiche alle foto in modo che avvengano Al tocco, Al blocco, Ogni ora o Ogni giorno impostando il rispettivo valore per Frequenza casuale . E iOS offre la possibilità di selezionare manualmente le foto o utilizzare le foto in primo piano per la riproduzione casuale delle foto.
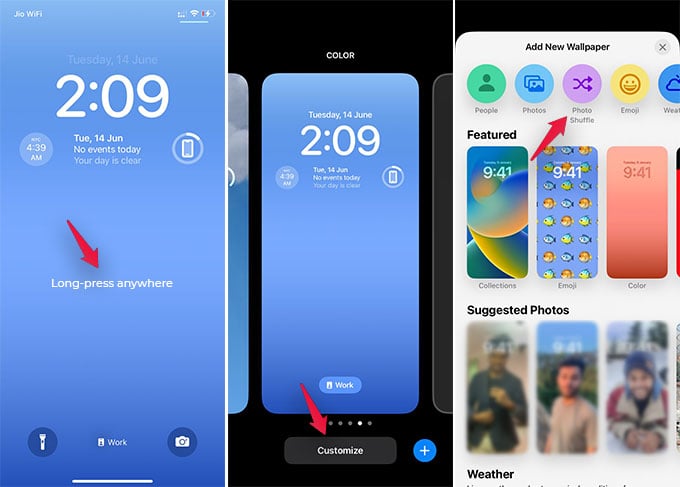
Puoi consultare il nostro articolo dettagliato per creare lo sfondo della presentazione su iPhone per creare la tua presentazione di sfondi.
Sfondo Emoji
Ami gli emoji e li usi sempre nei messaggi? Puoi avere il tuo walloper emoji preferito sul tuo iPhone. Usando questa opzione, puoi creare il tuo sfondo emoji con diversi tipi di emoji.
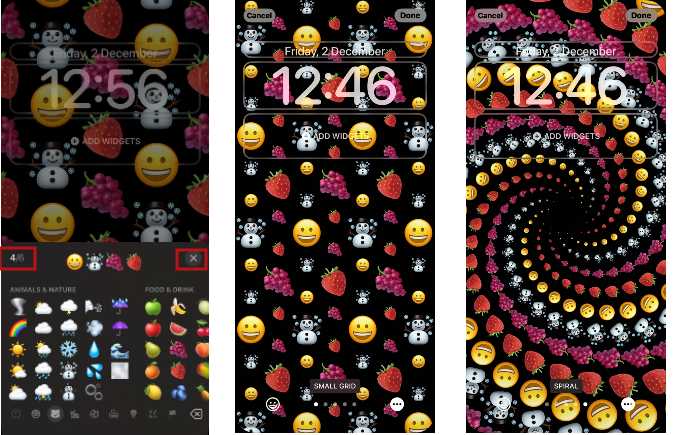
- Dopo aver toccato Emoji dalla categoria dello sfondo, vedrai una nuova schermata piena di emoji. (Puoi aggiungere un massimo di 6 emoji diversi per creare il tuo sfondo emoji.)
- Dopo aver selezionato gli emoji, tocca il pulsante Chiudi .
- Per personalizzare il posizionamento e le dimensioni degli emoji sullo sfondo, hai 5 diverse opzioni: Griglia piccola, Griglia media, Griglia grande, Anelli, Spirale .
- Puoi anche cambiare il colore di sfondo dello sfondo delle emoji toccando l’icona a tre punti e tocca Sfondo per selezionare il tuo colore preferito.
- Infine, tocca Fine in alto a destra per salvare le modifiche.
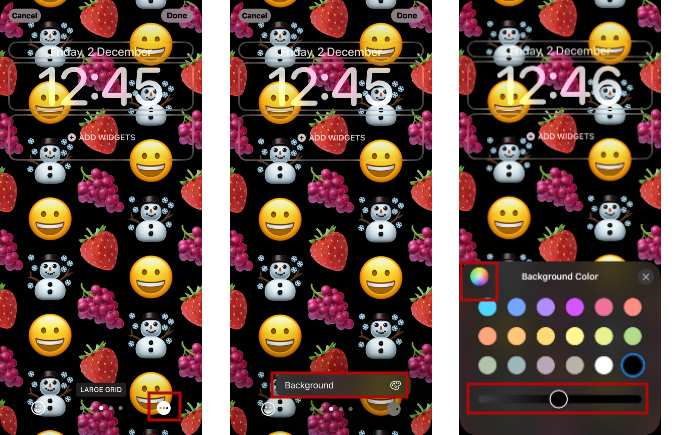
Sfondo meteo
Questa categoria di sfondi non ha opzioni di personalizzazione. Tuttavia, replicherà il clima attuale della tua posizione sulla schermata di blocco.
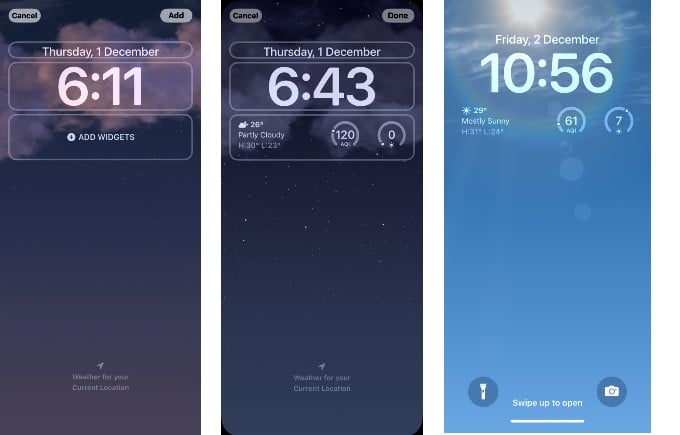
Puoi vedere un’animazione di pioggia se c’è pioggia nella tua posizione o solo nuvole se è nuvoloso. Durante il giorno vedrai anche le nuvole e il sole. In breve, questo sfondo cambia dinamicamente durante il giorno per riflettere il tempo nella tua posizione. Uno dei migliori sfondi che puoi impostare se vivi in una zona piovosa o innevata e goditi la bella animazione iOS.
Sfondo di astronomia
Quando tocchi Astronomia dalla categoria dello sfondo, vedrai un’immagine del globo che individua la tua posizione. È possibile selezionare uno dei cinque stili di questa categoria: Terra, Dettaglio terra, Luna, Dettaglio luna e Sistema solare .
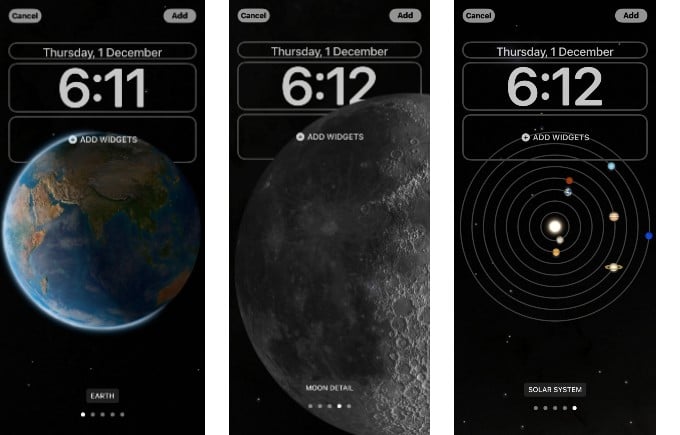
Dopo aver selezionato lo sfondo, tocca Aggiungi in alto a destra. Ora potresti vedere una schermata diversa durante il giorno in base alla tua posizione e all’ora corrente.
Blocca lo sfondo a colori dello schermo
Questa sarà l’opzione migliore se desideri uno sfondo semplice sulla schermata di blocco. Dopo aver toccato Colore dalla categoria dello sfondo, vedrai una schermata come quella qui sotto.
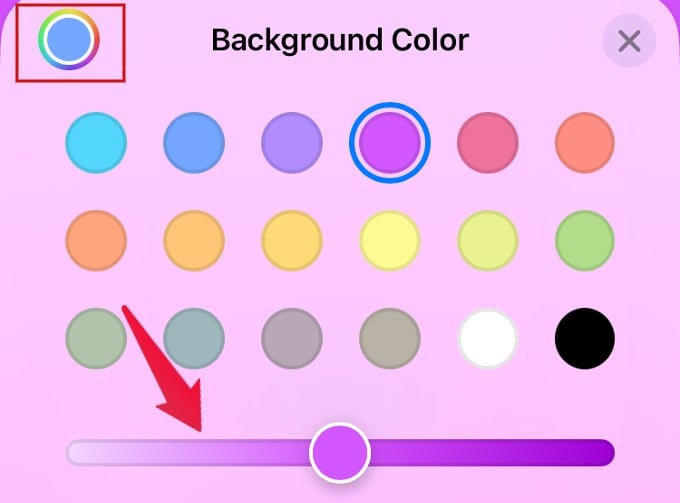
Puoi selezionare qualsiasi colore tra quelli visualizzati o utilizzare la tavolozza dei colori (icona del cerchio multicolore) per scegliere il colore desiderato. Sotto il selettore di colori, puoi vedere un cursore per regolare la luminosità e il contrasto dello sfondo.
Una volta selezionato il colore, puoi aggiungere uno dei sei diversi effetti Vibrant,
Tone, Deep, Vapor, Bright, Solid allo sfondo. Basta scorrere verso sinistra o destra dello schermo per visualizzare gli effetti uno per uno. Per applicare un effetto, tocca Aggiungi in alto a destra.
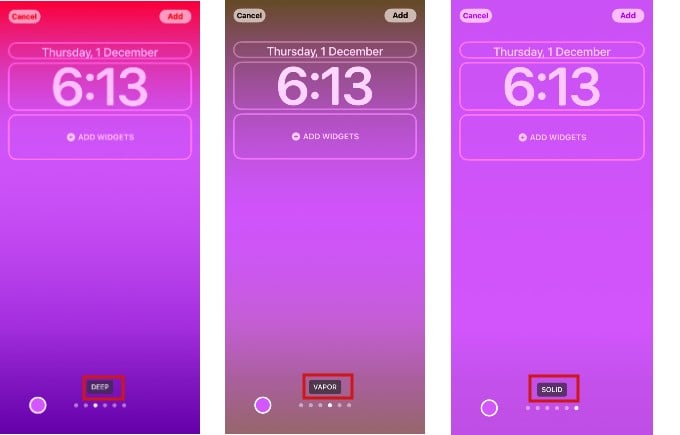
Aggiungi l’effetto profondità per lo sfondo nella schermata di blocco
Apple ha aggiunto una nuova funzionalità su iOS 16 che ti consente di aggiungere effetti di profondità per i tuoi sfondi sulla schermata di blocco. Allora, qual è l’effetto di profondità? Questa funzione innanzitutto solleva il soggetto di un’immagine dallo sfondo. Quindi, lo posiziona in modo che si sovrapponga all’orologio o ai widget della schermata di blocco per ottenere un effetto immagine 3D.
Per aggiungere un effetto di profondità, devi attivare la funzione per l’immagine che desideri impostare come sfondo. Vediamo come farlo.
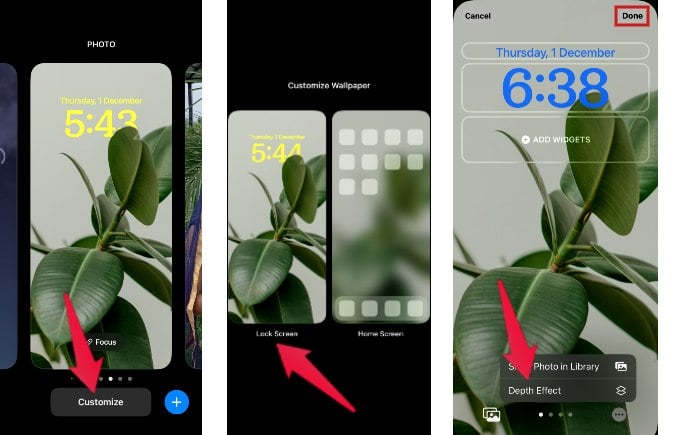
- Assicurati che il tuo iPhone sia sbloccato e mostri la schermata di blocco. Quindi, premi a lungo un punto qualsiasi dello sfondo e tocca Personalizza . (Nel caso in cui desideri aggiungere un effetto di profondità per uno sfondo diverso, tocca l’icona Blu + per cambiare lo sfondo)
- Qui vedrai due opzioni: Schermata di blocco, Schermata iniziale. Vai avanti e tocca Blocca schermo .
- Tocca l’icona a tre punti in basso a destra e tocca Effetto profondità dal menu che si apre. (Se non vedi l’opzione Effetto profondità, pizzica l’immagine in modo che il soggetto sia vicino all’orologio).
- Tocca Fine in alto a destra per salvare le modifiche.
Ora puoi vedere l’effetto 3D dello sfondo. Ricorda che l’effetto profondità potrebbe funzionare solo per alcune immagini. Ad esempio, non vedrai l’opzione effetto profondità se non c’è un soggetto chiaro.
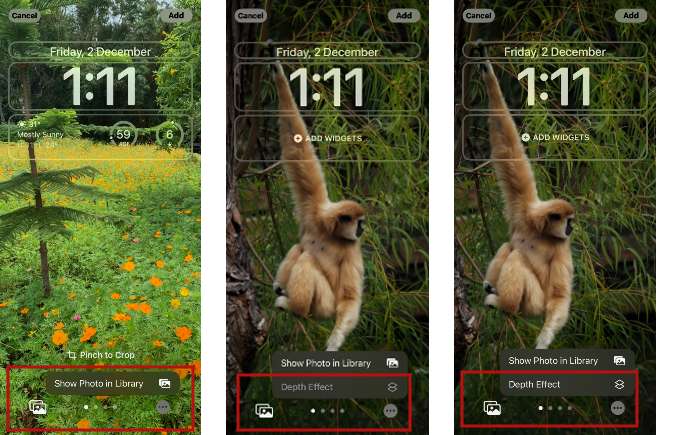
Nel caso in cui l’effetto profondità sia disattivato, utilizzare le dita per pizzicare l’immagine in modo da regolare la posizione del soggetto. Quindi, l’effetto di profondità verrà abilitato.
Collega la tua schermata di blocco a una modalità messa a fuoco
Oltre ad avere più sfondi per la schermata di blocco, puoi renderlo ulteriormente significativo collegandoli a diverse modalità di messa a fuoco. Vediamo come impostare la modalità focus per la schermata di blocco.
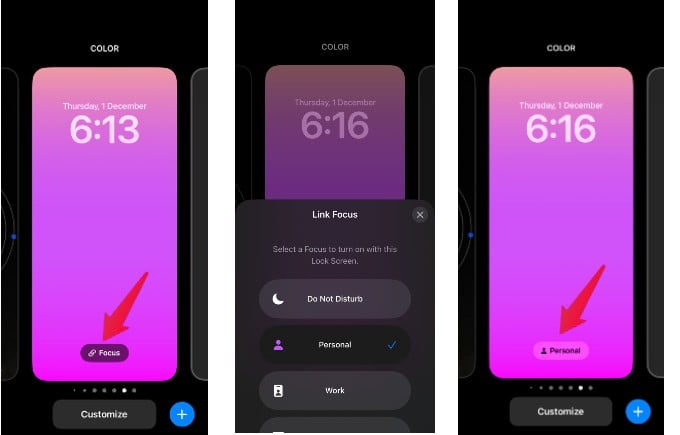
- Tocca e tieni premuta la schermata di blocco finché non vedi l’ opzione Personalizza in basso.
- Scorri verso sinistra o verso destra per selezionare lo sfondo per il quale desideri impostare la modalità di messa a fuoco.
- Tocca l’icona Focus sullo sfondo.
- Nel menu a comparsa Link Focus , vedrai l’elenco di tutte le modalità di messa a fuoco sul tuo dispositivo.
- Vai avanti e seleziona la modalità per la schermata di blocco.
Allo stesso modo, puoi collegare la schermata di blocco a diverse modalità di messa a fuoco e scegliere uno sfondo pertinente che corrisponda alla modalità di messa a fuoco. Ad esempio, puoi utilizzare uno sfondo rilassante per la modalità di sospensione e uno sfondo meno distratto per la modalità di lavoro.
Aggiungi widget alla schermata di blocco
I widget della schermata di blocco sono nuovi su iOS 16 e ti aiutano a ottenere rapidamente informazioni senza aprire la rispettiva app. Ad esempio, puoi scoprire la temperatura e la qualità dell’aria nella tua posizione senza aprire l’app Meteo. Oppure puoi guardare i tuoi prossimi eventi senza controllare l’app Calendario.
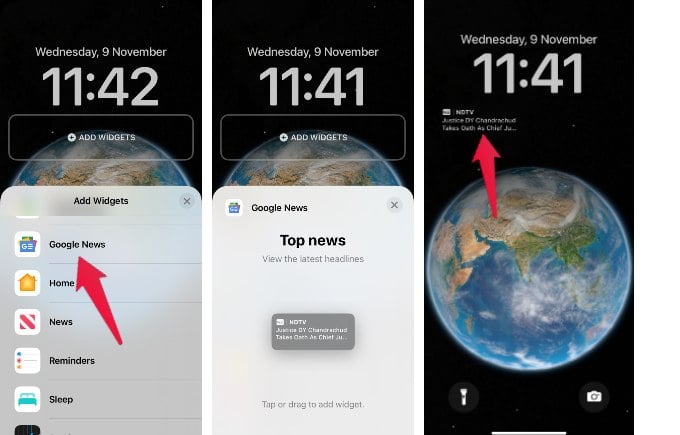
Se sei un utente assiduo delle app di Google, puoi utilizzare i vari widget di Google per controllare rapidamente la posta elettronica, i titoli delle notizie, i file archiviati su GDrive e altro ancora. Anche tu puoi riprodurre la tua musica preferita da YouTube o navigare verso casa o sul posto di lavoro dalla schermata di blocco. Puoi consultare il nostro post dettagliato per saperne di più sui migliori widget della schermata di blocco per le app di Google.
Con così tante opzioni di personalizzazione, puoi creare diverse schermate di blocco per riflettere il tuo stato d’animo, la modalità messa a fuoco o semplicemente per migliorare le tue capacità creative.

