Per overcloccare il monitor, aumenta le frequenze di aggiornamento con incrementi di 5 Hz utilizzando l’utilità del chipset della scheda grafica o il software personalizzato. Ricorda che non tutti i monitor possono accettare un overclock e anche due monitor apparentemente identici dello stesso modello possono funzionare in modo diverso se overcloccati.
Probabilmente hai sentito parlare dell’overclocking di CPU e GPU, ma sapevi che puoi anche overcloccare il tuo monitor? Ecco perché potresti voler provare e come procedere.
Cos’è l’overclock del monitor?
L’overclocking di un monitor significa superare la frequenza di aggiornamento pubblicizzata del monitor. La frequenza di aggiornamento è il numero di volte in cui il monitor si aggiorna in un solo secondo, misurato in hertz (Hz). Tutti i monitor hanno una frequenza di aggiornamento pubblicizzata , a partire da 60Hz per i monitor da ufficio e fino a 240Hz, 360Hz e 500Hz o superiore negli esempi più estremi.
La frequenza di aggiornamento pubblicizzata è quella che dovresti aspettarti di ricevere dal tuo monitor quando effettui un acquisto. Sarai in grado di selezionare questa frequenza di aggiornamento nelle impostazioni di visualizzazione standard di Windows senza richiedere alcun software aggiuntivo per farlo.
Per overcloccare il monitor che hai acquistato, dovrai utilizzare software di terze parti per forzare un segnale con una frequenza di aggiornamento maggiore. Puoi farlo con il software fornito dal produttore della tua GPU (NVIDIA, AMD o Intel) o un’applicazione chiamata CRU (Custom Resolution Utility), che spiegheremo di seguito.
Come altri tipi di overclocking, spingere il monitor oltre i suoi limiti pubblicizzati è un gioco di tentativi ed errori. Ad un certo punto, raggiungerai un limite in cui il monitor non accetterà qualunque segnale tu stia inviando. In quel momento dovrai fermarti e accontentarti.
Tutti i monitor supportano l’overclocking?
Non tutti i monitor supportano l’overclocking. È più probabile che tu sia in grado di overcloccare i monitor progettati per i giocatori, con alcuni persino annunci che il monitor può essere overcloccato all’interno del materiale di marketing. Molti monitor da ufficio standard a 60Hz potrebbero avere difficoltà a superare la loro frequenza di aggiornamento nativa.
A complicare ulteriormente la questione, può esserci un certo grado di varianza tra le diverse unità. Puoi avere due monitor dello stesso modello, dello stesso produttore, e potresti ottenere frequenze di aggiornamento più elevate su uno rispetto all’altro. Le tolleranze di produzione possono fare la differenza. L’unico modo per sapere se il tuo monitor può essere overcloccato è provarlo tu stesso.
Durante l’overclocking, la risoluzione scelta può fare la differenza per le tue possibilità di successo. Risoluzioni più basse potrebbero essere in grado di sfruttare frequenze di aggiornamento più elevate, quindi se desideri aumentare la frequenza di aggiornamento potrebbe valere la pena provare a ridurre la risoluzione.
Infine, la larghezza di banda può introdurre un collo di bottiglia. Un segnale 4K (UHD) a 8 bit a 60 Hz utilizza 17,82 Gbps. Se ti connetti a un computer tramite un cavo HDMI 2.0b, la larghezza di banda massima disponibile è di 18 Gbps. Semplicemente non ci sarà abbastanza larghezza di banda di riserva per ospitare una frequenza di aggiornamento più elevata, anche se il tuo monitor lo supporta.
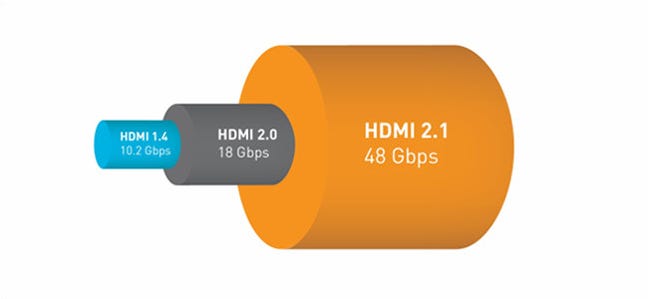
Autorità di licenza HDMI
Potresti essere in grado di aggirare questo problema utilizzando DisplayPort (DP). Lo standard DP 1.4 ha un throughput massimo di 32,4 Gbps, mentre DP 1.2 può gestire 21,6 Gbps.
Come overcloccare un monitor
Per accedere alle frequenze di aggiornamento che non sono disponibili nelle impostazioni dello schermo di Windows, dovrai utilizzare software di terze parti. Il modo più semplice per farlo è utilizzare un’utilità della scheda grafica.
Durante l’overclocking, è una buona idea aumentare con incrementi di circa 5 Hz. È anche intelligente riavviare il computer una volta stabilito un overclock e quindi eseguire nuovamente queste utilità per garantire che le impostazioni personalizzate siano in uso. Una volta che hai un overclock da mantenere, è il momento di passare alla verifica dell’overclock nel passaggio successivo.
Usa il pannello di controllo NVIDIA per eseguire l’overclocking del monitor
Se disponi di una scheda grafica NVIDIA, scarica l’ app del pannello di controllo NVIDIA dallo store di Windows e avviala. Con l’applicazione aperta, espandi il menu “Display” e seleziona “Cambia risoluzione”, quindi fai clic sul pulsante “Crea risoluzione personalizzata”.
Nella finestra che appare inserisci la risoluzione scelta in pixel orizzontali e verticali, seguita dalla frequenza di aggiornamento in hertz. Puoi quindi premere “Test” per provare le nuove impostazioni. Se il tuo monitor non diventa nero e visualizza un’immagine, puoi salvare la tua risoluzione personalizzata o continuare il test finché non raggiungi il limite del tuo pannello.
Se il display diventa nero e non salva un’immagine, attendi qualche istante e le impostazioni precedenti verranno ripristinate.
Usa le impostazioni AMD Radeon per eseguire l’overclocking del monitor
Per le schede grafiche AMD, assicurati di aver installato AMD Radeon Adrenalin. Da qui, fai clic con il pulsante destro del mouse sul desktop e seleziona “Impostazioni AMD Radeon” e seleziona la scheda “Display” quando si apre la finestra. Fai clic sul pulsante “Crea” accanto a “Risoluzioni personalizzate” e inserisci la risoluzione e la frequenza di aggiornamento desiderate. Premi “Salva” per testare e attivare le nuove impostazioni.
Usa il pannello di controllo della grafica Intel HD per eseguire l’overclocking del monitor
Se disponi di Intel HD Graphics puoi anche creare risoluzioni personalizzate. Il pannello di controllo della grafica Intel HD dovrebbe essere installato insieme ai driver, quindi aprilo e fai clic su “Display” seguito dal pulsante “Risoluzioni personalizzate”. Da qui puoi inserire una risoluzione e una frequenza di aggiornamento desiderata, quindi fare clic su “Aggiungi” per testare.
Usa CRU per overcloccare il tuo monitor
Un’altra opzione invece di utilizzare gli strumenti del produttore è utilizzare un’app di terze parti chiamata CRU (o Custom Resolution Utility) per impostare una risoluzione personalizzata e una frequenza di aggiornamento per il monitor. Con CRU, puoi aggiungere risoluzioni personalizzate alle impostazioni dello schermo di Windows.
Per utilizzare l’app, scarica il file CRU ZIP dal link qui sopra ed estrai il contenuto . Quindi, fai clic con il pulsante destro del mouse su CRU.exe, seleziona “Esegui come amministratore” e attendi l’avvio dell’app.
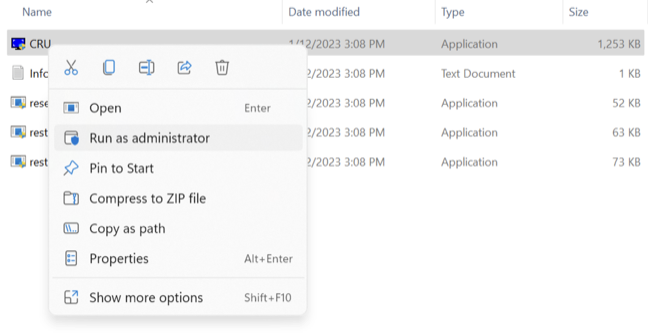
Usa il menu a discesa nella parte superiore dello schermo per selezionare il display che vuoi overcloccare. Da qui, fai clic su “Aggiungi” accanto alla casella “Risoluzioni standard”. Nella finestra che appare inserisci la risoluzione e la frequenza di aggiornamento desiderate. Fare clic su “OK” per salvare, quindi riavviare il computer.
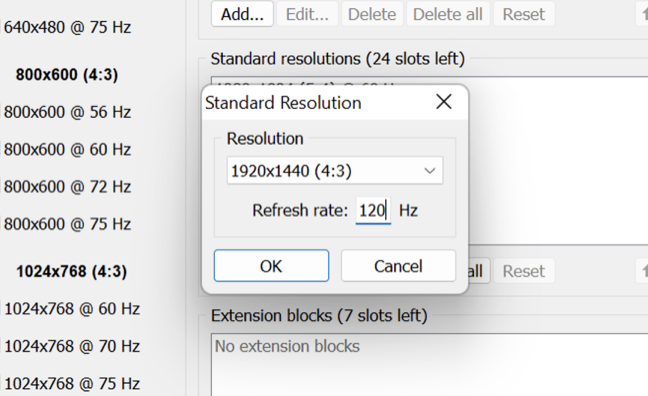
Al riavvio di Windows, fai clic con il pulsante destro del mouse sul desktop e seleziona “Impostazioni schermo” seguito da “Schermo avanzato” e quindi sotto il tuo monitor preferito seleziona “Proprietà scheda di visualizzazione” seguito dalla scheda “Monitor”, sotto la quale puoi impostare il tuo nuovo frequenza di aggiornamento seguita da “Applica” per testare.
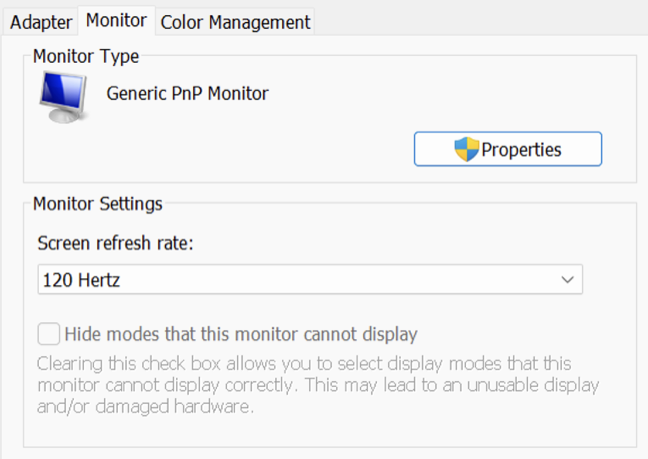
Verifica il tuo overclock
Quindi sei riuscito a overcloccare il tuo monitor, buon lavoro! Ora è il momento di assicurarsi che il tuo monitor stia visualizzando tutti i fotogrammi che gli stai inviando. Alcuni monitor potrebbero accettare un segnale con una frequenza di aggiornamento superiore a quella supportata ufficialmente, ma il monitor potrebbe avere difficoltà a visualizzare tutti i fotogrammi. Ciò può comportare il salto del fotogramma.
Quando i fotogrammi saltano, potresti vedere un movimento irregolare e una notevole balbuzie. L’overclock del monitor ha lo scopo di produrre risultati migliori nella gestione del movimento, ma il salto dei fotogrammi può rendere inutile l’intera ricerca.
Fortunatamente, puoi testare il salto dei fotogrammi utilizzando Blur Busters Frame Skipping Check . Il test prevede di scattare una foto del tuo schermo utilizzando una bassa velocità dell’otturatore, cosa che puoi fare con la maggior parte delle moderne fotocamere per smartphone. Avrai bisogno di accedere ai controlli manuali della fotocamera poiché dovrai impostare la velocità dell’otturatore su un decimo (1/10) di secondo.
Avvia il Frame Skipping Check nel tuo browser web e attendi finché non vedi la notifica verde “Pronto” nella parte inferiore dello schermo. Ora imposta la velocità dell’otturatore della tua fotocamera su 1/10 di secondo (puoi aumentare l’ apertura o diminuire l’ ISO per bilanciare l’esposizione) e scatta una foto.
Ora dai un’occhiata alla foto che hai scattato. Se vedi una linea ininterrotta di quadrati chiari come nell’immagine qui sopra, non stai saltando fotogrammi. Se vedi fotogrammi neri tra i fotogrammi chiari.
Se riscontri fotogrammi saltati, dovresti provare a ridurre la frequenza di aggiornamento ed eseguire nuovamente il test finché non ottieni un risultato soddisfacente.
Ci sono rischi per l’overclocking?
L’overclock comporta lo spingere un monitor oltre i limiti operativi standard del produttore, quindi c’è sempre qualche rischio intrinseco (proprio come l’overclock di una CPU o GPU ). L’overclocking può sottoporre il monitor a ulteriore stress e generare più calore durante il funzionamento a una frequenza di aggiornamento più elevata. Ciò potrebbe portare a una durata complessiva più breve, ma è difficile dirlo con certezza.
La pratica è ampiamente considerata sicura tra gli appassionati di PC, ma sta a te valutare se ne vale la pena. Se ti piace armeggiare e spingere le cose al limite, potresti provare. Se noti una grande differenza tra 60Hz e 75Hz che rende più piacevole il tempo che trascorri davanti al tuo monitor, potrebbe valere la pena rischiare una piccola riduzione della durata della vita.
Potresti anche considerare di far funzionare il tuo monitor solo a frequenze di aggiornamento overcloccate quando i guadagni sembrano giustificati, come quando giochi. Quindi, quando stai solo navigando e facendo il lavoro d’ufficio, torni alle normali frequenze di aggiornamento.

