Hai un documento in cui devi numerare i paragrafi? Forse vuoi i numeri come punti di riferimento o semplicemente ti viene richiesto di includerli. Ti mostreremo come numerare i paragrafi in Microsoft Word.
Word offre una funzione per numerare le righe in un documento . Ma quando si tratta di numerare i paragrafi, non c’è una funzione integrata o uno strumento utile. Tuttavia, utilizzando la funzione Elenco numerato e apportando alcune modifiche alla formattazione, puoi aggiungere i numeri di paragrafo.
Aggiungi i numeri di paragrafo in Word
L’inserimento di numeri di paragrafo utilizzando la funzione Elenco numerato funziona esattamente come quando si utilizza la funzione per aggiungere elementi di elenco.
Seleziona i tuoi paragrafi trascinando il cursore su di essi e vai alla scheda Home. Per applicare lo stile numerico predefinito, fai clic su “Numerazione” nella sezione Paragrafo della barra multifunzione.
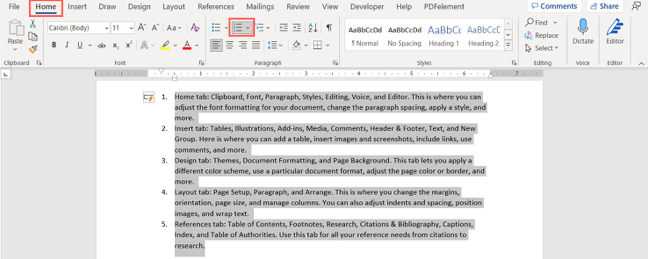
Per utilizzare un formato numerico diverso, fai clic sulla freccia accanto al pulsante Numerazione e seleziona un’opzione.
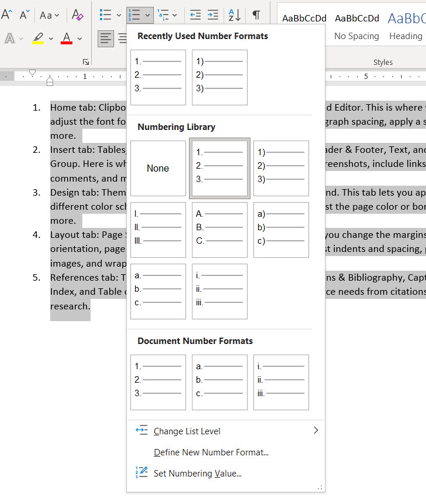
Ora hai la numerazione di base per i tuoi paragrafi . Tuttavia, questo fa sembrare i tuoi paragrafi un po’ come un elenco. Quindi diamo un’occhiata ai diversi modi per formattarli in base alle tue esigenze.
Formatta i rientri dell’elenco numerato
Hai un paio di modi per formattare i numeri nell’elenco e i paragrafi che rappresentano. È possibile utilizzare la funzione Regola rientri elenco o il righello. Diamo un’occhiata a entrambi.
Regola i rientri dell’elenco
Seleziona i numeri nell’elenco, fai clic con il pulsante destro del mouse e seleziona “Regola rientri elenco” dal menu di scelta rapida.
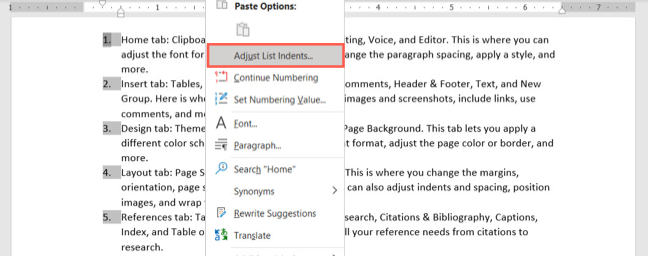
Questa pratica scatoletta ti offre una varietà di modi per formattare i paragrafi numerati.
Posizione numero : questa impostazione sposta i numeri verso l’interno o verso l’esterno dal margine sinistro e non influisce sulla posizione dei paragrafi. Immettere il numero di pollici o utilizzare le frecce per aumentarli o diminuirli con incrementi più piccoli.
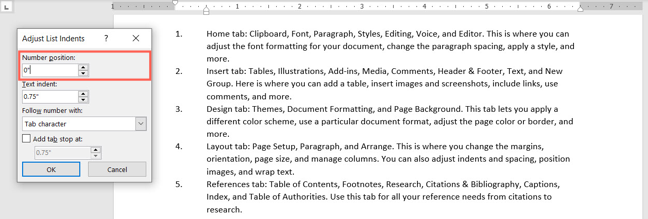
Rientro testo : questa impostazione regola la spaziatura del paragrafo da sinistra e influisce sull’overflow delle linee. Anche in questo caso, inserisci il numero di pollici o usa le frecce per aumentare o diminuire la misura.
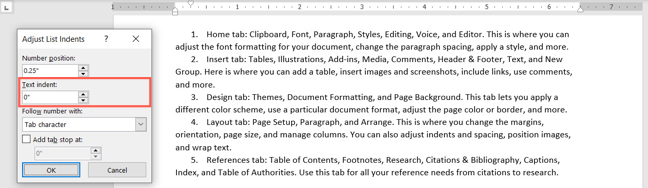
Segui numero con : questa impostazione determina cosa viene visualizzato tra il numero e la prima parola nel paragrafo. Puoi scegliere tra Carattere di tabulazione, Spazio o Niente. Se selezioni Carattere di tabulazione, puoi opzionalmente aggiungere il punto di tabulazione in un determinato punto.
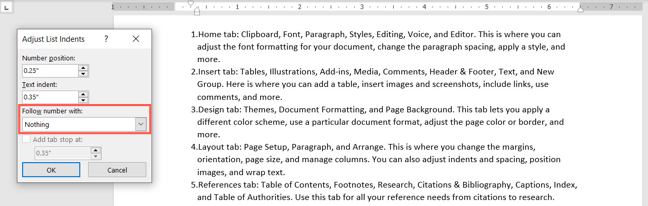
Puoi regolare un’impostazione o sperimentarne di più per ottenere l’aspetto esatto che desideri.
Usa il righello
Se l’uso degli strumenti Regola rientri elenco non ti dà i risultati desiderati, puoi anche spostare manualmente i numeri e i paragrafi usando il righello in alto.
Per visualizzare il righello , vai alla scheda Visualizza e seleziona la casella Righello nella sezione Mostra della barra multifunzione.
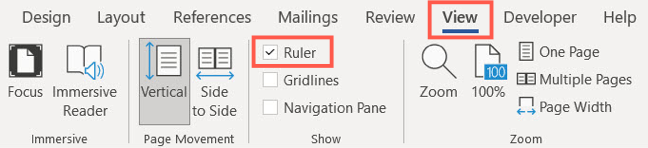
Ecco un paio di modi per utilizzare il righello per regolare i rientri.
Trascina i numeri fuori dal margine : se non vuoi i numeri direttamente nel documento ma nell’area del margine , questo è fattibile.
Seleziona i paragrafi e trascina l’indicatore di rientro della prima riga (triangolo in alto) a sinistra. Vedrai una linea visualizzata mentre esegui questa operazione. Rilascia quando sei soddisfatto della posizione.
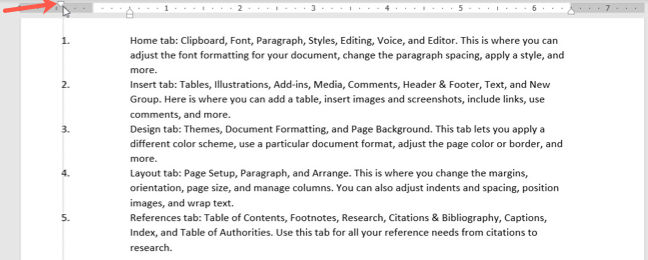
Trascina i numeri e sposta i paragrafi : se preferisci spostare tutto in modo che i numeri siano fuori dal margine e i paragrafi siano allineati più vicino a sinistra, anche questa è una buona opzione.
Seleziona i paragrafi, quindi trascina l’indicatore Rientro sinistro (rettangolo in basso) a sinistra. Di nuovo, vedrai la linea mentre lo fai. Rilascia quando vedi la posizione che desideri.
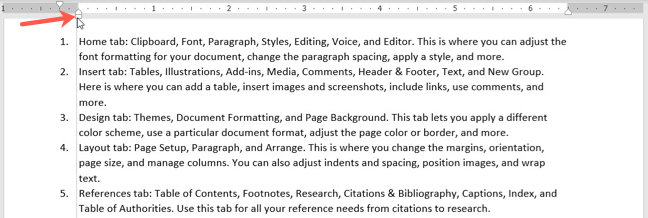
La numerazione dei paragrafi può essere qualcosa che desideri o qualcosa che è richiesto per il tuo documento. In ogni caso, puoi aggiungere quei numeri e quindi regolare la formattazione in base alle tue preferenze.

