Ti dà fastidio quando il cursore del mouse blocca la visualizzazione del campo di testo in cui stai digitando? In tal caso, puoi nascondere il cursore durante la digitazione utilizzando uno dei due metodi sul tuo PC Windows 10 o 11. Ti mostreremo come:
Cosa sapere su come nascondere il cursore durante la digitazione
In Windows 10 e 11, hai due modi per nascondere il cursore durante la digitazione. Il primo utilizza un’opzione integrata, ma nasconde il cursore solo durante la digitazione in app come Blocco note, WordPad e Microsoft Word. Il tuo cursore continua a essere visualizzato in altre app come Chrome e Edge.
Se desideri nascondere il cursore durante la digitazione in tutte le app , utilizza un’app gratuita e open source chiamata Windows Cursor Hider. Con un solo clic, questa app garantisce che il cursore non venga visualizzato quando inizi a digitare sul PC.
Nota: dimostreremo le procedure di seguito su un PC Windows 11. I passaggi sono leggermente diversi per Windows 10, ma seguirli non dovrebbe essere difficile.
Nascondi il cursore durante la digitazione in determinate app
Per nascondere il cursore utilizzando l’opzione integrata, apri l’app Impostazioni sul tuo PC. Premi Windows + i per farlo rapidamente.
In Impostazioni, dalla barra laterale a sinistra, seleziona “Bluetooth e dispositivi”.
Nel menu “Bluetooth e dispositivi”, fai clic su “Mouse”.
Si aprirà una pagina “Mouse”. Qui, dalla sezione “Impostazioni correlate”, seleziona ” Impostazioni aggiuntive del mouse “.
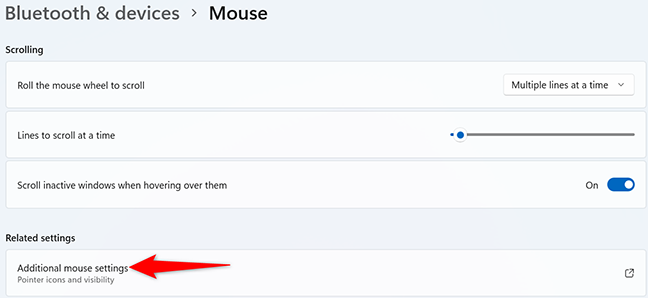
Vedrai una finestra “Proprietà del mouse”. Nella parte superiore di questa finestra, fai clic sulla scheda “Opzioni puntatore”.
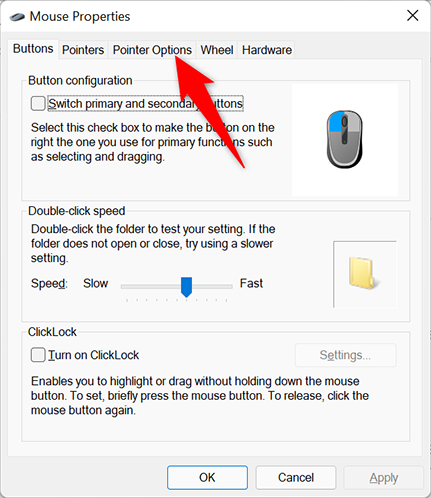
La scheda “Opzioni puntatore” mostra varie impostazioni del mouse. Qui, nella sezione “Visibilità”, abilita l’opzione “Nascondi puntatore durante la digitazione”. Quindi fare clic su “Applica” e “OK”.
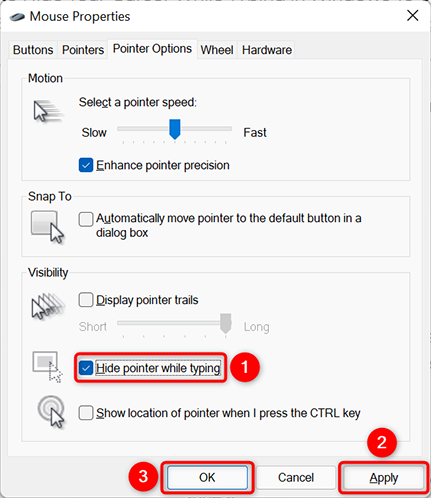
E sei a posto. D’ora in poi, quando inizi a digitare in un’app come Blocco note, il tuo PC nasconderà il cursore. Non appena muovi il mouse o il trackpad, apparirà il cursore.
Se stai utilizzando un touchpad, potresti anche voler disabilitare “tocca per fare clic” sul tuo PC Windows 11 .
Nascondi il cursore durante la digitazione in tutte le app
Per disabilitare il cursore durante la digitazione in tutte le app sul tuo PC Windows, usa l’app Windows Cursor Hider. Questa app gratuita è disponibile come eseguibile e come script AutoHotKey . Entrambi funzionano allo stesso modo.
Per la dimostrazione utilizzeremo la versione eseguibile.
Per utilizzare questo metodo, apri un browser Web sul tuo PC Windows 10 o 11 e avvia il sito Windows Cursor Hider . Scorri il sito e fai clic sul collegamento per scaricare il file eseguibile dell’app.
Quando l’app è stata scaricata, fai doppio clic su di essa per avviarla.
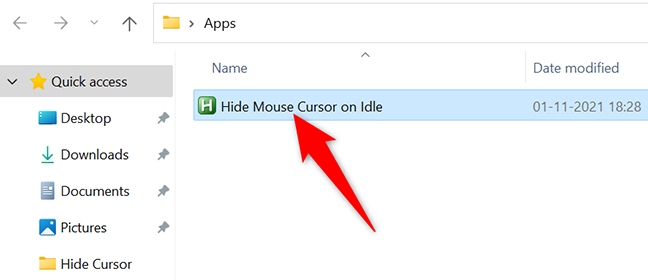
A differenza di molte altre app, non vedrai una finestra dell’app o altro. Tuttavia, l’app è in esecuzione ed è disponibile nella barra delle applicazioni del PC (l’area sul lato destro della barra delle applicazioni).
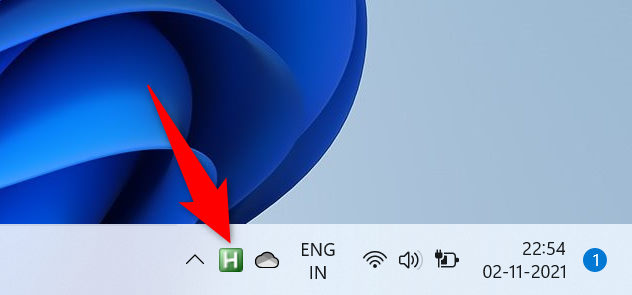
Per verificare se l’app funziona, apri qualsiasi app (come Chrome) e inizia a digitare in un campo di testo. Il tuo cursore scomparirà all’istante. Per ripristinarlo, sposta il mouse o il trackpad.
Per disabilitare la funzionalità dell’app e mostrare il cursore, fai clic con il pulsante destro del mouse sull’app nella barra delle applicazioni e scegli “Esci” dal menu. Quando hai bisogno della funzionalità, esegui nuovamente l’app.
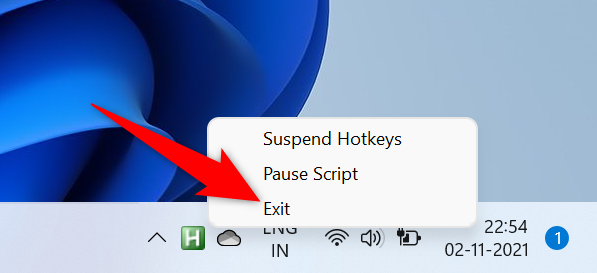
Ed è così che rimuovi quel piccolo fastidio dalla tua vita da computer. Molto utile!

