Se il tuo DNS rallenta o diventa inaffidabile, la tua connessione Internet diventa instabile. In questi casi, potresti voler utilizzare un DNS diverso, sicuro e affidabile per connetterti a Internet sul tuo PC Windows 11.
In questa guida vedremo come possiamo modificare le impostazioni DNS su un PC Windows 11.
Perché dovresti cambiare DNS su PC Windows?
Quando visiti un sito web utilizzando l’indirizzo di dominio o l’URL, i server DNS (Domain Name System) vengono utilizzati per risolvere il nome di dominio e trovare l’effettivo indirizzo IP del sito web. Ciò ti consente di visitare facilmente qualsiasi sito Web con un nome memorabile.
Di solito, il tuo provider di servizi Internet (ISP) avrà il proprio servizio DNS. In casi normali, qualunque sito web visiti verrà risolto dal DNS dell’ISP. Tuttavia, i problemi più comuni con tali DNS sono che spesso rallentano, si bloccano leggermente o diventano inaffidabili. Inoltre, la tua privacy è una delle principali preoccupazioni qui.
Quando visiti TechGeneration.it il DNS cerca l’indirizzo IP ad esso assegnato e ti mostrerà il sito dopo averlo risolto. Se il DNS diventa più lento, ci vorrà del tempo prima che il sito venga caricato. Se la tua connessione Internet diventa più lenta a volte, potrebbe essere dovuto al problema DNS (non sempre).
L’unico modo per scoprire il problema e risolverlo è cambiare l’impostazione DNS in un DNS più affidabile e più veloce. Se utilizzi un PC Windows 11 e stai riscontrando problemi con Internet che ritieni siano dovuti al DNS, ti guideremo attraverso i passaggi dettagliati per modificare il DNS su Windows 11.
Oltre ai problemi di velocità di Internet, potrebbero esserci molte ragioni per cui desideri modificare le impostazioni DNS. Con OpenDNS, è persino possibile filtrare e bloccare determinati siti Web e forzare la Navigazione sicura per i tuoi figli.
Modifica le impostazioni DNS su PC Windows 11
È stato abbastanza facile modificare le impostazioni DNS sui computer Windows 10. Se il tuo PC funziona con Windows 11, i passaggi sono leggermente diversi (e potrebbero sembrare più semplici). Vediamo come cambiare DNS su Windows 11.
Prima di tutto, avvia l’app Impostazioni di Windows premendo il tasto Windows + I scorciatoia da tastiera . Dalle impostazioni, fai clic su ” Rete e Internet ” dal riquadro di sinistra.
Sullo schermo, scorri verso il basso e fai clic sull’opzione ” Impostazioni di rete avanzate ” in basso.
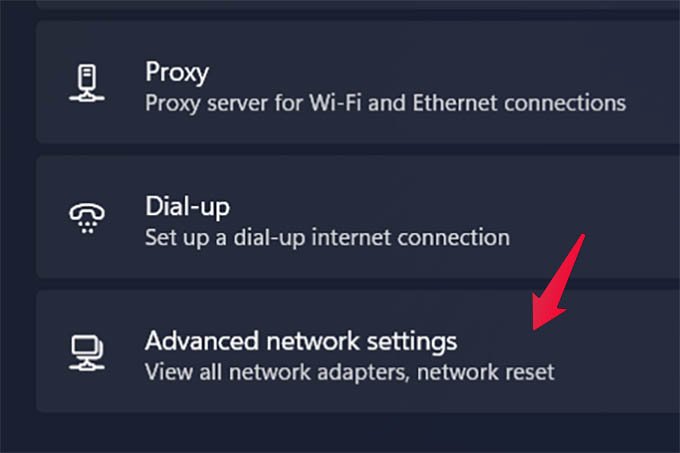
Dalla schermata successiva, dai un’occhiata sotto l’ intestazione ” Schede di rete ” in alto. Ora devi scegliere e fare clic sull’adattatore di rete di cui vuoi modificare le impostazioni DNS su Windows 11. Se stai utilizzando Internet tramite WiFi, fai clic sull’adattatore WiFi . Allo stesso modo, scegli Ethernet se utilizzi una connessione LAN.
Fare clic sull’opzione ” Visualizza proprietà aggiuntive ” dalla visualizzazione espansa della scheda di rete.
Questo ti porterà in un’altra finestra in cui dovrai fare clic sul pulsante ” Modifica ” contro ” Assegnazione server DNS “.
Inserisci il tuo indirizzo IP DNS preferito e l’indirizzo DNS alternativo nella finestra popup. Lì, puoi anche scegliere il protocollo di crittografia DNS che desideri utilizzare durante la navigazione in Internet.
I tuoi dati saranno protetti se scegli ” Solo crittografato ” o ” Preferito crittografato “. Quindi, fai clic su Salva una volta che hai finito.
Quali sono i migliori DNS da utilizzare?
L’impostazione del server DNS per il tuo PC Windows 11 è impostata su Automatico (DHCP) per impostazione predefinita. Ciò significa che il tuo provider di servizi Internet sceglie quale DNS utilizzare mentre accedi a Internet.
Quello che abbiamo provato a fare qui è evitare questa azione e impostare un indirizzo DNS permanente per cercare sempre quando navighiamo in Internet. Ora sai come modificare le impostazioni DNS su Windows 11.
Come abbiamo detto sopra, potrebbero esserci tantissimi motivi per cui vuoi modificare le impostazioni DNS sul tuo PC di casa. I server DNS elencati si sono dimostrati affidabili e funzionano bene per tutti gli scenari. Scegli il DNS più adatto a te e segui la nostra guida sopra per modificare le impostazioni DNS sul tuo PC Windows 11.

