Usi molto Task Manager su Windows 11? Puoi configurarlo per aprire la scheda che ti serve di più. Questa guida ti spiegherà come.
Task Manager su Windows è un potente strumento integrato che ti fornisce molte informazioni sul tuo sistema. Ad esempio, puoi trovare dettagli sulle prestazioni e sulle risorse sull’esecuzione di servizi e app.
Tuttavia, per impostazione predefinita, Task Manager si apre alla scheda Processi. Se passi costantemente a una scheda diversa, potresti voler modificare questo comportamento. Ad esempio, potrebbe essere necessario modificare la pagina di avvio di Task Manager su Windows 11 in qualcos’altro, come le schede Prestazioni o Dettagli.
Questo articolo ti mostrerà come cambiare la pagina di avvio di Task Manager in qualcos’altro.
Come modificare la pagina di avvio di Task Manager su Windows 11
C’è una pagina di avvio predefinita legacy su Windows 11 e una nuova arriverà presto su Windows 11. Innanzitutto, esamineremo la modifica della pagina di avvio predefinita legacy.
Per modificare la pagina di avvio di Task Manager su Windows 11:
- Aprire il menu Start .
- Cerca Task Manager e scegli il risultato dall’alto.
- Puoi anche usare la scorciatoia da tastiera Ctrl + Maiusc + Esc per aprire direttamente Task Manager.
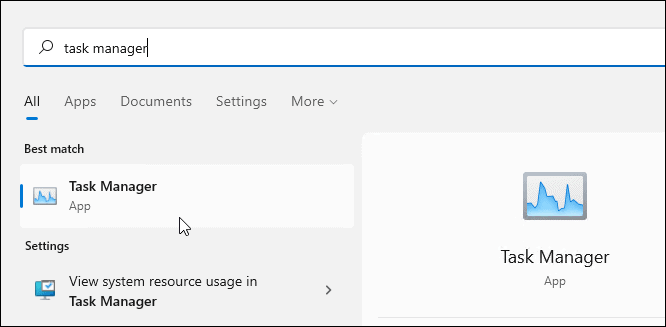
- Puoi anche usare la scorciatoia da tastiera Ctrl + Maiusc + Esc per aprire direttamente Task Manager.
- Quando si apre Task Manager , fai clic su Opzioni > Imposta su predefinito e seleziona la pagina che desideri aprire per impostazione predefinita. Ad esempio, qui lo stiamo cambiando in Startup .
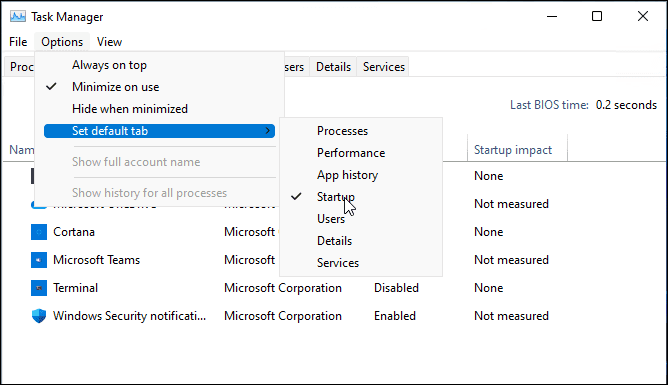
Una volta avviato Task Manager, si aprirà alla pagina predefinita su cui è stato impostato nei passaggi precedenti.
Come modificare la pagina di avvio di Task Manager su Windows 11 (Nuovo)
Windows 11 sta ottenendo un nuovo design di Task Manager. Se esegui Windows 11 con questa versione di Task Manager, dovrai invece seguire questi passaggi.
Per modificare la pagina di avvio predefinita nel nuovo Task Manager su Windows 11:
- Fare clic sul pulsante Start o premere il tasto Windows e cercare Task Manager .
- Fare clic sul risultato superiore.
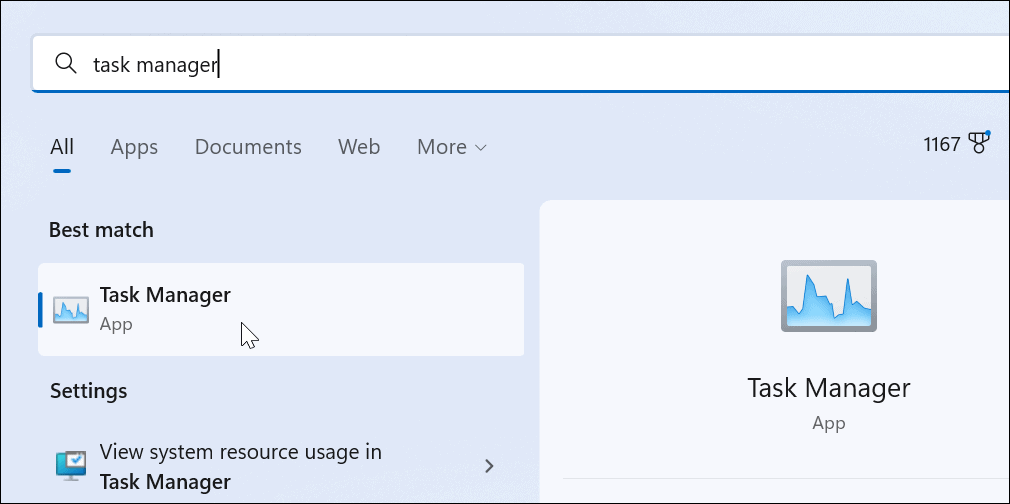
- Premi l’ icona del menu dell’hamburger nell’angolo in alto a sinistra della colonna. Ciò farà apparire i nomi di ciascuna icona.
- Fare clic su Impostazioni nell’angolo in basso a sinistra.
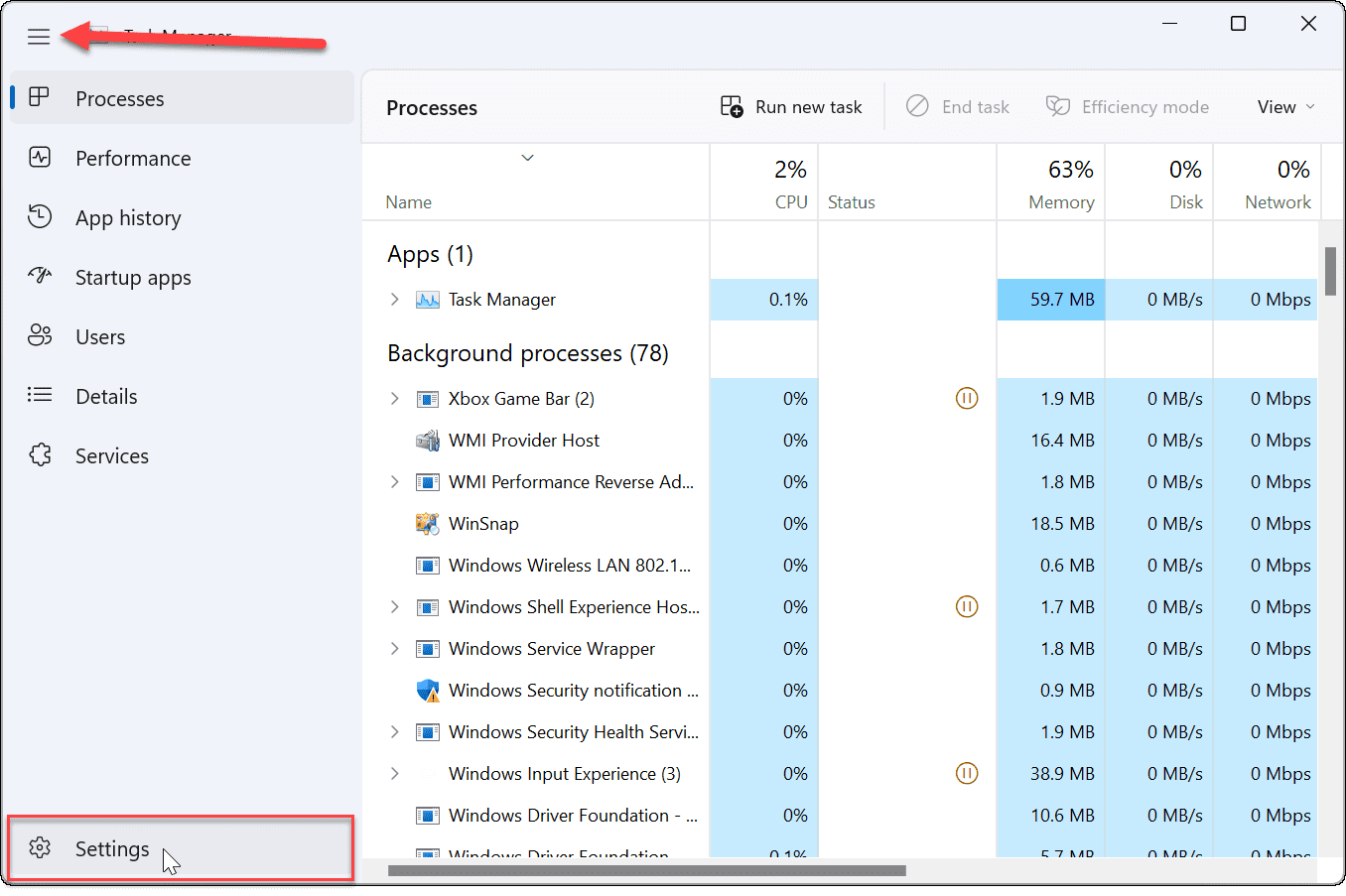
- In Impostazioni , utilizza il menu a discesa in Pagina iniziale predefinita per selezionare la pagina di avvio che desideri utilizzare.
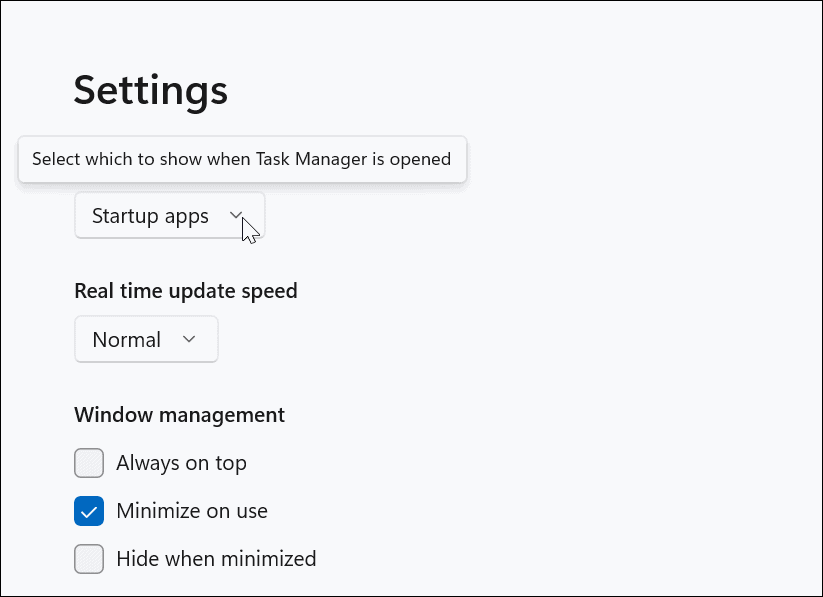
- Puoi scegliere tra Processi, Prestazioni, Cronologia app, App di avvio, Utenti, Dettagli e Servizi .
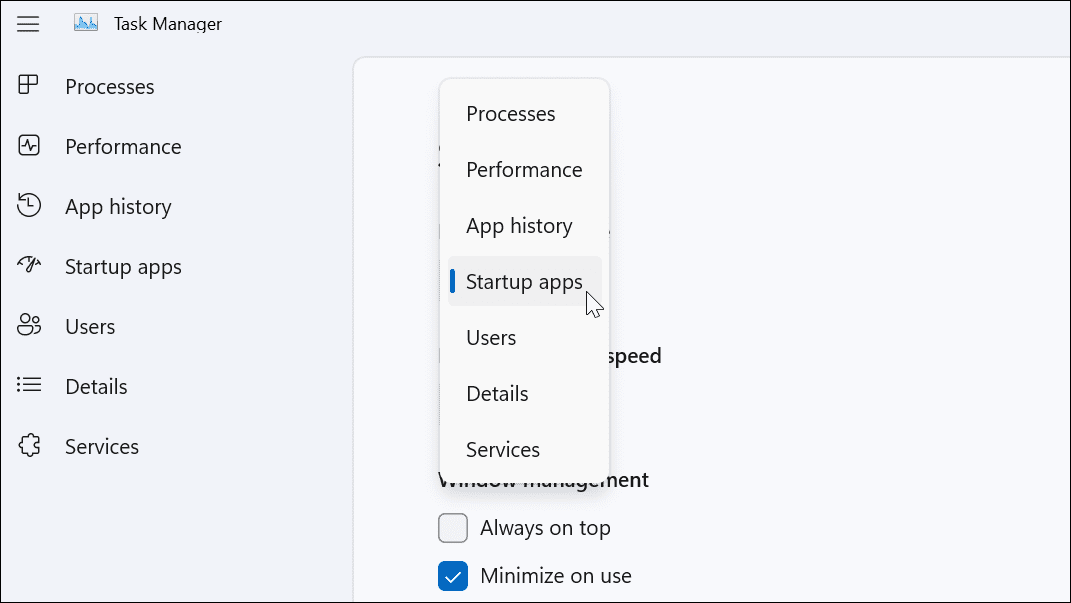
Dopo aver apportato le modifiche, la prossima volta che avvii Task Manager, si aprirà alla pagina desiderata.
Configurazione delle app di sistema di Windows 11
Utilizzando i passaggi precedenti, puoi modificare la pagina di avvio di Windows 11 in base alle tue esigenze. Se sei un utente pesante di Task Manager, è bello avere la possibilità di averlo aperto sulla pagina che contiene le informazioni di cui hai più bisogno. Ti evita di dover utilizzare clic extra per raggiungere la pagina effettiva di cui hai bisogno.
Puoi aprire Task Manager su Windows 11 con pochi salari diversi. Se non sei ancora su Windows 11, puoi anche aprire Gestione attività di Windows 10 su una pagina specifica .

