Rinominare il tuo account Windows 10 sembra un compito semplice, ma c’è di più di quanto potresti pensare.
Quando configuri un nuovo PC Windows 10 , la parte in cui scegli il tuo nome utente potrebbe coglierti alla sprovvista. In tal caso, puoi scegliere la prima cosa che ti viene in mente o qualcosa di casuale e temporaneo che intendi cambiare in seguito. Ma abbastanza sorprendentemente, cambiare il nome del tuo account in Windows 10 non è esattamente un processo semplice. Può essere fatto, ma ci sono alcune cose importanti da considerare mentre lo fai. Continua a leggere per i dettagli.
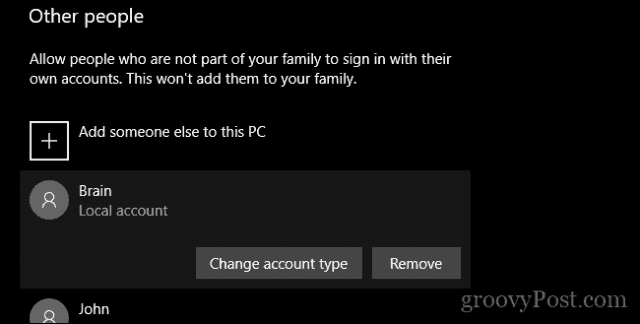
Modifica il nome dell’account e rinomina la cartella dell’account utente in Windows 10
Il tuo nome utente fa parte della tua identità utilizzata per accedere a Windows 10. A volte possono verificarsi errori durante la creazione di un nome utente. Ci sono diversi modi per risolverlo.
Attualmente, l’app Impostazioni non offre un’opzione per modificare i nomi utente. Esistono due modi per aggirare questa limitazione.
Metodo 1: Pannello di controllo classico
Trova e apri il classico Pannello di controllo . Un modo per farlo è premere Windows + R e quindi digitare Control, quindi premere Invio.
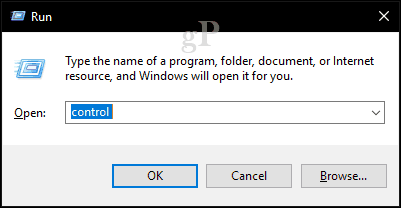
Apri il pannello di controllo Account utente , quindi fai clic su Gestisci un altro account .
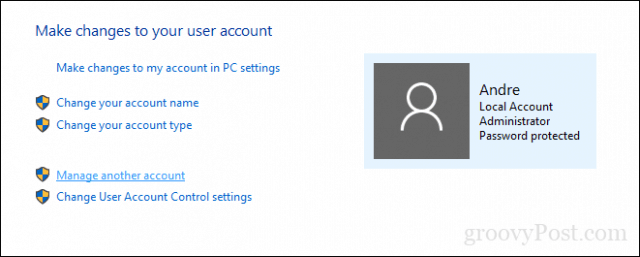
Fai clic sull’account che desideri modificare.
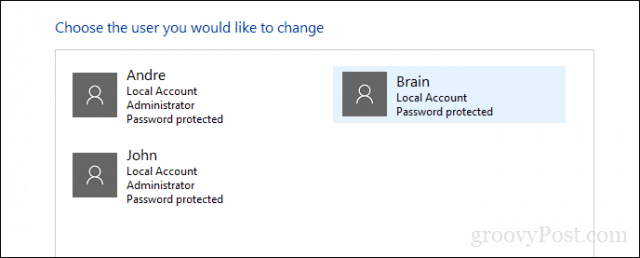
Fare clic su Modifica il nome dell’account .
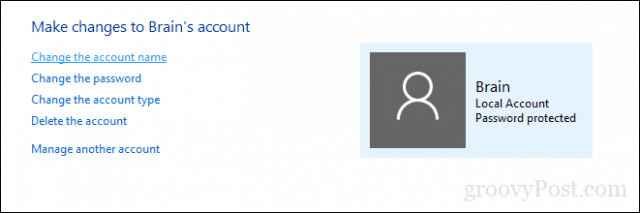
Immettere il nome utente corretto per l’account, quindi fare clic su Cambia nome .
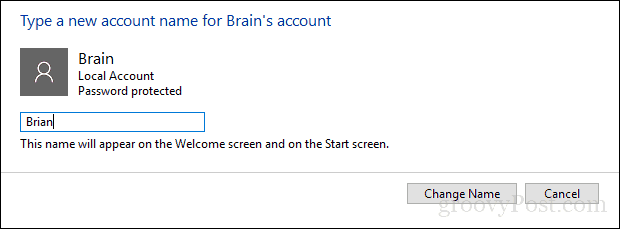
Metodo 2: Account utente Pannello di controllo avanzato
C’è un altro modo per farlo.
Premi il tasto Windows + R , digita: netplwiz o control userpasswords2, quindi premi Invio.
Seleziona l’ account, quindi fai clic su Proprietà .
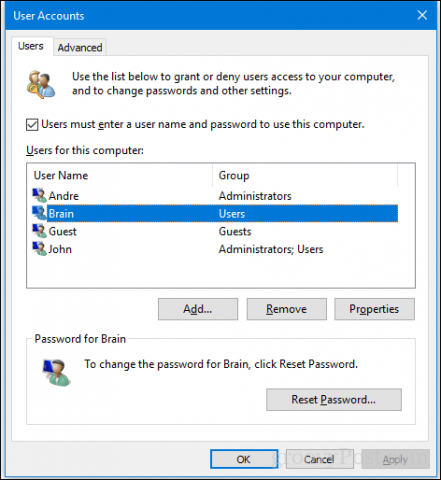
Seleziona la scheda Generale , quindi inserisci il nome utente che desideri utilizzare. Fare clic su Applica , quindi su OK , fare clic su Applica , quindi di nuovo su OK per confermare la modifica.
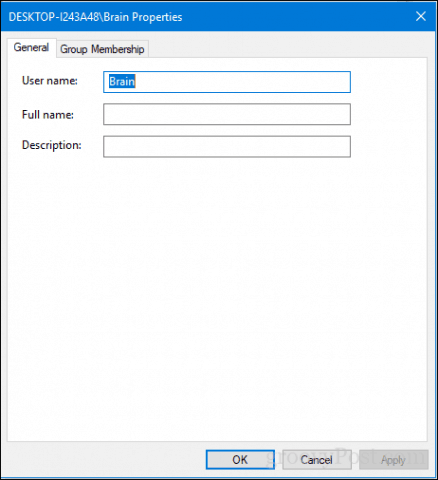
E il nome della cartella utente?
La modifica del nome utente è piuttosto semplice, ma questa modifica non si riflette nella cartella Utente situata all’interno dell’unità C:. Rinominarlo può essere rischioso: a volte attenersi ad esso o semplicemente creare un nuovo account utente, quindi copiare i file sul nuovo account è un’opzione migliore. Sì, è fastidioso, ma è meglio che finire con un profilo utente corrotto.
Se devi cambiarlo per mettere a tacere il tuo disturbo ossessivo compulsivo, è disponibile un’opzione avanzata. Ciò comporta l’utilizzo della riga di comando per accedere all’identificatore di sicurezza (SID), quindi apportare le modifiche necessarie nel Registro di sistema. Prima di andare oltre, abilita quindi accedi all’account amministratore integrato . Per precauzione, creare in anticipo un punto di ripristino del sistema .
Per accedere a tutte le informazioni all’interno del SID è necessario utilizzare la riga di comando di Strumentazione gestione Windows per rivelare il valore necessario per trovarlo e modificarlo nel Registro di sistema. Apri il prompt dei comandi con privilegi di amministratore, digita: wmic useraccount list full, quindi premi Invio. Scorri verso il basso, quindi prendi nota dei valori SID per l’account che desideri modificare.
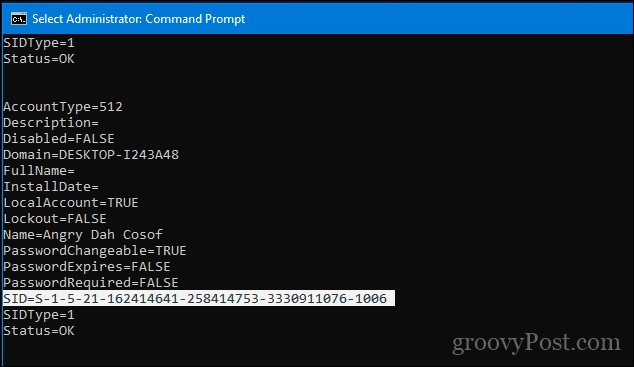
Digitare: cls per cancellare lo schermo.
Il passaggio successivo consiste nel rinominare l’account. Farlo dalla riga di comando è altrettanto facile.
Digita CD c:\users quindi premi Invio. Digitare: rinominare OldAccountName NewAccountName
Ad esempio, rinomina “Angry Dah Cosof” “Angela Brown”.
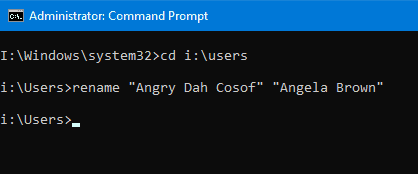
Apri Start, digita: regedit
Fare clic con il pulsante destro del mouse su Regedit .
Fare clic su Esegui come amministratore .
Navigare verso:
HKEY_LOCAL_MACHINE\SOFTWARE\Microsoft\Windows NT\CurrentVersion\ProfileList
Ricordi quel valore SID a cui abbiamo avuto accesso in precedenza? Ora è il momento di fare riferimento.
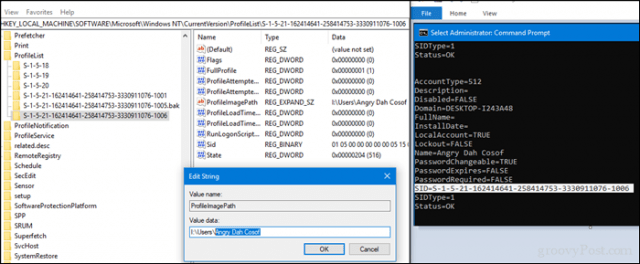
Una volta trovato, selezionalo, quindi fai doppio clic sul valore ProfileImagePath . Vedrai che il vecchio nome che avevamo prima è ancora lì. Cambialo con il nuovo nome che desideri utilizzare.
Ecco qua, il nome che volevi davvero. Errori come questo possono accadere, ma c’è sempre un modo per risolverli

