Nei primi giorni della pandemia di COVID-19, le persone che volevano stare insieme rimanendo al sicuro dalle infezioni hanno scoperto che potevano incontrarsi con amici, famiglie e colleghi tramite software di videoconferenza. Forse perché molti di loro stavano già utilizzando Zoom al lavoro per le videoconferenze, quell’app è diventata quasi immediatamente il sapore della giornata.
Ci sono stati alcuni intoppi lungo la strada, forse perché Zoom doveva essere principalmente un’app aziendale. All’inizio, mentre Zoom includeva alcuni metodi che potevano essere utilizzati per salvaguardare le riunioni , queste funzionalità potevano essere difficili da trovare, soprattutto se non avevi utilizzato l’app prima. Gli incontri iniziarono a essere interrotti da intrusi indesiderati che avrebbero intenzionalmente causato interruzioni, spesso in modi estremamente sgradevoli (un problema che fu presto chiamato “Zoombombing”).
Non sorprende che ciò abbia portato a un notevole contraccolpo, in gran parte relativo alla mancanza di sicurezza per gli utenti . In risposta, l’azienda ha messo in atto ulteriori misure di sicurezza. Ad esempio, ha abilitato automaticamente le sale d’attesa virtuali e le password per gli account nei livelli gratuiti e a pagamento più basso e ha incoraggiato le persone a utilizzare ID riunione univoci anziché ID personali assegnati in modo permanente.
Avere a che fare con password e sale d’attesa virtuali può rendere un’interfaccia leggermente meno amichevole, ma significa anche che è meno probabile che qualcuno che non conosci faccia un salto nella tua famiglia.
Sebbene siano disponibili numerosi servizi di videoconferenza alternativi , Zoom è ancora una scelta popolare. Quindi, se stai utilizzando la versione gratuita di Zoom, ecco alcuni modi per proteggere le tue riunioni.
Utilizzare un ID riunione e una password univoci
Zoom aggiunge automaticamente le password agli account e tali password possono essere incorporate nei collegamenti alla riunione. Ad esempio, se pianifichi una riunione, vedrai che il collegamento contiene il tuo ID riunione e, subito dopo, la password per la riunione. Chiunque invii quel collegamento sarà in grado di accedere immediatamente alla riunione senza dover inserire separatamente una password e, se decide di pubblicare quel collegamento pubblicamente, annullerà qualsiasi sicurezza che la password potrebbe aver fornito.
Quindi, mentre tutti coloro che utilizzano Zoom hanno un ID riunione personale, utilizzare quell’ID per tutte le riunioni significa che sempre più persone conosceranno quell’ID e ciò aumenta le possibilità che qualcuno non gradito possa entrare.
Per questo motivo, quando pianifichi una riunione, Zoom ora presuppone che desideri utilizzare un ID riunione univoco generato automaticamente anziché il tuo ID riunione personale. In effetti, ci sono pochi motivi per utilizzare quell’ID personale: anche se hai una conferenza regolarmente programmata con gli amici, puoi semplicemente inviare un nuovo invito (con un nuovo ID riunione) per ogni riunione, solo per sicurezza.
Se non hai ancora creato una riunione, questo è il processo che probabilmente seguirai:
- Se stai utilizzando l’app Zoom, fai clic sul pulsante “Programma”. Se stai utilizzando l’interfaccia web, fai clic su “Pianifica una riunione” nella riga superiore. In entrambi i casi, apparirà la finestra “Programma riunione”.
- Se lo desideri, puoi inserire un argomento e una descrizione della riunione. Inserisci la data, l’ora e la durata della tua riunione. (Se sei nel piano gratuito e ci saranno più di due persone nella tua riunione, sei limitato a 40 minuti.)
- Cerca “ID riunione” e assicurati che “Genera automaticamente” sia selezionato. Questo genererà un ID univoco per quella riunione anziché utilizzare il tuo ID riunione personale.
- Sotto la voce Sicurezza, ti verrà assegnato un passcode; puoi cambiarlo se vuoi.
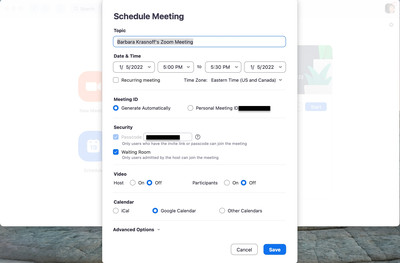
- Al di sotto di ciò, si consiglia vivamente di abilitare “Sala d’attesa”, in modo da poter approvare chiunque voglia entrare nello spazio della riunione. (Ne discuteremo di più tra un momento.)
- Fare clic su “Opzioni avanzate” se si desidera consentire ai partecipanti di partecipare senza dover utilizzare la sala d’attesa (sconsigliato), disattivare l’audio all’ingresso, registrare automaticamente la riunione o approvare o bloccare le voci da aree geografiche specifiche.
- Fare clic su “Salva”.
- Molto probabilmente verrai indirizzato a una pagina in cui vedrai tutte le opzioni per quella riunione. A metà, puoi fare clic su “Copia l’invito” per salvare facilmente le informazioni in modo da poterle inviare ai partecipanti.
- E questo è tutto. Quando sei pronto, puoi fare clic sul pulsante blu “Avvia questa riunione” o utilizzare il collegamento alla riunione generato.
Usa la sala d’attesa virtuale
Come accennato in precedenza, puoi approvare chiunque desideri partecipare a una riunione utilizzando una sala d’attesa virtuale, dalla quale puoi quindi farli entrare o meno.
Quando ogni partecipante fa clic sul proprio collegamento, gli verrà chiesto di attendere, mentre riceverai una notifica nella parte superiore dello schermo che ti informa che qualcuno è entrato nella sala d’attesa. Puoi ammetterli immediatamente o fare clic su “Visualizza”.
Una barra laterale ti mostrerà quindi tutti coloro che sono in attesa di entrare nella riunione; puoi quindi ammetterli, rimuoverli dalla sala d’attesa (e da ogni possibilità di entrare in riunione) o inviare loro un messaggio.
Dover approvare tutti coloro che vogliono partecipare potrebbe essere una seccatura da affrontare, soprattutto se ti aspetti molte persone, ma garantirà che chiunque si presenti alla riunione appartenga effettivamente a quel posto.
Bloccali, non condividere, cacciali via
Ci sono altre funzioni di sicurezza di Zoom che puoi utilizzare per proteggere te stesso e gli altri partecipanti.
Se sai esattamente chi appartiene alla tua riunione e sono tutti presenti, puoi bloccare la riunione facendo clic sul collegamento “Sicurezza” nella parte inferiore dello schermo e scegliendo “Blocca riunione“. Una volta che lo fai, anche qualcuno che ha l’ID riunione e la password non può entrare.
Utilizzando lo stesso menu, potrebbe anche essere una buona idea, soprattutto se stai tenendo una riunione con molte persone, deselezionare la selezione “Condividi schermo”. Se per sfortuna qualcuno che intende interrompere la riunione è autorizzato a condividere il proprio schermo, può mettere le cose estremamente a disagio per il resto dei partecipanti. (Se a un certo punto un partecipante ha un legittimo bisogno di condividere il proprio schermo, puoi riattivare la condivisione in qualsiasi momento.)
Se un partecipante inizia a comportarsi male ma non vuoi necessariamente cacciarlo via (o vuoi discutere di cosa gli regalerai per il suo compleanno), puoi rimetterlo in sala d’attesa. Fai clic sull’icona “Partecipanti” nella parte inferiore dello schermo, trova il nome del partecipante sul pannello laterale risultante, passa il mouse sopra il suo nome, quindi fai clic su “Altro” > “Metti in sala d’attesa”. Il partecipante non avrà più accesso alla riunione; in effetti, torneranno in sala d’attesa fino a quando non deciderai di farli rientrare.
Ovviamente, puoi espellere completamente qualcuno dalla riunione utilizzando lo stesso menu a discesa e facendo clic su “Rimuovi”. Se ciò si rendesse necessario, tra l’altro, potrebbe essere una buona idea bloccare la riunione in modo che non possano tentare di rientrare.
Se le cose sfuggono di mano, fai clic sull’icona Sicurezza e seleziona “Sospendi le attività dei partecipanti”. Secondo Zoom , questo interromperà “tutti i video, l’audio, le chat durante la riunione, le annotazioni, la condivisione dello schermo e la registrazione durante quel periodo” e come host ti verrà chiesto se desideri segnalare un utente in particolare. Sarai anche in grado di fornire i dettagli del problema, insieme agli screenshot. Quella persona verrà rimossa dalla riunione (e segnalata al team “Fiducia e sicurezza” di Zoom) e potrai quindi riattivare le varie funzionalità e continuare la riunione.

