Il tablet Fire di Amazon normalmente ti limita ad Amazon Appstore. Ma il tablet Fire esegue Fire OS , che è basato su Android. Puoi installare Google Play Store e accedere a tutte le app Android, inclusi Gmail, Chrome, Google Maps, Hangouts e oltre un milione di app in Google Play.
Ciò non richiede nemmeno il rooting del tuo tablet Fire. Dopo aver eseguito lo script riportato di seguito, questo processo dovrebbe richiedere meno di mezz’ora, sarai in grado di utilizzare il Play Store proprio come faresti su qualsiasi altro normale dispositivo Android. Puoi persino installare un normale launcher Android e trasformare il tuo Fire in un tablet Android più tradizionale .
Esistono due metodi per farlo: uno che prevede l’installazione di alcuni file APK sul tablet e uno che prevede l’esecuzione di uno script da un PC Windows. Il primo è più semplice, ma a causa della natura delicata di questi metodi, li includiamo entrambi qui. Se hai problemi con uno, controlla se l’altro funziona meglio.
Aggiornamento: alcuni lettori hanno affermato che l’opzione Uno non funziona per loro, sebbene funzioni ancora per noi, e da allora altri lettori hanno riferito che funziona anche per loro. In caso di problemi, dovresti riuscire a farlo funzionare con il metodo ADB nell’opzione due più in basso che utilizza un PC Windows per installare il Play Store.
Opzione uno: installa il Play Store dal tuo tablet Fire
Inizialmente abbiamo testato questo primo metodo su un Fire HD 8 con Fire OS 5.3.1.1, ma i lettori hanno segnalato che funzionava anche sulla versione 5.3.2, così come sul tablet Fire da 7 ″. Funziona anche su Fire HD 8 con Fire OS 6.3.0.1, l’ultimo software a partire da ottobre 2018.
Puoi controllare quale versione hai andando in Impostazioni> Opzioni dispositivo> Aggiornamenti di sistema e guardando il numero di versione nella parte superiore dello schermo, ma per ora, la versione non dovrebbe avere importanza.
Fase uno: scarica i file APK di Google Play Store
Prima di iniziare, vai in Impostazioni> Sicurezza e abilita “App da origini sconosciute”. Questo ti permetterà di installare i file APK necessari che ti daranno il Google Play Store.
Successivamente, ci sono quattro file .APK che dovrai scaricare, utilizzando il browser Silk integrato sul tuo tablet. Il modo più semplice per farlo è aprire questo tutorial nel browser Silk e fare clic sui collegamenti seguenti, che ti porteranno alle pagine di download. Questi provengono da APK Mirror, una fonte consolidata e affidabile per APK Android.
APK di Google Services Framework
APK di Google Play Services (usa questa versione invece se hai Fire HD 8 del 2017)
Per scaricare ogni file APK, fare clic sul collegamento, scorrere verso il basso e toccare “Scarica APK”.
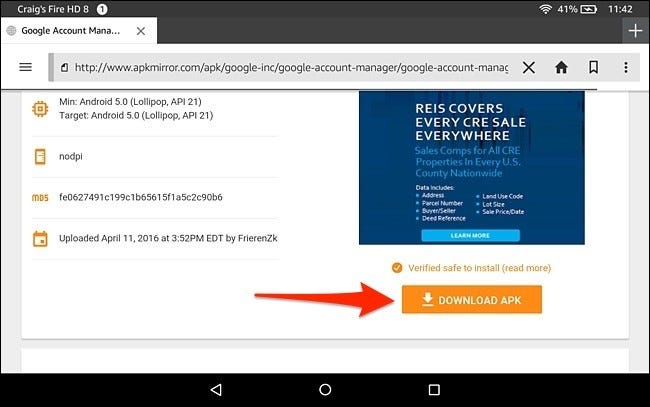
Il download inizierà a breve. Quando lo fa, apparirà un pop-up che dice che questo tipo di file può danneggiare il tuo dispositivo (non preoccuparti, non lo farà). Toccare “OK” quando viene visualizzato il popup.
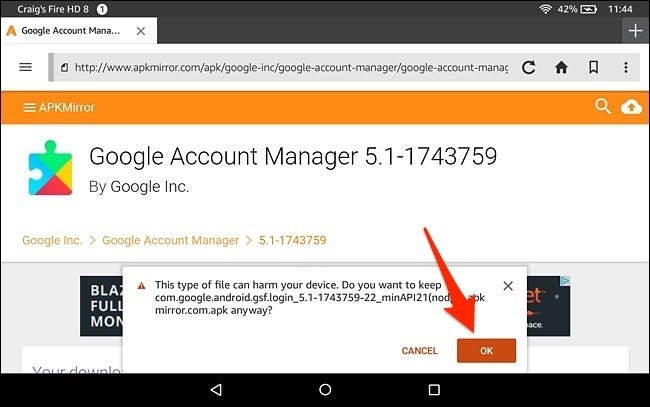
Dopo il download di ogni file, eseguire la stessa operazione per il file APK successivo finché non vengono scaricati tutti e quattro i file.
Passaggio due: installa i file APK di Google Play Store
Chiudi il browser Silk e apri l’app di gestione file integrata sul tuo tavolo Fire chiamata “Docs”.
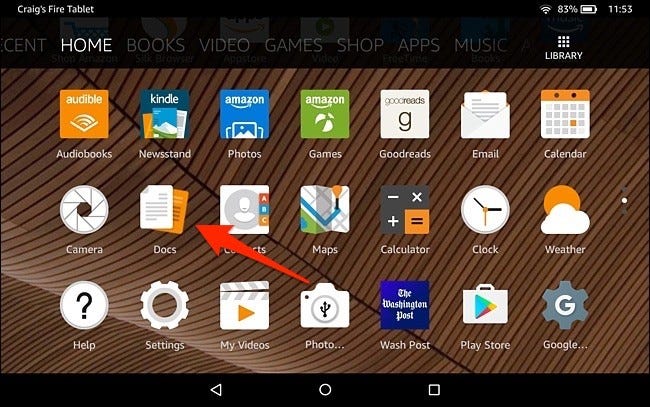
Tocca “Archiviazione locale”.
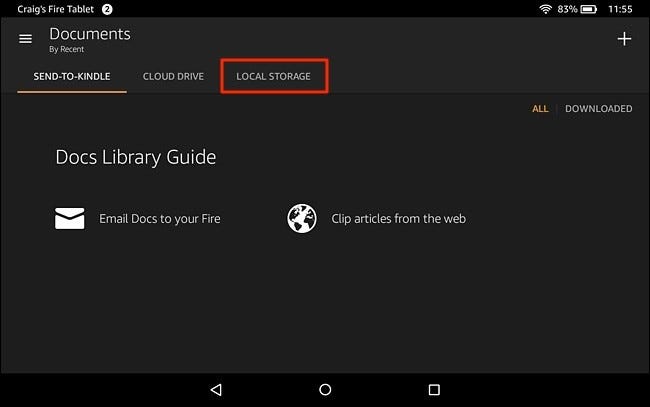
Seleziona la cartella “Download”.
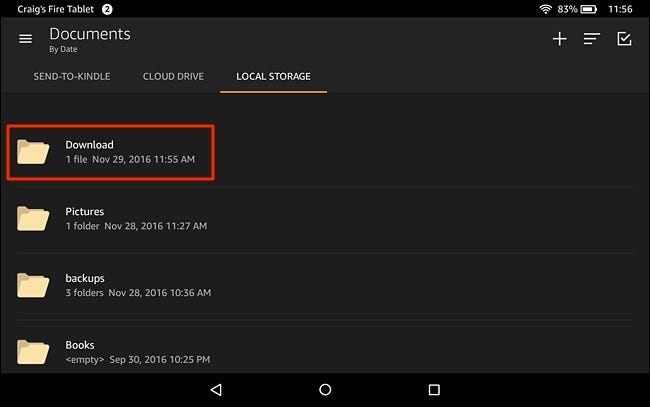
I tuoi file APK appariranno in questa cartella. Basta toccarne uno per iniziare l’installazione. Assicurati di installare i file APK nell’ordine in cui li hai scaricati dall’elenco sopra.
In altre parole, installa prima l’ APK di Google Account Manager ( com.google.android.gsf.login) , poi l’ APK di Google Services Framework ( com.google.android.gsf ), seguito da Google Play Services (com.google. android.gms), quindi l’APK di Google Play Store ( com.android.vending ) per completarlo.
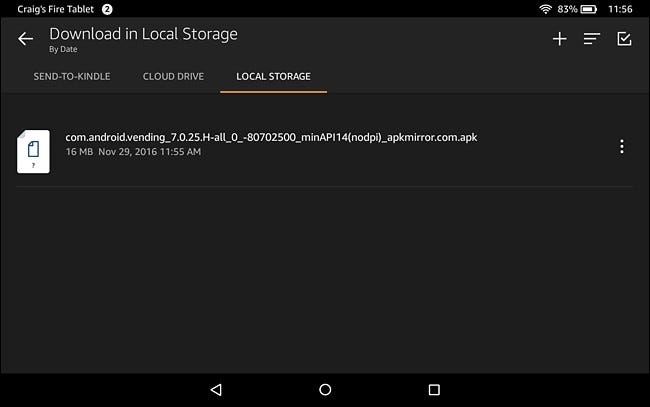
Nella schermata successiva, confermare l’installazione toccando “Installa” in basso. Verso l’angolo in alto a sinistra dirà quale APK stai installando, quindi di nuovo, assicurati di installarli nell’ordine corretto.
NOTA: se il pulsante “Installa” è disattivato, prova a spegnere lo schermo, a riaccenderlo e a sbloccare il tablet Fire. Il pulsante Installa dovrebbe passare dal grigio all’arancione, consentendoti di continuare con l’installazione.
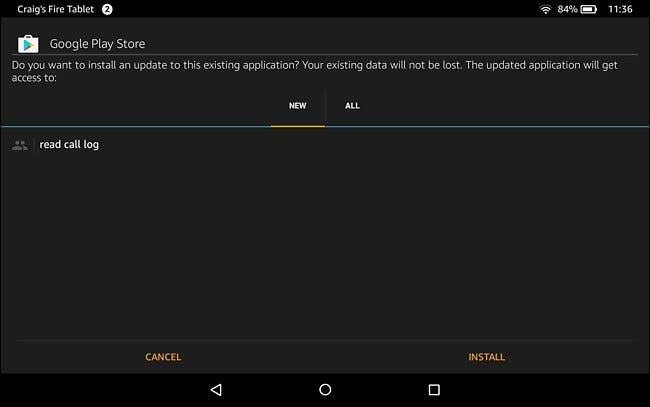
Ripeti questo processo per ogni file APK finché non vengono installati tutti e quattro.
Se hai problemi con l’installazione di questi APK o il Play Store non funziona in seguito, assicurati che il tuo tablet Fire non sia impostato per installare app su una scheda SD. Puoi verificarlo da Impostazioni> Memoria> Scheda SD.
Passaggio tre: utilizza Google Play Store
Una volta fatto, l’app Google Play Store apparirà sulla schermata iniziale del tuo tablet Fire. Se lo tocchi, sarai in grado di accedere con il tuo account Google.
Potrebbe non funzionare normalmente dopo aver effettuato l’accesso, ma attendi solo un po ‘di tempo. Google Play Store e Google Play Services si aggiorneranno automaticamente in background. Questo può richiedere fino a dieci minuti.
Altrimenti, inizia a cercare e scaricare le app che desideri, come Chrome, Gmail o qualsiasi altra cosa. Alcune app potrebbero richiedere l’aggiornamento di Google Play Services. Se lo fanno, te lo diranno e ti porteranno alla pagina dei servizi di Google Play in Google Play, dove puoi aggiornare i servizi di Google Play con un tocco.
Grazie a Gilly10 sui forum XDA-Developers per aver fornito questo metodo. Se hai bisogno di aiuto per la risoluzione dei problemi, vai al thread del forum XDA-Developers per ulteriori informazioni.
Opzione due: installa il Play Store da un PC Windows
Se le istruzioni di cui sopra non funzionano per te per qualsiasi motivo, prova queste istruzioni leggermente più complesse, ma comunque utili. Abbiamo testato questo script su un tablet Fire da 7 ″ e ha funzionato perfettamente.
Fase uno: prepara il tuo tablet Fire
Avrai bisogno di un PC e di un cavo USB per farlo. Il cavo incluso con il tuo tablet Fire funzionerà perfettamente.
Sul tuo tablet Fire, apri l’app Impostazioni e tocca “Opzioni dispositivo” sotto Dispositivo.
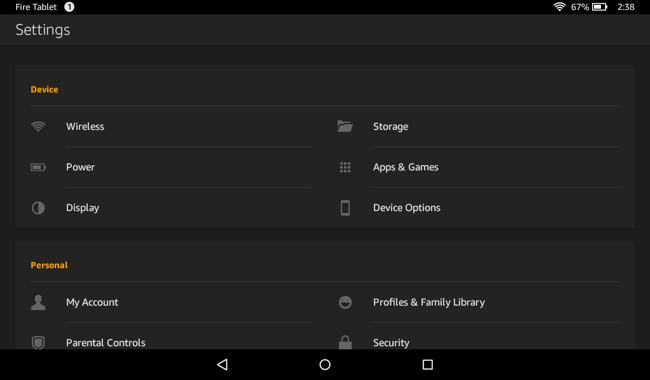
Individua il campo “Numero di serie” in questa pagina e toccalo ripetutamente. Toccalo sette o più volte e vedrai apparire un’opzione “Opzioni sviluppatore” sotto di essa. Tocca “Opzioni sviluppatore”.
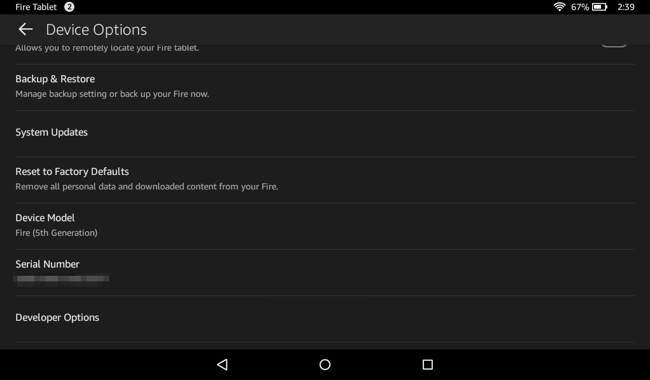
Individua l’opzione “Abilita ADB” in questa pagina e toccala per attivarla. Questa funzione è normalmente solo per gli sviluppatori, quindi dovrai accettare l’avviso per continuare.
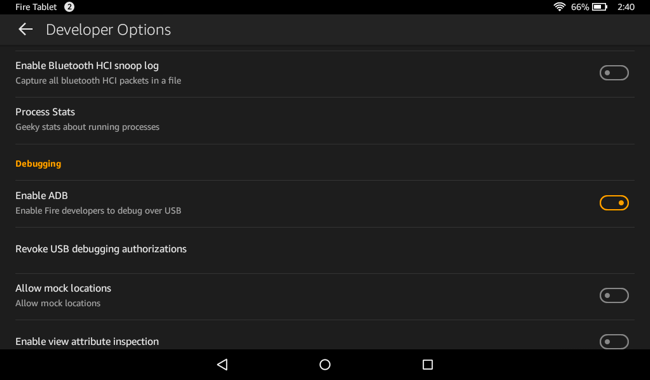
Dopo aver abilitato l’accesso ADB, collega il tuo tablet Fire al computer con il cavo USB incluso. Windows dovrebbe rilevarlo correttamente e scaricare i driver necessari. Procedi al passaggio successivo: in caso di problemi, puoi provare a installare manualmente i driver USB di Google come descritto nel passaggio tre di questa guida . Ma sulla mia macchina, tutto ha funzionato automaticamente.
NOTA: lo script che consigliamo di seguito ti dice di installare i driver in un modo diverso, ma non ci piace il suo metodo. Ti incoraggia a installare i driver non firmati inclusi nel pacchetto. Questo non è solo un rischio per la sicurezza: in realtà è impossibile farlo sulle moderne versioni a 64 bit di Windows 8.1 e Windows 10 senza riavviare e disabilitare la verifica della firma del driver . Di nuovo, dovrebbe accadere tutto automaticamente, quindi puoi considerare le istruzioni dello script obsolete.
Passaggio due: scarica ed esegui lo script
Dovrebbe essere possibile scaricare diverse app in formato APK e installarle. Tuttavia, se lo fai, dovrai comunque utilizzare il comando adb per impostare un’autorizzazione su almeno una delle app. Quindi, piuttosto che farlo nel lungo termine, utilizzeremo uno script che installa le app e imposta le autorizzazioni per te.
Sul tuo PC, visita il sito Web Root Junky e scarica il file “Amazon-Fire-5th-Gen-Install-Play-Store.zip”. Estrai o decomprimi il contenuto del file .zip in una cartella sul tuo computer. Fare doppio clic sul file “1-Install-Play-Store.bat” per iniziare.
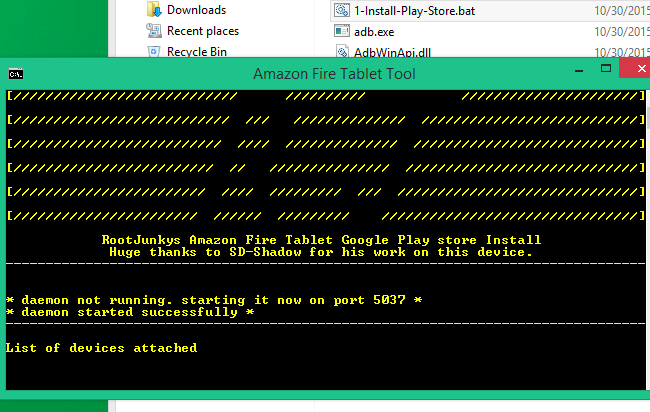
Sblocca il tuo tablet Fire e accetta la richiesta “Consenti debug USB”. Se non vedi questa opzione, chiudi la finestra del prompt dei comandi e avvia nuovamente il file .bat sopra.
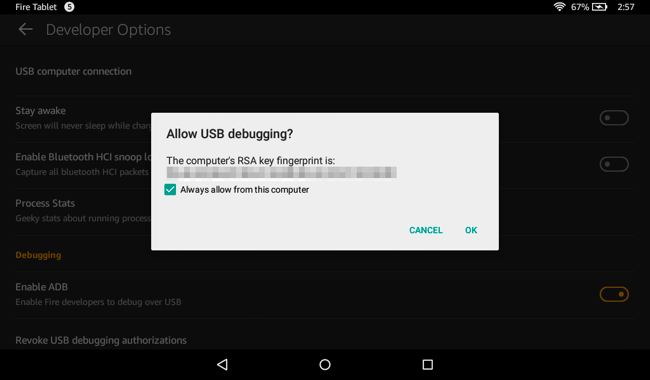
Quando raggiungi la prima schermata, digita “2” e premi Invio per fare in modo che lo strumento installi Google Play Store.
Avrai bisogno dei driver appropriati installati per questo, ovviamente. Ma, se hai visualizzato il messaggio “Consenti debug USB” sul tuo tablet Fire e lo hai accettato, saprai che i driver sono già funzionanti.
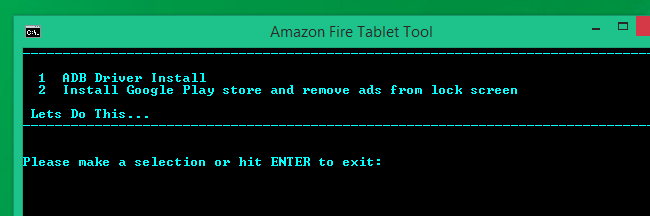
Lo script installerà i pacchetti richiesti sul tuo tablet Fire connesso, inclusi Google Play Services e l’app Google Play Store.
Riavvia il tuo tablet Fire quando ti viene chiesto di farlo. Tieni premuto a lungo il pulsante di accensione, tocca “OK” quando ti viene chiesto se desideri spegnerlo, quindi riaccendilo.
Ora puoi anche scollegare il tablet Fire dal tuo computer. Potresti anche voler disabilitare l’opzione “Abilita ADB” che hai abilitato in precedenza.
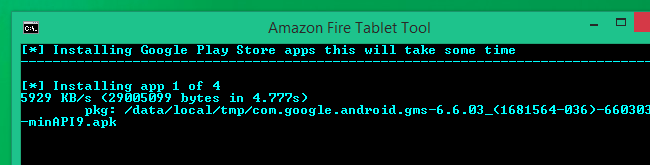
Passaggio tre: utilizza Google Play Store
Dopo il riavvio, troverai i collegamenti a Play Store e Impostazioni Google nella schermata iniziale. Tocca “Play Store” e sarai in grado di accedere con un account Google esistente o creare un nuovo account Google.
Potrebbe non funzionare normalmente dopo aver effettuato l’accesso, ma attendi solo un po ‘di tempo. Google Play Store e Google Play Services si aggiorneranno automaticamente in background. Questo può richiedere fino a dieci minuti.
Ora puoi cercare nello store e installare app Google come Gmail e Chrome che non sono disponibili nell’App Store di Amazon. Qualsiasi app Android del Google Play Store dovrebbe funzionare, almeno in teoria.
Alcune app potrebbero richiedere l’aggiornamento di Google Play Services. Se lo fanno, te lo diranno e ti porteranno alla pagina di Google Play Services in Google Play, dove puoi aggiornare Google Play Services con un solo tocco di un pulsante.
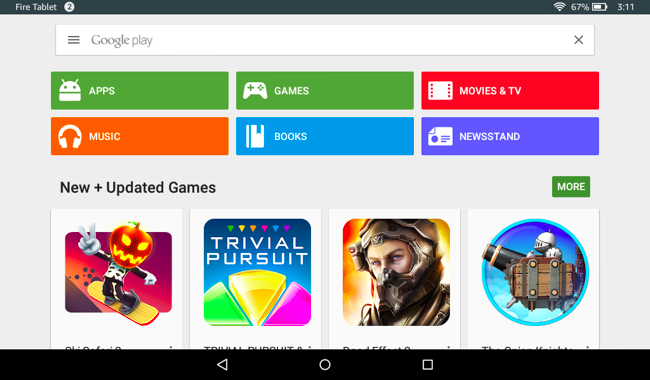
Grazie a sd_shadow sui forum XDA-Developers per aver scritto alcuni di questo metodo e Root Junky per lo script. Se hai bisogno di aiuto per la risoluzione dei problemi o desideri farlo manualmente senza uno script, vai al thread del forum XDA-Developers per ulteriori informazioni.

