Oggi ti guideremo attraverso il processo per installare Git nel tuo sistema operativo. Quindi, senza ulteriori indugi, iniziamo col capire come installare Git su un sistema Windows.
Installa Git su Windows
Passaggio 1 :
Per scaricare l’ultima versione di Git, fare clic sul collegamento seguente:
Grande! Il tuo file è in fase di download.
Passo 2:
Al termine del download, esegui il file .exe nel tuo sistema.
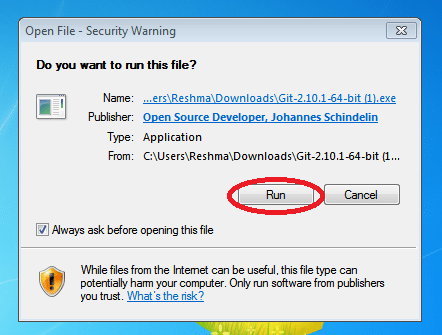
Passaggio 3:
Dopo aver premuto il pulsante Esegui e aver accettato la licenza, verrà visualizzata una finestra per selezionare i componenti da installare.
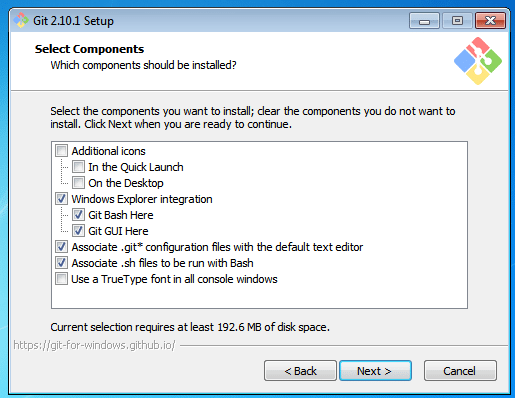
Dopo aver selezionato i componenti desiderati, fare clic su Avanti> .
Passaggio 4:
La finestra di richiesta successiva ti consentirà di scegliere la regolazione dell’ambiente del tuo percorso. Qui è dove decidi come vuoi usare Git.
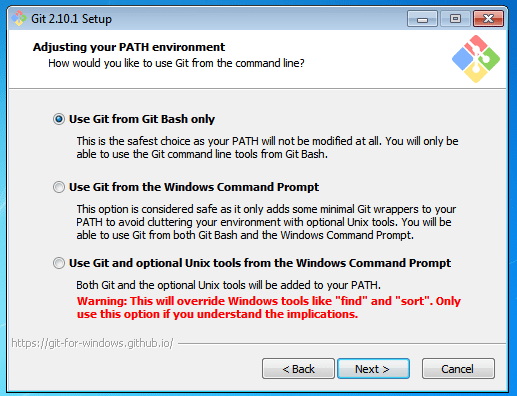
È possibile selezionare una delle tre opzioni in base alle proprie esigenze. Ma per i principianti, consiglio di usare solo Usa Git da Git Bash
Passaggio 5:
Il prossimo passo è scegliere le funzionalità per il tuo Git. Hai tre opzioni e puoi sceglierne una, tutte o nessuna secondo le tue esigenze. Lascia che ti dica quali sono queste caratteristiche:
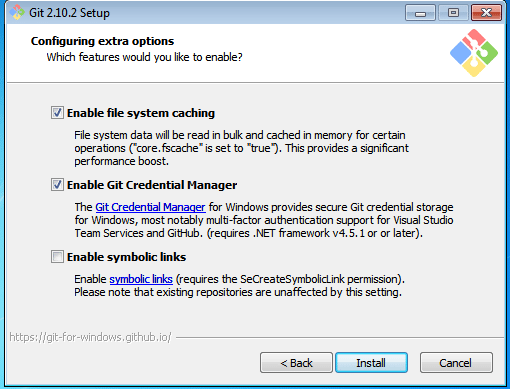
La prima è l’opzione per abilitare la memorizzazione nella cache del file system .
La memorizzazione nella cache è abilitata tramite Gestione cache, che opera continuamente mentre Windows è in esecuzione. I dati dei file nella cache dei file di sistema vengono scritti sul disco a intervalli determinati dal sistema operativo e la memoria precedentemente utilizzata dai dati dei file viene liberata.
La seconda opzione è abilitare Git Credential Manager .
Git Credential Manager per Windows (GCM) è un supporto delle credenziali per Git. Memorizza in modo sicuro le tue credenziali in Windows CM in modo che tu debba inserirle solo una volta per ogni repository remoto a cui accedi. Tutti i futuri comandi Git riutilizzeranno le credenziali esistenti.
La terza opzione è abilitare i collegamenti simbolici .
I collegamenti simbolici o i collegamenti simbolici non sono altro che scorciatoie avanzate. Puoi creare collegamenti simbolici per ogni singolo file o cartella e questi appariranno come se fossero archiviati nella cartella con il collegamento simbolico.
Ho selezionato solo le prime due funzioni.
Passaggio 6:
Scegli il tuo terminale.
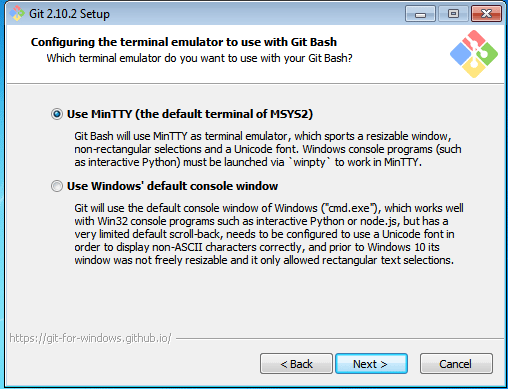
Puoi sceglierne uno tra le opzioni.
Il terminale predefinito di MYSYS2 che è una raccolta di utilità GNU come bash, make, gawk e grep per consentire la creazione di applicazioni e programmi che dipendono dalla presenza di strumenti tradizionalmente UNIX.
Oppure puoi scegliere la finestra della console predefinita della finestra (cmd.exe).
Passaggio 7:
Ora hai tutto ciò di cui hai bisogno. Seleziona Avvia Git Bash e fai clic su Fine .
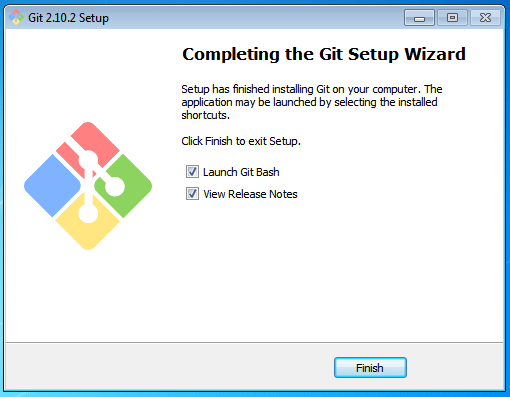
Questo avvierà Git Bash sullo schermo che assomiglia all’istantanea qui sotto:

Passaggio 8:
Procediamo con la configurazione di Git con il tuo nome utente e email. Per farlo, digita i seguenti comandi nel tuo Git Bash:
git config - - global user.name "<il tuo nome>" git config - - global user.email "<la tua email>"

È importante configurare il tuo Git perché tutti i commit che fai sono associati ai tuoi dettagli di configurazione.
Se vuoi visualizzare tutti i dettagli della tua configurazione, usa il comando seguente:
git config - - elenco
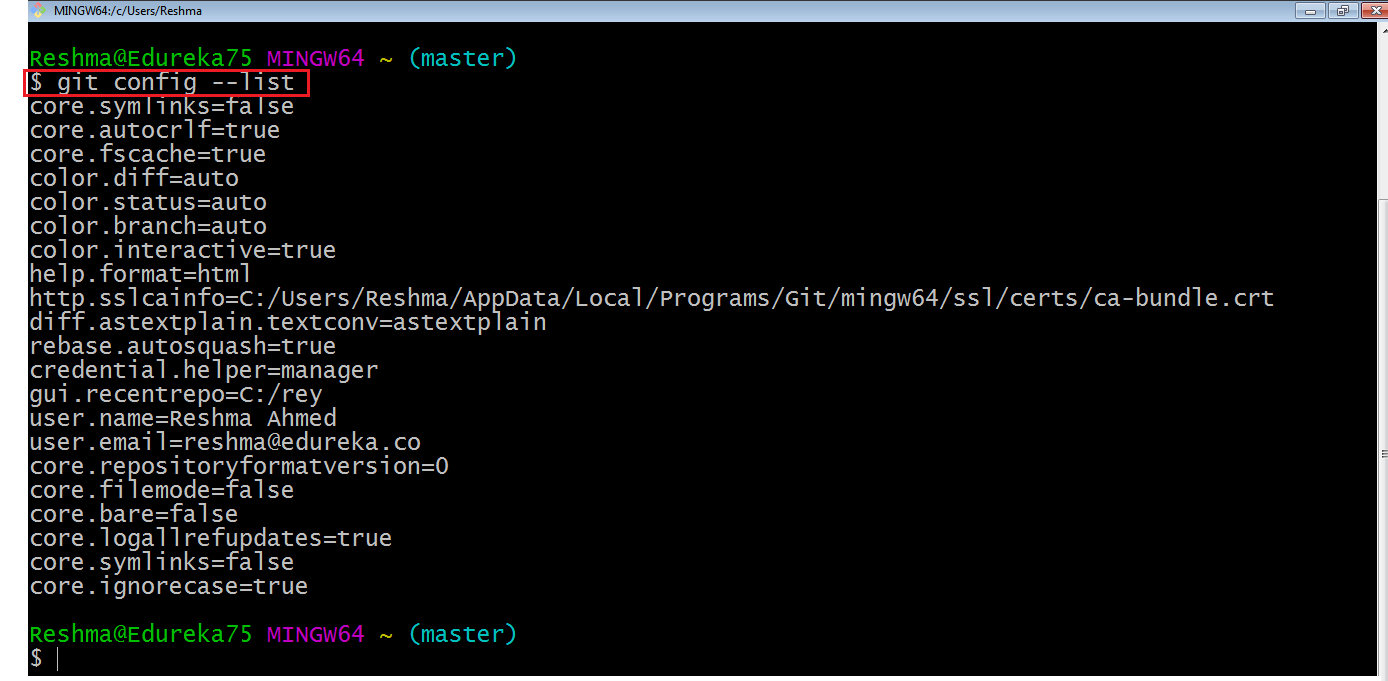
Questo è il modo in cui installi e configuri GIT su Windows.
Installa Git su CentOS
Passaggio 1:
per prima cosa dobbiamo installare il software da cui dipende Git. Queste dipendenze sono tutte disponibili nel repository CentOS predefinito.
Usa il comando:
sudo yum groupinstall "Strumenti di sviluppo"

Richiederà la tua conferma per scaricare gli strumenti.
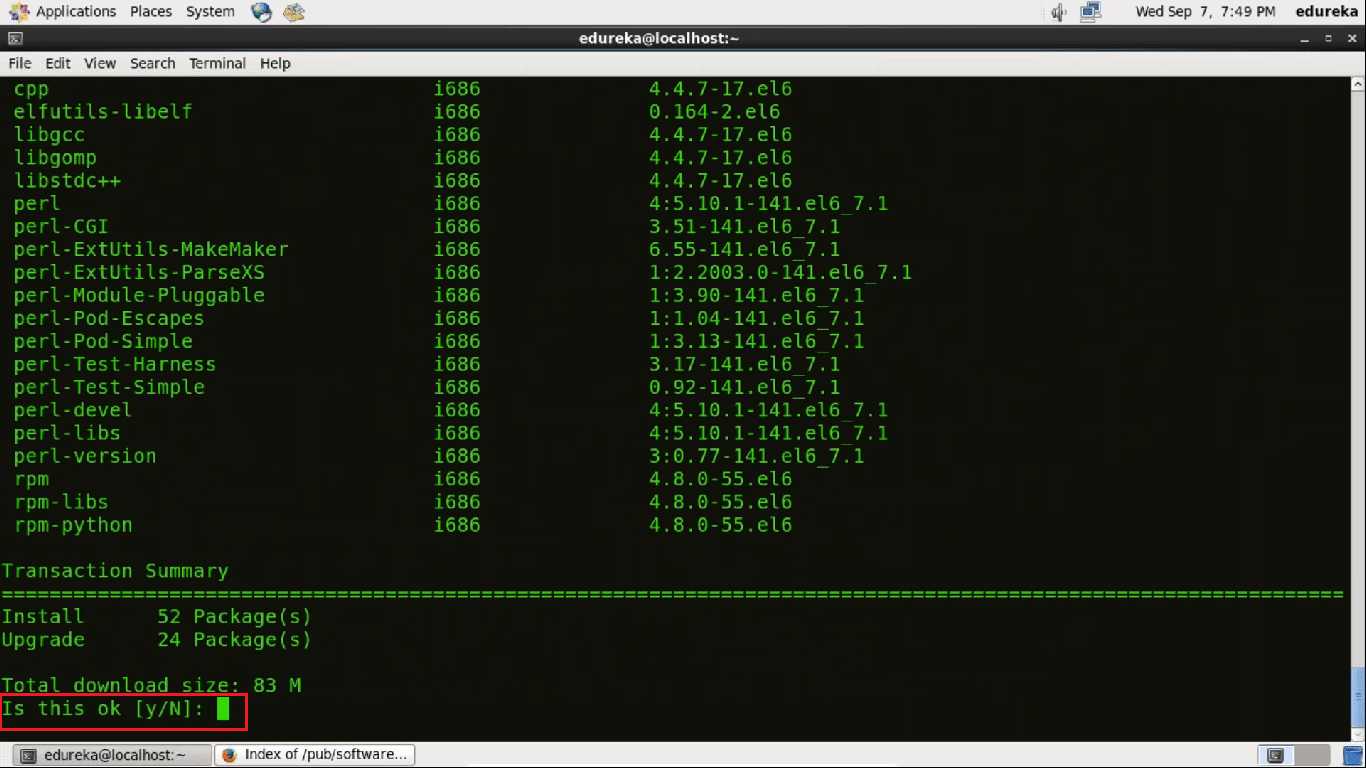
Premi Y per Sì.
Gli “Strumenti di sviluppo”, che è un gruppo yum , è un pacchetto predefinito di software che può essere installato contemporaneamente, invece di dover installare ciascuna applicazione separatamente. Gli strumenti di sviluppo ti permetteranno di creare e compilare software dal codice sorgente.
Ora usa il comando:
sudo yum install gettext-devel openssl-devel perl-CPAN perl-devel zlib-devel

Inserisci la tua password. Richiederà la tua conferma per scaricare il pacchetto.
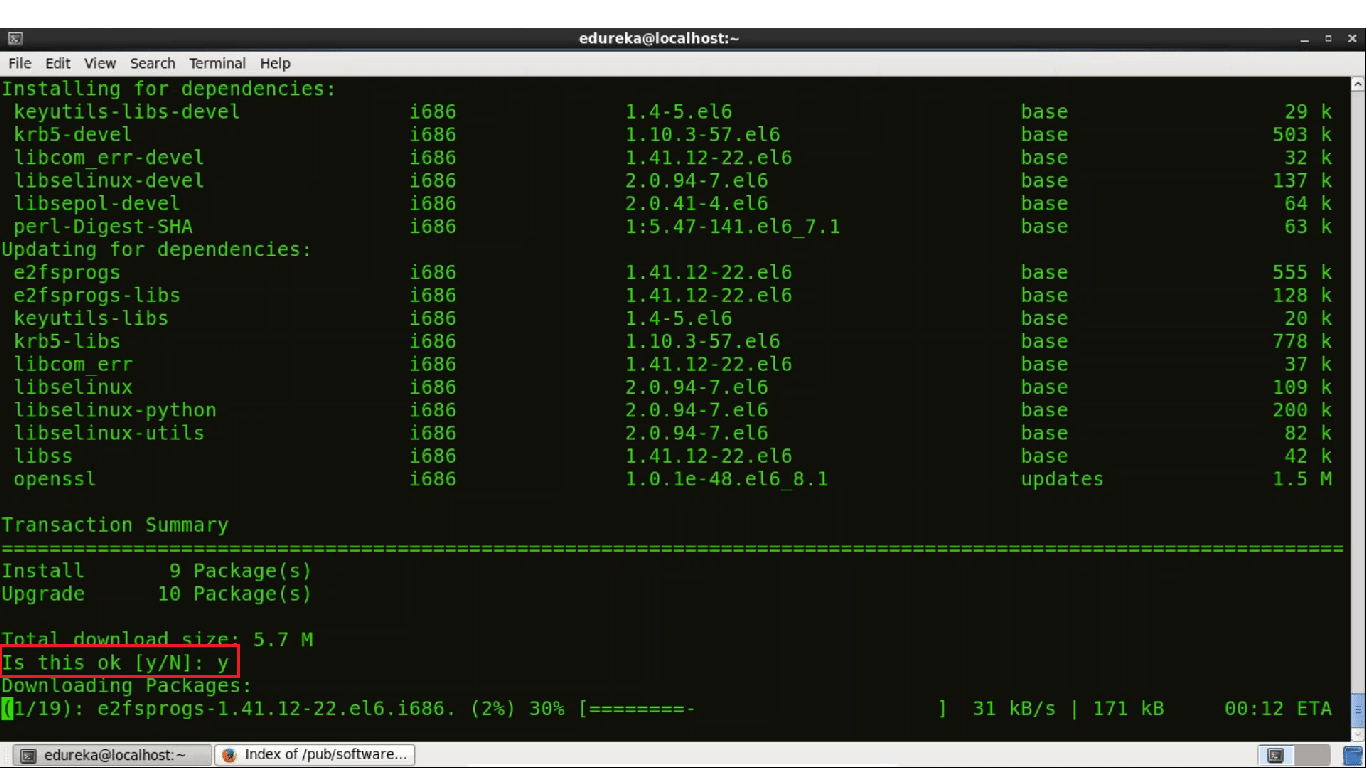
Premi y .
Ora siamo pronti con i prerequisiti. Procediamo verso l’installazione di Git.
Passo 2:
Ora useremo il comando wget per scaricare una versione specifica di Git.
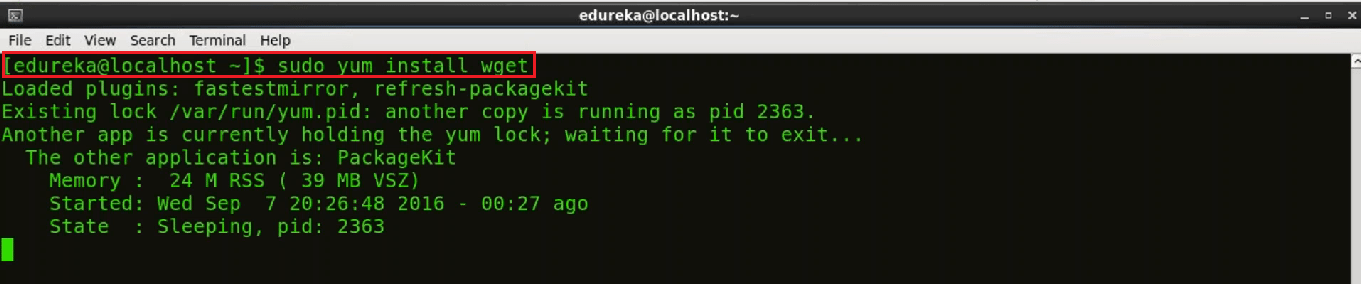
Ma prima dobbiamo copiare il link della versione che vogliamo installare. Per questo vai su questo sito .
Troverai la seguente pagina web:
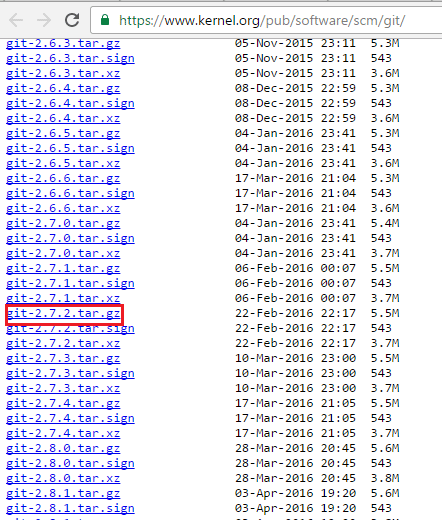
Sto scaricando la versione git-2.7.2.tar.gz di Git.
Ora usa il comando wget con il link della versione Git che hai scelto di installare. Usa il comando seguente:
wget https://github.com/git/git/archive/v2.7.2.tar.gz -O git.tar.gz
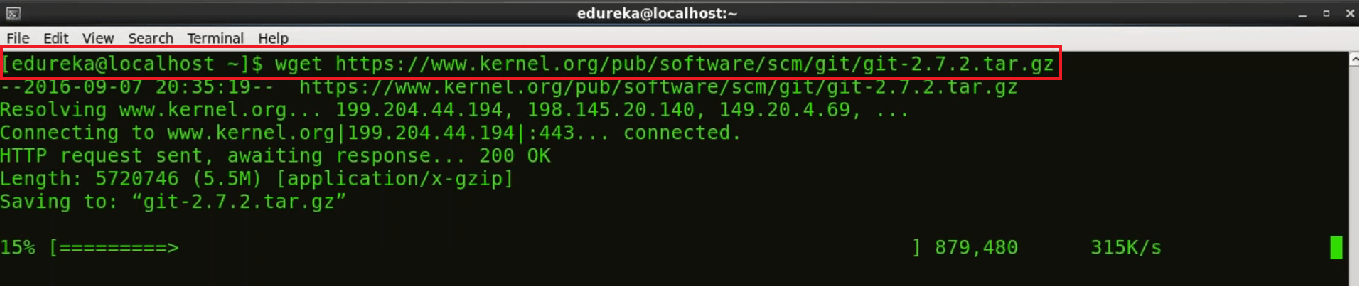
Questo file scaricato sarà disponibile nella mia directory.
Passaggio 3:
Una volta completato il download, estrarremo il file dal file Git Tar scaricato. Per questo useremo il comando Tar.
tar -zxf git.tar.gz

Vediamo la cartella estratta.

Eccolo! 🙂
Passaggio 4:
Ora cambiamo la directory in Git.
Usa il comando cd git

Passaggio 5:
Siamo nella cartella di origine, possiamo iniziare il processo di compilazione del codice sorgente. Per quel primo digita il comando:
fare configurare

Ora usa il seguente comando:
./configure --prefix=/usr/local
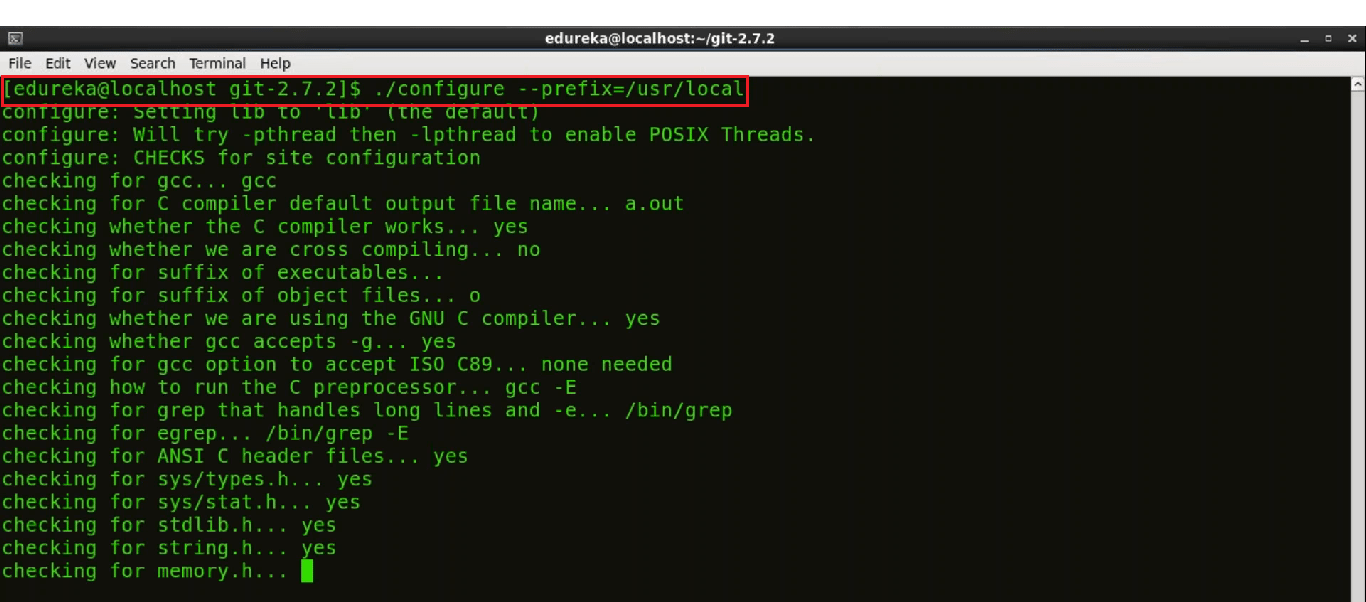
Lo script configure è responsabile della preparazione per creare il software sul tuo sistema specifico. Si assicura che tutte le dipendenze per il resto del processo di compilazione e installazione siano disponibili una volta che configure ha svolto il suo lavoro, possiamo invocare make per compilare il software.
Passaggio 6:
sudo fai installare

Il comando make install copierà il programma compilato, e le sue librerie e documentazione, nelle posizioni corrette.
Passaggio 7:
Ora per verificare la versione di Git installata utilizzeremo il comando:
git --versione

Passaggio 8:
Prima di andare avanti, devi inviare alcune informazioni su di te in modo che i messaggi di commit vengano generati con le informazioni corrette allegate.
Dobbiamo fornire il nome e l’indirizzo e-mail che vorremmo incorporare nei nostri commit, per farlo utilizzeremo i seguenti comandi:
git config --global user.name "Il tuo nome" git config --global user.email "tu@example.com"

Per confermare che queste configurazioni siano state aggiunte correttamente utilizzeremo il comando:
git config --list

Passaggio 9:
Ora dobbiamo generare una chiave SSH .
SSH è un protocollo sicuro utilizzato come mezzo principale per la connessione remota ai server Linux. Ora per generare una nuova chiave SSH utilizzeremo:
ssh-keygen -t rsa -b 4096 -C " la tua_email@example.com "
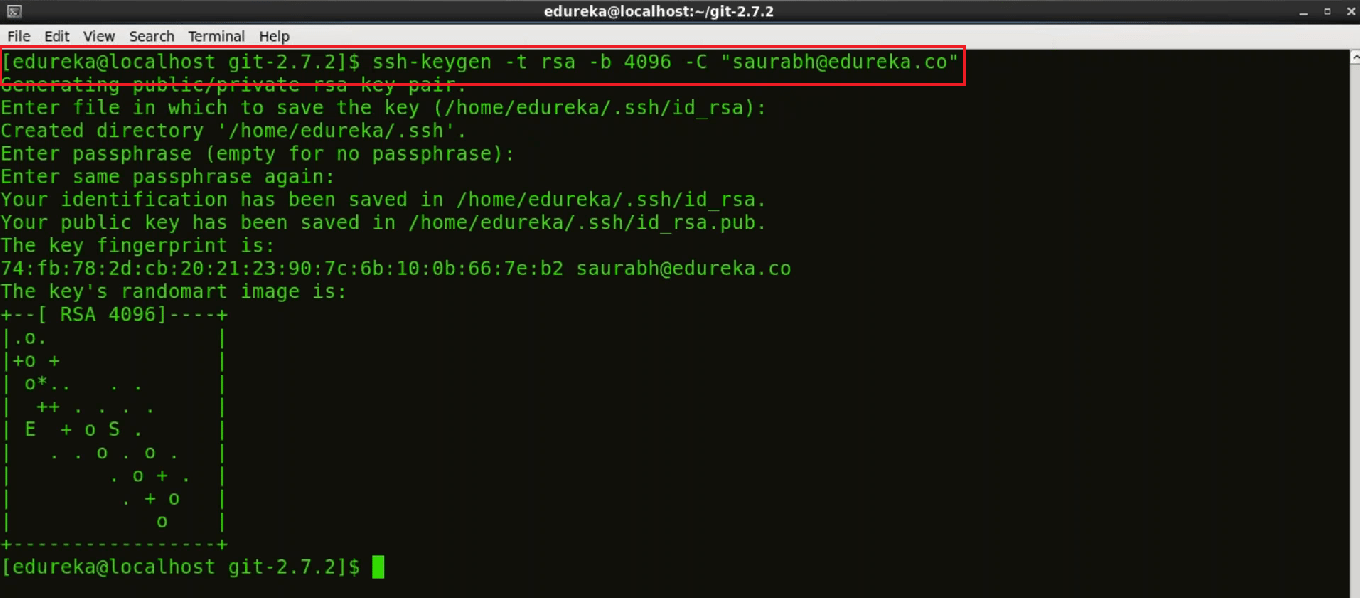
Ti chiederà di inserire il nome del file in cui desideri salvare la chiave. Se vuoi che venga salvato nella tua directory predefinita, premi ‘Invio’. Immettere una passphrase vuota se lo si desidera, quindi immettere di nuovo la stessa.
Esiste un programma chiamato ssh-agent che esegue la durata di una sessione di accesso locale. Memorizza le chiavi non crittografate in memoria e comunica con i client SSH utilizzando un socket di dominio Unix. Quindi, per assicurarci che l’agente SSH sia abilitato, utilizzeremo questo comando di seguito:
eval "$(ssh-agent -s)"

Per aggiungere la chiave SSH all’agente SSH utilizzeremo
ssh-add ~/.ssh/id_rsa

Per aggiungere la chiave SSH al nostro account GitHub utilizzeremo:
gatto ~/.ssh/id_rsa.pub
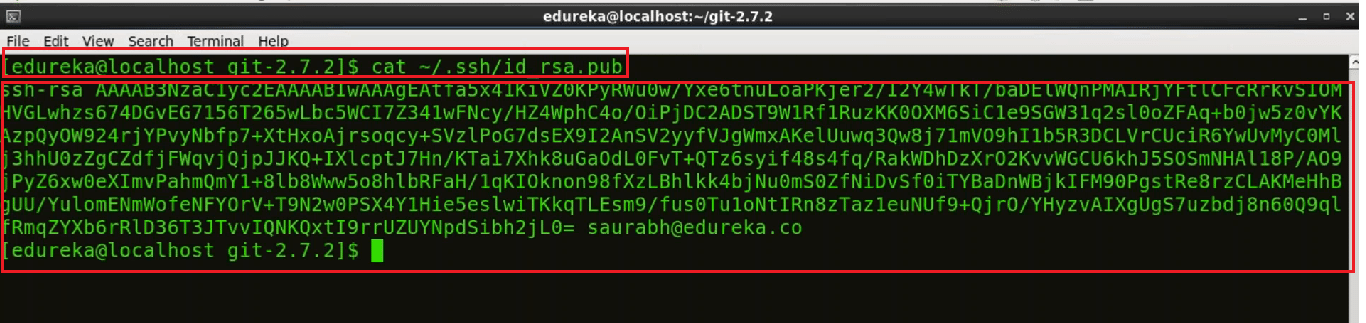
Le parole senza senso che vedi sullo schermo sono in realtà la chiave SSH . 😉
Infine dobbiamo copiare la chiave SSH e quindi dobbiamo andare sull’account GitHub e fare clic su impostazioni.
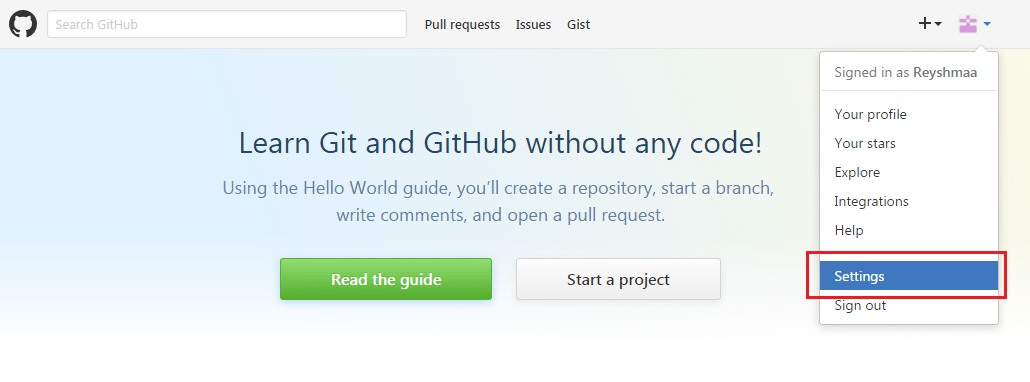
e quindi vai all’opzione chiavi SSH e GPG a sinistra.
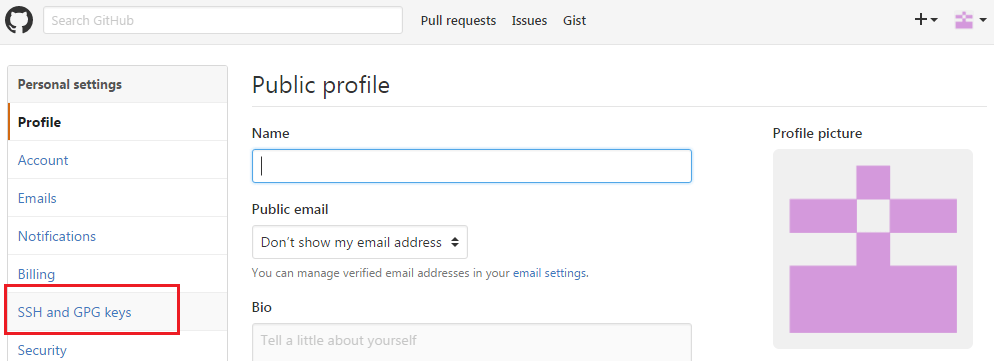
Ora faremo clic su Nuova chiave SSH e aggiungeremo il titolo, quindi incolleremo la chiave copiata nello spazio fornito. Ora faremo clic su aggiungi chiave SSH
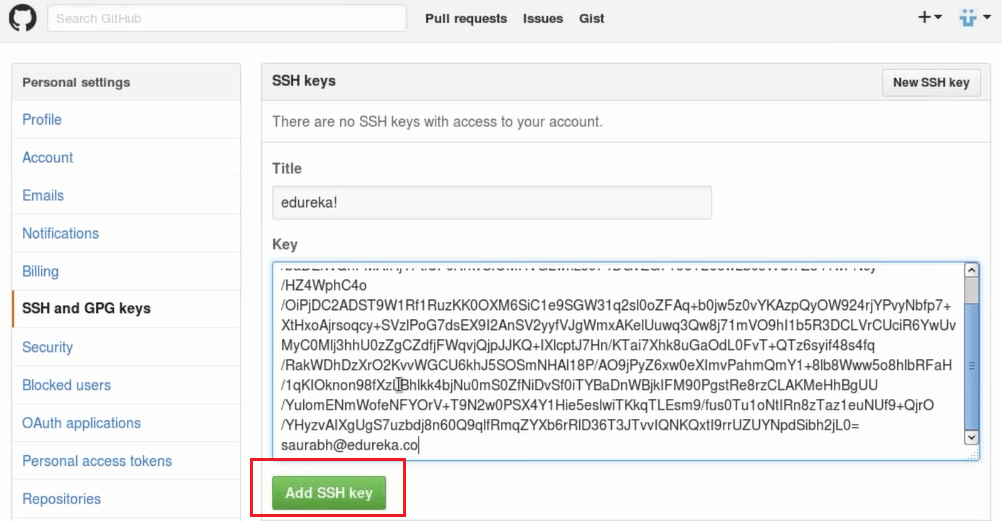
Ora usa il comando seguente per testare la chiave SSH :
ssh -T git@github.com

Ora possiamo vedere nell’istantanea qui sotto, che il colore della chiave è verde. Significa che abbiamo testato con successo la chiave.
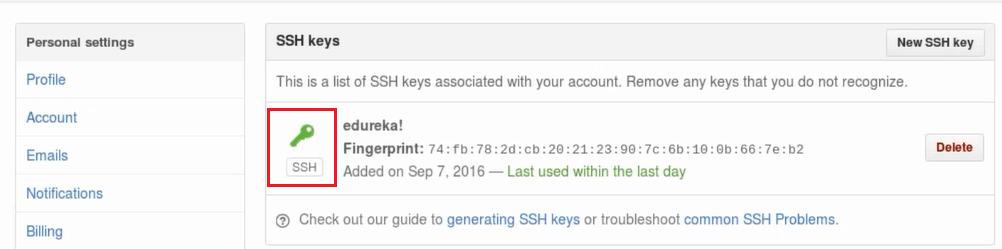 Questo è il modo in cui installi Git e ti connetti al tuo repository centrale su Git.
Questo è il modo in cui installi Git e ti connetti al tuo repository centrale su Git.
Crea repository GitHub
Hai imparato a installare Git nel tuo sistema e ora è il momento di creare repository su GitHub che fungeranno da repository remoto.
Passo 1:
Vai su ” www.github.com ” e come un gioco da ragazzi, tutto ciò che devi fare per registrarti è compilare il seguente modulo e fare clic su Iscriviti .
Passo 2:
Scegli se vuoi che i tuoi repository siano privati o pubblici.
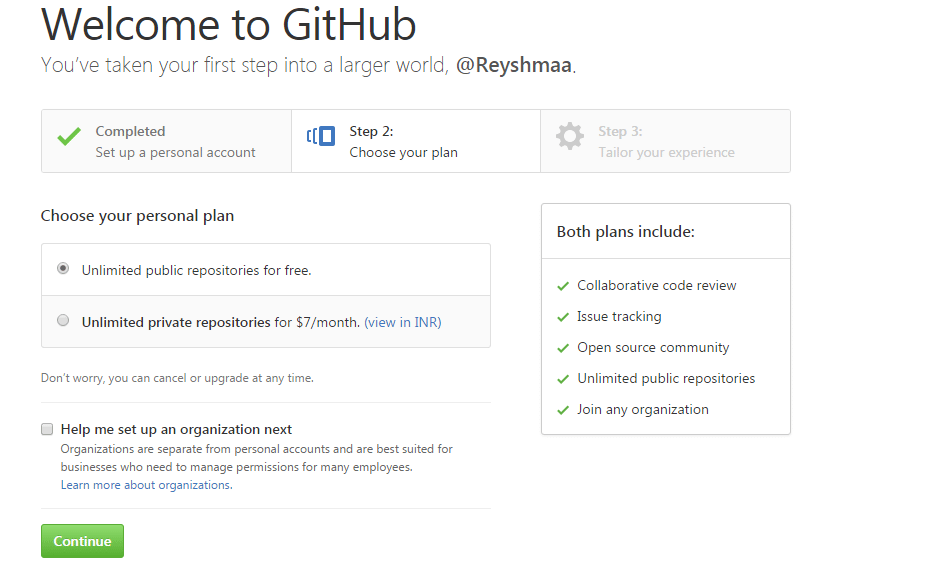
Dopo aver scelto il tuo piano, fai clic su Continua
Passaggio 3:
Conferma la tua email e poi clicca su Avvia un progetto .
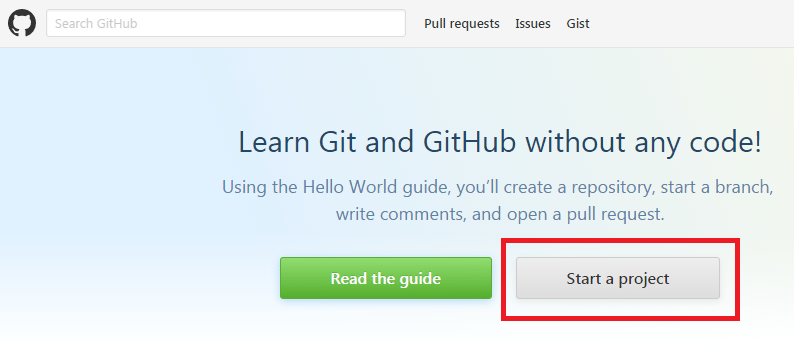
Passaggio 4:
Assegna un nome al tuo repository e fai clic su Crea repository .
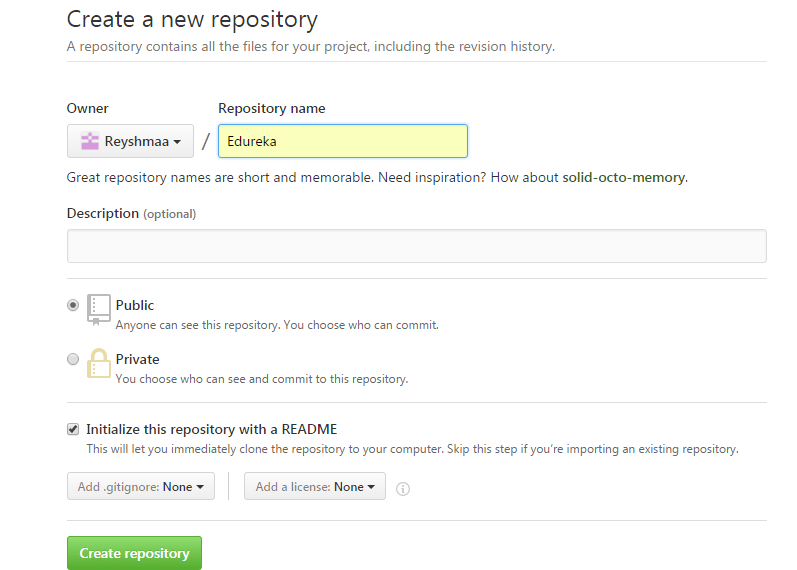
Il tuo repository sarà simile a questa istantanea qui sotto:
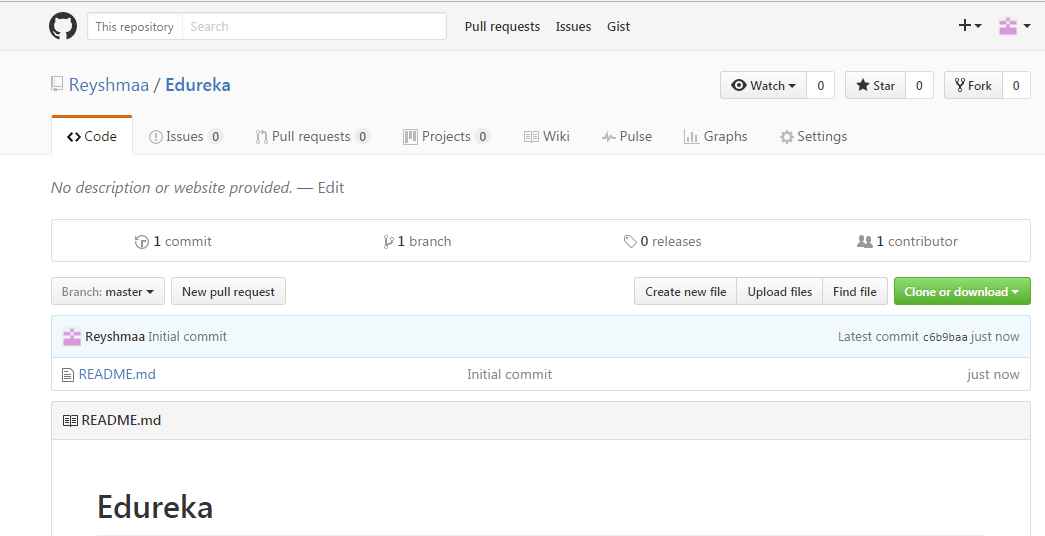
Ora sei pronto per eseguire il commit, il pull, il push ed eseguire tutte le altre operazioni usando Git.
Domanda popolare:-
Devo installare git per usare GitHub?
Devi avere Git installato se vuoi lavorare al tuo progetto sul tuo computer locale. GitHub non funzionerà sul tuo computer locale se non hai installato Git. Quindi, installa Git per Windows, Mac o Linux secondo necessità.
Come faccio a sapere se git è installato o meno?
Per verificare se git è installato o meno, apri il prompt dei comandi ed esegui il comando git --version. Se questo restituisce un numero di versione valido significa che git è installato nel tuo sistema.

