Un buon modo per suddividere il testo in un documento di Google Documenti consiste nell’aggiungere una linea verticale. Questa guida ti mostrerà come fare.
Scrivere un documento in Google Docs? Sarai abituato a vedere grandi muri di testo, ma se stai cercando di scrivere un documento accattivante, non deve essere così.
Spezzare il tuo documento lo renderà più facile da leggere e migliore per i tuoi lettori. Un buon modo per farlo è aggiungere linee verticali e ci sono diversi modi per farlo in Google Docs.
Ecco come inserire una linea verticale in Google Docs.
Come inserire una linea verticale in Google Docs utilizzando lo strumento di disegno
Lo strumento di disegno in Google Documenti ti consente di inserire linee, forme, caselle di testo e immagini. Puoi usarlo per disegnare una linea verticale che puoi inserire nel tuo documento.
Per inserire una linea verticale utilizzando lo strumento di disegno di Google Documenti:
- Apri il tuo documento.
- Apri il menu Inserisci .
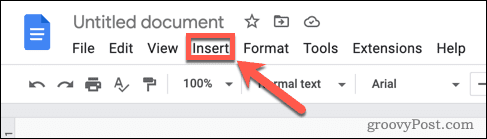
- Passa il mouse sopra Disegno e seleziona Nuovo .
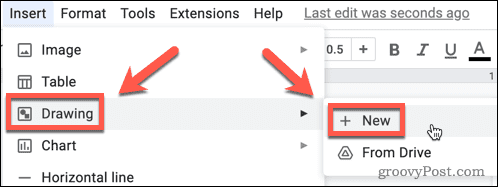
- Seleziona lo strumento Linea .
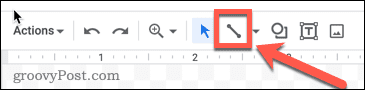
- Se sta attualmente visualizzando una delle altre opzioni di linea come frecce o curve, fai clic sulla freccia in basso accanto all’icona dello strumento e seleziona l’ opzione Linea .
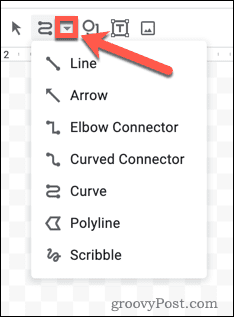
- Seleziona dove vuoi che inizi la linea.
- Tieni premuto Maiusc e trascina verso il basso. Questo fa scattare la tua linea con incrementi di 15 gradi, il che rende più facile disegnare una linea completamente verticale. Rilascia il mouse per inserire la tua linea.
- Seleziona lo strumento Colore linea per scegliere un colore diverso per la tua linea.
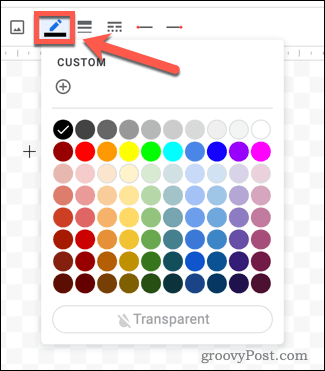
- Seleziona lo strumento Spessore linea per modificare lo spessore della linea.
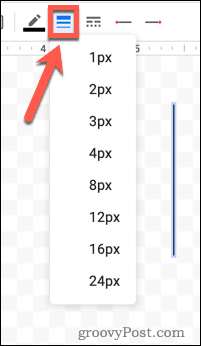
- Lo strumento Stile linea ti consente di creare una linea tratteggiata, se lo desideri. Puoi anche utilizzare gli strumenti Inizio linea e Fine linea per modificare lo stile delle estremità della linea.
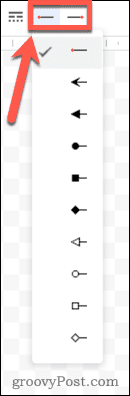
- Quando sei soddisfatto della tua linea, fai clic su Salva e chiudi .
- La tua riga apparirà prima o dopo il tuo testo. Se vuoi che appaia all’interno del tuo testo, dovrai cambiare la disposizione del testo: fai clic sulla tua riga e apparirà un menu.
- Seleziona Testo a capo per fare in modo che il testo si avvolga attorno alla tua linea.
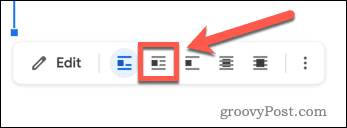
- Premi Interrompi testo per fare in modo che la tua riga interrompa il testo.
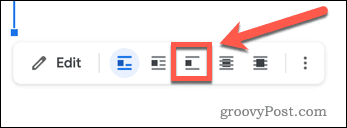
- Scegli Dietro il testo o Davanti al testo per far apparire la linea attraverso il testo.
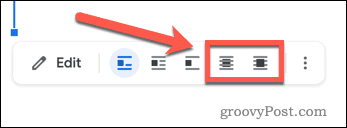
- Puoi riposizionare la tua linea facendo clic su di essa e trascinandola.
Inserisci una linea verticale in Google Docs usando le colonne
Se desideri che il testo nel tuo documento sia in colonne, potresti voler inserire una linea verticale in Google Documenti tra due colonne di testo .
Per inserire una linea verticale utilizzando le colonne in Google Documenti:
- Apri il tuo documento Google Documenti .
- Seleziona il testo che vuoi inserire nelle colonne.
- Apri il menu Formato .
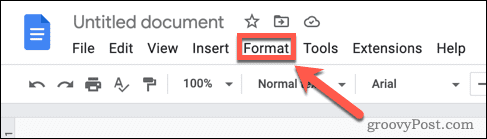
- Premi Colonne > Altre opzioni .
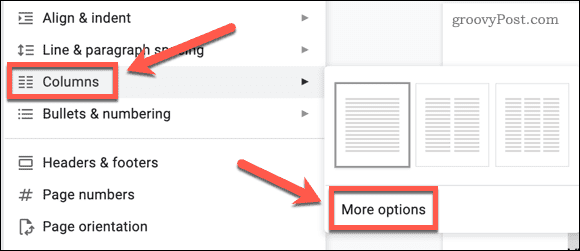
- Scegli il numero di colonne che desideri e assicurati che la riga tra le colonne sia selezionata.
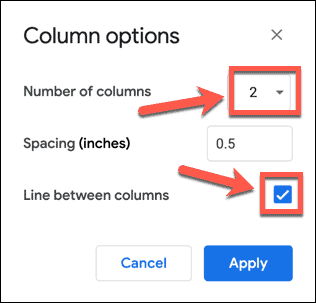
- Fai clic su Applica: il testo verrà visualizzato in colonne con una linea verticale tra di loro.
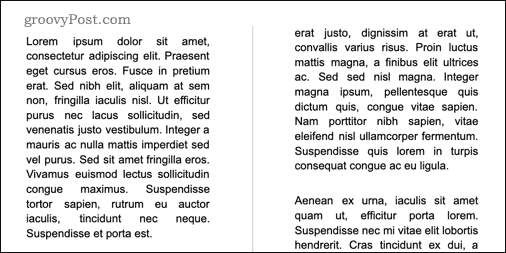
Inserisci una linea verticale in Google Docs usando le tabelle
Un altro modo per ottenere un effetto simile consiste nell’utilizzare i bordi della tabella per creare una linea verticale. Il vantaggio di questo metodo è che mentre digiti più testo, la linea verticale si estenderà per corrispondere alla quantità di testo.
Per inserire una linea verticale in Google Docs utilizzando le tabelle:
- Apri il menu Inserisci .
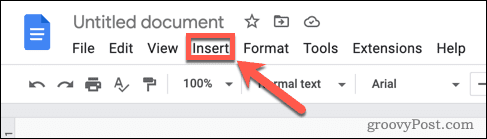
- Passa il mouse sopra Tabella e trascina il numero di righe e colonne che desideri.
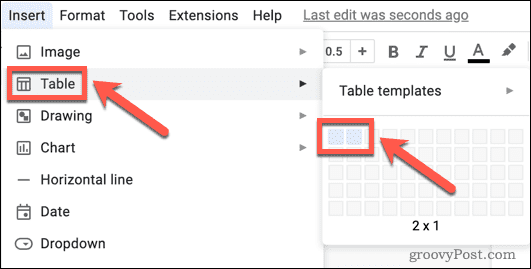
- Fare clic su uno qualsiasi dei bordi della tabella tranne quello che si desidera lasciare in posizione.
- Tieni premuto Maiusc e fai clic su tutti gli altri bordi tranne quello che vuoi che appaia nel tuo documento.
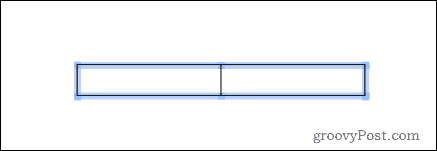
- Seleziona l’ icona Larghezza bordo e scegli 0 pt .
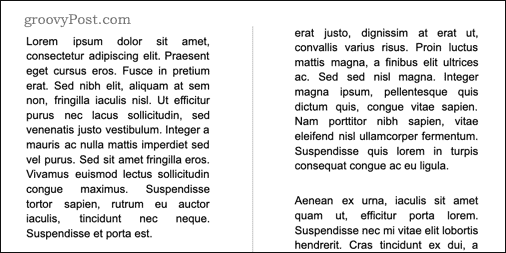
Mentre digiti le celle della tabella, la linea verticale aumenterà all’aumentare dell’altezza della cella. Puoi anche fare clic sulla linea e trascinarla per riposizionare il bordo della cella.
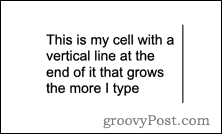
Diventa creativo con Google Documenti
Sapere come inserire una linea verticale in Google Docs spezzerà il testo del tuo documento e ti consentirà di scrivere documenti più creativi. Tuttavia, esistono altri modi per far risaltare i tuoi documenti in Google Docs.

